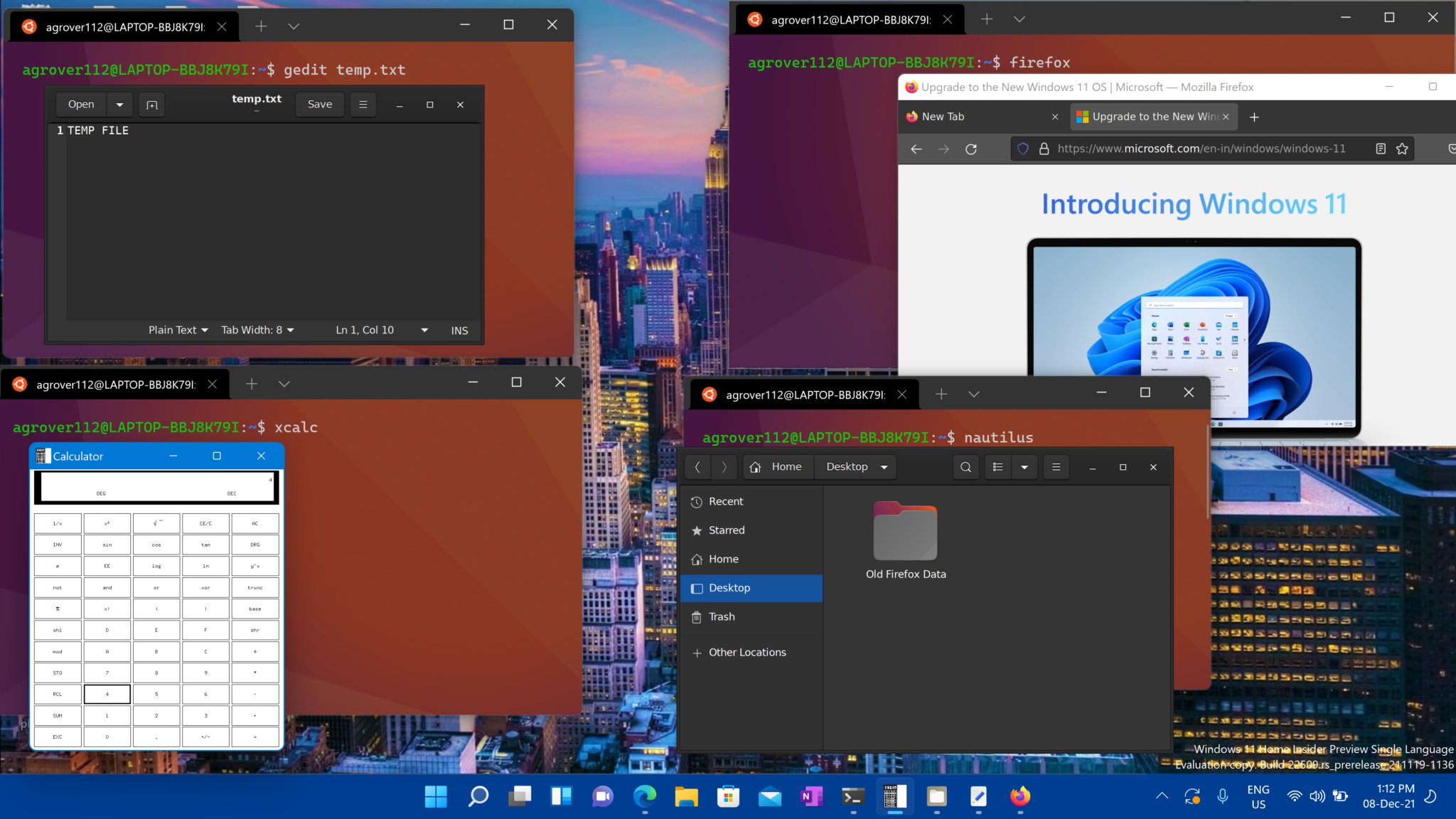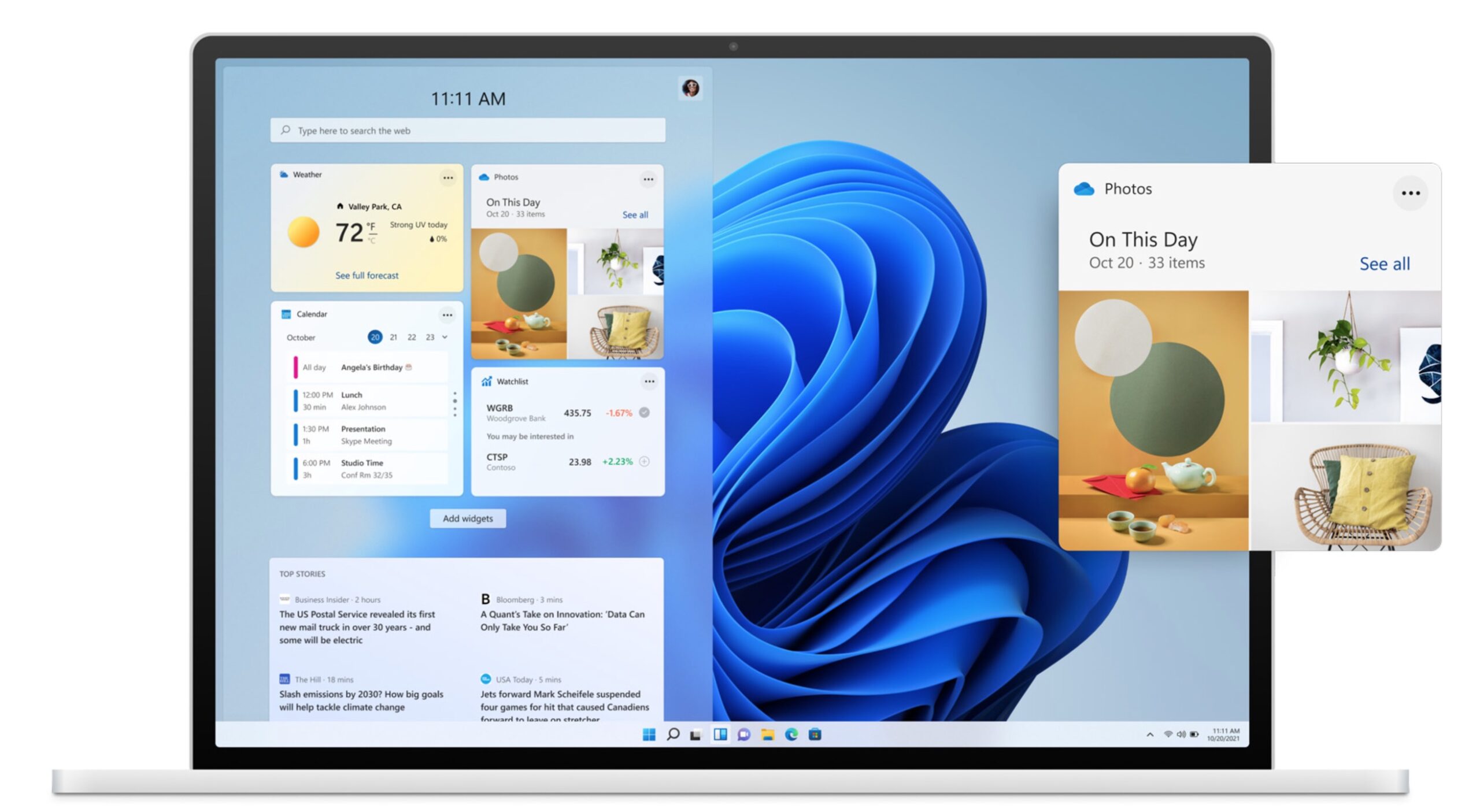Microsoft biedt sinds Windows 10 de mogelijkheid om Ubuntu direct in Windows te installeren via het Windows Subsystem for Linux (WSL). Je kunt dan via de terminal Ubuntu-apps draaien. Met WSL2 biedt Microsoft nu ook de optie om desktop-applicaties met een grafische interface direct in Windows te draaien. In deze howto laten we je zien hoe je WSL2 installeert en desktop-apps van Linux in Windows 11 kunt gebruiken.
Om WSL te installeren, is het wel nodig dat je ten minste Windows 11 Build 22000 of nieuwer gebruikt. Je kunt controleren welke build van Windows 11 jij hebt door de Instellingen-app te openen via Windows-toets + i en dan te gaan naar Systeem / Info. Je ziet dan bij Build van besturingssysteem het buildnummer. Als de eerste vijf getallen hoger zijn dan 22000, zit je goed.
Zorg er ook voor dat je je videokaartdrivers geüpdatet zijn. Raadpleeg daarvoor de documentatie van je videokaartfabrikant (AMD / Nvidia / Intel). Ook is het handig als je de Windows Terminal geïnstalleerd hebt en gebruikt. Als we in het artikelen zeggen dat je een terminal moet openen om een stap uit te voeren, dan bedoelen we die app. Je kunt zowel PowerShell als Opdrachtprompt in de Windows Terminal gebruiken. Let wel op dat je de WSL-commando's niet in je WSL Linux uitvoert: dat werkt natuurlijk niet.
Schone WSL2-installatie
Als je WSL nog nooit geïnstalleerd hebt, open je een terminal door het Startmenu te openen. Typ dan Opdrachtprompt en druk op Enter. Voer daarna het volgende commando erin uit:
wsl --install
Dit commando installeert de vereiste Windows-onderdelen en -software voor WSL2 en installeert de Ubuntu-distributie. Het kan zijn dat je je pc even moet herstarten. Na de herstart kun je Ubuntu openen door ernaar te zoeken in het Startmenu en een wachtwoord instellen voor de administratoraccount.
Bestaande WSL2-installatie
Als je WSL2 al eerder hebt geïnstalleerd, is het nodig dat we het updaten. Open dus een terminal of opdrachtprompt en voer het volgende commando uit:
wsl --update
Wacht even terwijl de update bezig is. Daarna is het nodig om WSL af te sluiten om de update actief te maken:
wsl --shutdown

Als je WSL2 al ooit geïnstalleerd hebt, upgrade het dan even zodat je geen onverwachte foutmeldingen krijgt.
Van WSL1 naar WSL2
Als je nog een oude Linux-installatie hebt die WSL1 gebruikt, dan moet die eerst omgezet worden naar WSL2. Om te controleren of dat bij jou het geval is, voer je het volgende commando in een terminal of opdrachtprompt uit:
wsl -l -v
Je ziet dan per Linux-distributie de gebruikte WSL-versie. Als je ergens een 1 in de lijst ziet, dan zit je dus nog op versie 1 van WSL die geen desktop-apps kan draaien. Om die installatie te upgraden, voer je het volgende commando uit:
wsl --set-version [naam zoals in de lijst] 2
Je bestaande Linux-installatie in WSL wordt dan omgezet.
Desktop-apps installeren
We kunnen nu een desktop-applicatie installeren. Open daarvoor Ubuntu door ernaar te zoeken in het menu Start. Update eerst even je distributie met:
sudo apt update && sudo apt upgrade -y
Voer je administratorwachtwoord in van Ubuntu als daarom gevraagd wordt. Daarna kunnen we bijvoorbeeld de gedit-teksteditor van Ubuntu installeren met het volgende commando:
sudo apt install gedit -y
Wacht even totdat de installatie van alle benodigde pakketten is voltooid. Er moet nogal wat geïnstalleerd worden, dus dat kan wel even duren. Om gedit te openen, voer je simpelweg het commando gedit uit in de Ubuntu-terminal, waarna de app geopend wordt op je desktop.
Je kunt nu allerlei apps installeren en gewoon als normaal uitvoeren in Windows. Denk dan aan Gimp voor het bewerken van bestanden, Nautilus (bestandsbeheerder), maar ook Edge voor Linux, Rhythmbox, Shortcut en Audacity.

Succes: gedit draait in Windows 11.

De installatie van gedit kan een paar minuten duren.
Snelkoppeling in menu Start
Als je Linux-apps installeert, dan is het wel zo handig als je ze direct kunt starten vanuit het menu Start. Open daarvoor even een terminal en typ: wsl -l. Onthoud de distributienaam zoals die in de kolom Name staat.
Open vervolgens de Windows Verkenner en voer het volgende pad in de adresbalk in:
%appdata%\Microsoft\Windows\Start Menu\Programs\
Klik met de rechtermuisknop in die map en kies voor Nieuw en dan Snelkoppeling. Voer dan als pad het volgende in:
C:\Windows\System32\wslg.exe ~ -d [naam van distro] [commando]
Stel we willen een snelkoppeling om gedit te openen, dan wordt het pad van de nieuwe snelkoppeling bijvoorbeeld:
C:\Windows\System32\wslg.exe ~ -d Ubuntu-22.04 gedit
Het commando dat je uitvoert is vaak simpelweg de appnaam. Klik daarna op Volgende en dan Voltooien. Je snelkoppeling is nu gemaakt. Helaas ontbreken voor Linux-apps natuurlijk wel de app-iconen in de snelkoppeling. Zodra je de snelkoppeling hebt opgeslagen, verschijnt die vanzelf in het Startmenu en kun je er zoals elke andere app naar zoeken.

Met een snelkoppeling in het Startmenu kunnen we onze apps snel starten.
Iets anders dan Ubuntu?
Als je liever iets anders wilt gebruiken dan Ubuntu, dan installeer je een extra of andere Linux-distributie. Je kunt onder andere kiezen uit OpenSUSE Leap of Tumbleweed, SUSE Linux Enterprise, Kali Linux en Debian. Je installeert deze distro's het makkelijkste door even de Microsoft Store te openen, ernaar te zoeken en de installatie ervan te starten. Vervolgens kun je ook in deze distro's desktop-apps installeren en uitvoeren zoals normaal in Windows 11.
Conclusie
We hebben je laten zien hoe je WSL2 installeert of een bestaande installatie kunt upgraden, zodat je desktop-apps vanuit Linux in Windows 11 kunt installeren en gebruiken. Ook hebben we je laten hoe je voor Linux-apps een snelkoppeling kunt maken, zodat je het als normale app kunt starten, en hoe je iets anders dan Ubuntu kunt installeren in WSL2. Al met al is WSL2 een erg krachtige tool om Linux in Windows 11 te gebruiken.