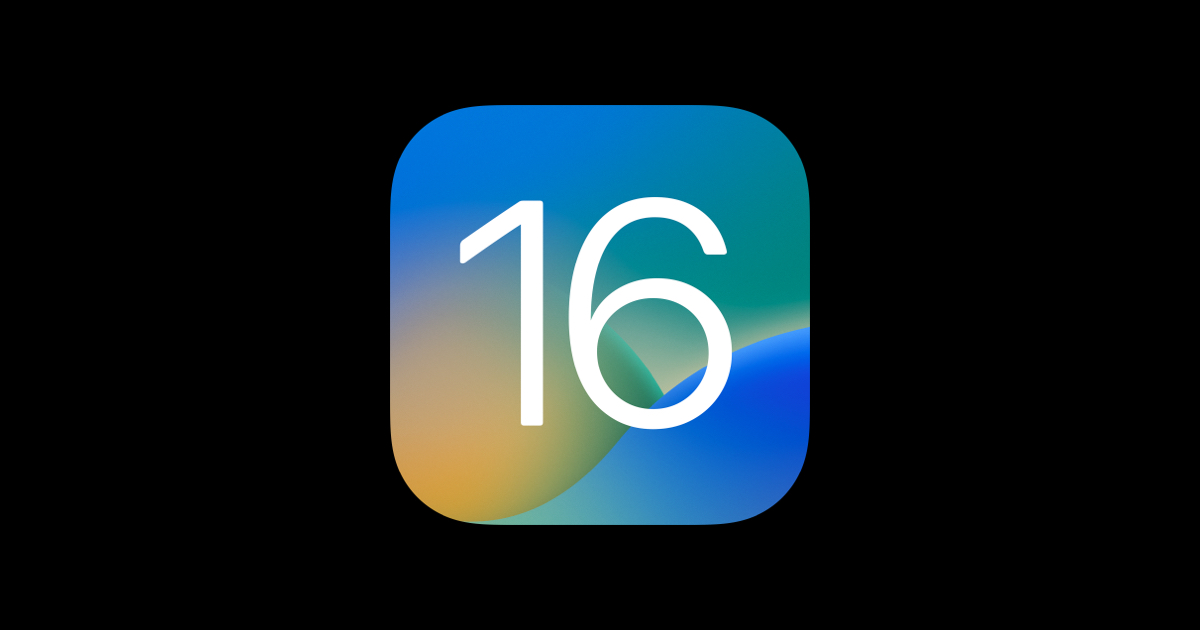De belangrijkste nieuwe functie van iOS 16 is het nieuwe lock screen (toegangsscherm). Je kunt je achtergrond koppelen aan een Focus, je kunt er widgets op plaatsen en je kunt kiezen hoe meldingen worden weergegeven. In deze howto zetten we alle functies van het vernieuwde lock screen voor je op een rij.
Het nieuwe lock screen van iOS 16 is de meest opvallende wijziging. Als je een iPhone 14 Pro hebt, dan kun je ook nog eens profiteren van het always-on display. Toch is het ook voor bestaande iPhone-gebruikers een grote update, met widgets die je erop kunt plaatsen en het feit dat je nu de klok naar eigen wenst kunt instellen.
Nieuwe achtergrond toevoegen
Om je lock screen te wijzigen, hoef je in iOS 16 niet meer naar de Instellingen-app. Je kunt het nu direct wijzigen op het lock screen zelf, door simpelweg ergens het scherm lang aan te raken. Je achtergrond gaat dan naar achteren, waarna je een overzicht ziet van al je gemaakte lockscreens. Je kunt ze nu aanpassen of een nieuwe achtergrond toevoegen door op de Plus-knop te tikken. Overigens kun je ook nog steeds je lock screen bewerken via Instellingen en dan kiezen voor Achtergrond.
We tikken op de Plus-knop om een nieuwe achtergrond toe te voegen. Je kunt dan kiezen wat je als achtergrond wilt. Apple heeft een set van achtergronden, zoals emoji's, het weer, de stand van de maan en suggesties op basis van je foto's. Je kunt ook als achtergrond willekeurige foto's uit je fotobibliotheek kiezen. Als je een foto kiest met Portret-modus of een andere, geschikte foto, dan wordt de klok gedeeltelijk erachter geplaatst, wat een cool effect is.




Door je lock screen lang ingedrukt te houden, zie je een overzicht van je achtergronden en kun je er nieuwe toevoegen.
Lock screen aanpassen & widgets plaatsen
In het overzichtsscherm van je lock screens tik je onderaan op Pas aan om je lock screen te bewerken. Je kunt nu op drie secties tikken en deze sectie aanpassen. In de bovenste sectie kun je een widget plaatsen, in de middelste sectie kun je de stijl van de klok aanpassen en in de onderste sectie is ruimte voor nog eens maximaal vier widgets. Tik bijvoorbeeld op de klok, je kunt nu de kleur van de klok kiezen evenals het gebruikte lettertype.
Als je op de onderste sectie tikt, heb je de keuze uit een set widgets. Je kunt widgets verwijderen door op de min te tikken linksboven in de widget en nieuwe widgets toevoegen door er onderaan op te tikken. Zo kun je je activiteiten weergeven, extra klokken toevoegen, het weer zien, of je agenda of herinneringen toevoegen. Helaas zijn er nog maar weinig widgets van apps, maar die komen vanzelf wel.
Tik ergens op het lock screen om het widgetmenu weg te halen. Je kunt tijdens het aanpassen knijpen om je achtergrond bij te snijden en je kunt naar links of naar rechts vegen voor afbeeldings-effecten, zoals zwart-wit, duotint of kleurwassing. Tik onderaan rechts op drie puntjes en dan op Diepte om het diepte-effect in- of uit te schakelen, als jouw achtergrond daarvoor geschikt is. Tik daarna bovenaan op Gereed als je alles naar wens hebt aangepast. Je krijgt nu de optie om je beginscherm nog aan te passen, door te kiezen Pas beginscherm aan. Je kunt hier een andere foto kiezen, een kleur of kleurtint weergeven en vervaging aan of uitschakelen.
Je kunt widgets en de klok aanpassen op je lock screen, en ook apart wijzigingen maken aan de achtergrond van het beginscherm.
Lock screen koppelen aan een Focus
Je kunt je lock screen ook koppelen aan een Focus-modus. Op die manier wordt je lock screen actief als een bepaalde Focus actief wordt. Daarvoor ga je weer naar het overzichtsscherm van al je lockscreens, door je lockscreen lang ingedrukt te houden. Tik dan op de knop Focus bij een van je lockscreens en kies aan welke Focus je het lock screen wilt koppelen. Focus is een functie van iOS en iPadOS 15. Als je meer wilt weten hoe je dat kunt gebruiken, check dan onze howto daarover.
Meldingen
Nieuw in iOS 16 is dat meldingen als een stapel onderin worden weergeven. Je kunt de meldingen ook weer terugzetten zoals het was. Daarvoor open je de app Instellingen en tik je vervolgens op Meldingen. Kies dan bij Toon als voor de stijl Lijst om het oude gedrag te herstellen. Je kunt hier ook kiezen om alleen het aantal meldingen weer te geven, door te kiezen voor Aantal.
Conclusie
Je weet nu hoe je je lock screen kunt aanpassen, nieuwe lock screens kunt toevoegen en hoe je het beginscherm kunt wijzigen. Ook hebben we je laten zien hoe je de stijl van notificaties kunt aanpassen op iPhone. Nu is het nog aan jou om er iets moois van te maken.