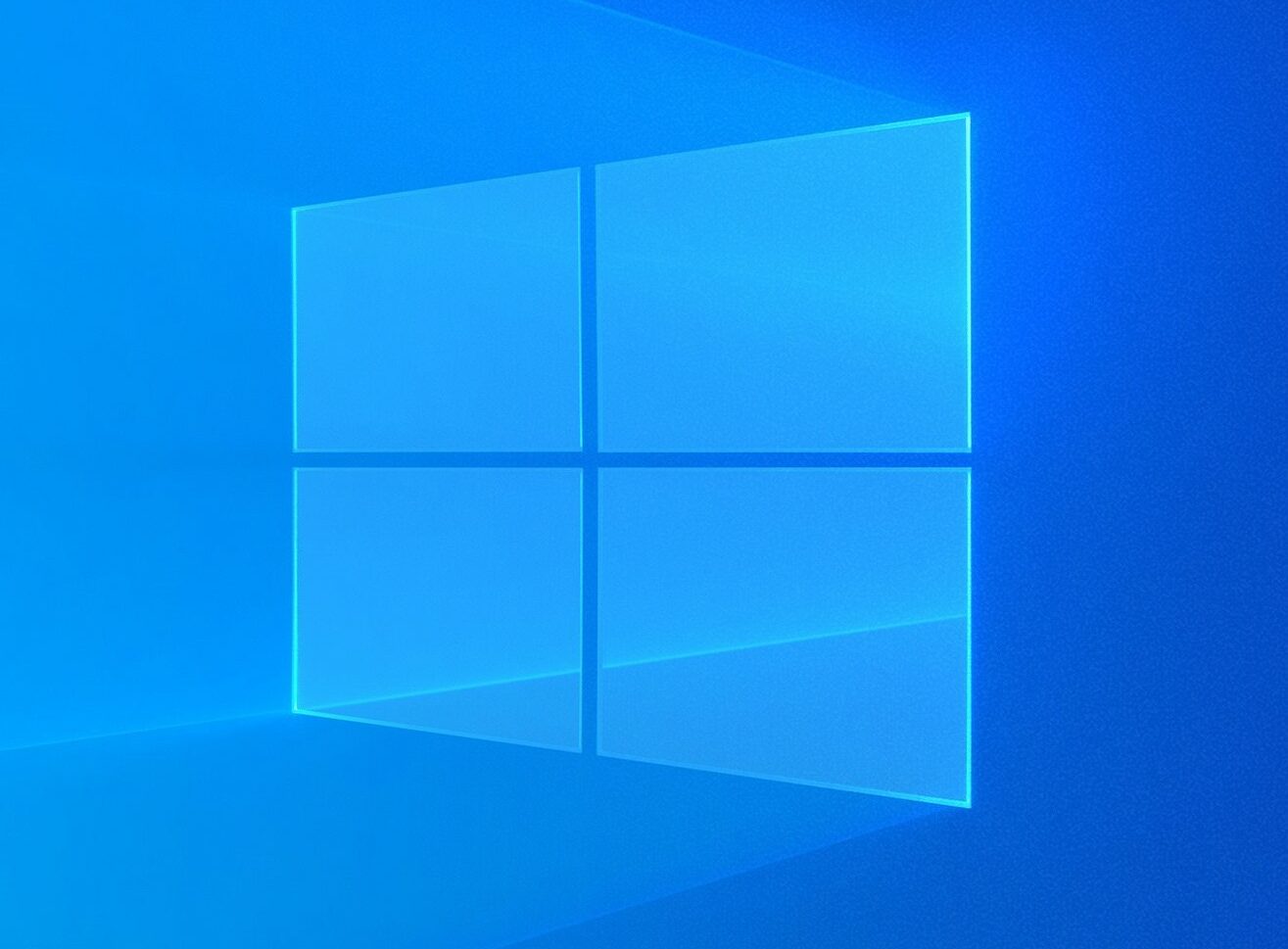1. Download een thema
Microsoft biedt vanuit de Microsoft Store allerlei thema's aan die je heel eenvoudig kunt downloaden. Een thema bestaat uit een set wallpapers en soms ook geluiden. Je hebt dan altijd een mooie bureaubladachtergrond.
Om je huidige thema's te zien en nieuwe thema's te downloaden, open je de Instellingen-app van Windows. Druk hiervoor op de Windows-toets + i en ga naar de tegel Persoonlijke instellingen. Klik dan links in de lijst op Thema's. Je ziet nu het huidige thema, evenals beschikbare thema's.

Om een nieuw thema toe te voegen, klik je onder Thema wijzigen op Meer thema's in de Microsoft Store downloaden. Kies een thema dat je wilt downloaden en klik dan op Downloaden. Wacht even en ga nadat het downloaden voltooid is terug naar de Instellingen-app en klik onder Thema wijzigen op het thema om 'm actief te maken.
Sommige thema's veranderen overigens elke minuut de bureaubladachtergrond. Vind je dat nu wat veel, dan klik je links op Achtergrond en kies je bij Afbeelding wijzigen elke een ander tijdschema.
Je kunt ook kijken naar Bing Wallpaper. Dat is een kleine tool die elke dag een mooie foto van Bing binnenhaalt. Je kunt Bing Wallpaper hier downloaden. Klik op Nu installeren en voer het gedownloade programma uit. Vink de twee opties MSN instellen als mijn startpagina en Microsoft Bing instellen als mijn standaardzoekmachine uit en klik op Nu installeren. Nadat de installatie klaar is, zal Bing automatisch je achtergrond vervangen met de foto van de dag. Via het systeemvak en het Bing-icoon kun je nog wat opties wijzigen.

2. Kies je kleuren
Standaard kiest Windows 10 op basis van je bureaubladachtergrond de accentkleuren uit. Deze kleuren worden bijvoorbeeld weergegeven in het menu Start bij de tegels. Je kunt eenvoudig zelf kiezen voor een andere kleur. Daarvoor ga je weer naar de Instellingen-app van Windows door op de Windows-toets + i te drukken of het Startmenu te openen, Instellingen in te typen en op Enter te drukken. Ga dan naar Persoonlijke instellingen en klik op Kleuren.
Schakel de optie Automatisch een accentkleur uit mijn achtergrond selecteren uit en je kunt dan daaronder zelf een kleur kiezen. Als je wat meer kleur wilt, bijvoorbeeld ook de taakbalk de kleur wilt geven, dan scrol je helemaal naar onderen en vink je de optie Titelbalken en vensterranden aan, evenals Start, taakbalk en actiecentrum. Die laatste kan soms alleen beschikbaar zijn in donkere modus.
3. Donkere modus aanzetten
Om donkere of juist lichte modus in Windows 10 in te schakelen, ga je naar de Instellingen-app en dan Perosonlijke instellingen, Kleuren. Bij Kies een achtergrondkleur kies je dan voor Licht, voor lichte modus, Donker, voor donkere modus, of Aangepast, als je wilt combineren. Met aangepast kan je bijvoorbeeld Windows-elementen (bijvoorbeeld de taakbalk) donker houden, terwijl de apps zelf licht blijven. Of andersom. Wat je wil.

4. Startmenu
Je kunt het menu Start op verschillende manieren personaliseren. Met tegels, met extra veel tegels, door het op volledig scherm weer te geven, of er juist gewoon een lijst met applicaties van te maken.
Je voegt een tegel toe aan het Startmenu door op een map of applicatie met de rechtermuisknop te klikken in de lijst van applicaties en te kiezen voor Aan Start vastmaken.
Tegels in het menu ondersteunen vaak verschillende groottes. Klik er met de rechtermuisknop op en kies voor Formaat wijzigen. Bijvoorbeeld de weer-app ondersteunt veel verschillende formaten. Je kunt tegels ook slepen en zo groepen maken en zo'n groep ook weer een naam geven. Daarvoor ga je met je muis net boven een groep staan totdat de tekst Naam aan een groep geven verschijnt. Klik daarop en je kunt een naam typen.
Als je alleen een lijst met applicaties wilt, en geen tegels, dan haal je al je tegels uit het menu Start. Klik daarvoor met de rechtermuisknop op een tegel en kies voor Van Start losmaken. Zodra je een leeg vlak overhoudt, kun je het vak slepen zodat het verdwijnt en je alleen de lijst met applicaties overhoudt.

Vanuit de Instellingen-app zijn ook nog wat wijzigen te maken aan het menu Start. Ga weer naar Persoonlijke instellingen en kies voor Start. Je hebt hier de volgende opties:
- Meer tegels weergeven in Start: alle tegels worden net wat kleiner en de ruimte voor tegels wat groter.
- Lijst met apps in Startmenu weergeven: je kunt de lijst met apps verbergen, zodat je alleen nog maar tegels ziet.
- Recent toegevoegde apps weergeven: bovenaan het menu Start verschijnt een lijstje met drie recent geïnstalleerde apps.
- Meestgebruikte apps weergeven
- Af en toe suggesties in Start weergeven: reclame uit de Microsoft Store, ik zou deze uitzetten.
- Start in volledig scherm weergeven: als je Windows 8 mist, kun je deze optie inschakelen om Start weer op je hele scherm te krijgen.
5. Taakbalk
De taakbalk kun je aanpassen door de labels weer toe te voegen aan de applicatie-pictogrammen, je kunt het zoekvak wel of niet weergeven of er een knop van maken en je kunt natuurlijk de positie van de taakbalk veranderen.
Om het zoekvak wel of niet weer te geven, klik je met de rechtermuisknop ergens op de taakbalk en kies je voor Zoeken en dan voor een van de opties Verborgen, Zoekpictogram weergeven of Zoekvak weergeven.
Voor meer opties van de taakbalk, ga je weer naar Persoonlijke instellingen in de Instellingen-app van Windows en kies dan voor Taakbalk. Je kunt er hier voor kiezen de taakbalk automatisch te verbergen. Deze zal dan alleen verschijnen als je er met je muis in de buurt komt. Met Locatie van de taakbalk op het scherm kun je de taakbalk ook boven, links of rechts weergeven.
Om labels weer te geven naast applicaties in de taakbalk, ga je naar Taakbalkknoppen combineren en kies je voor Wanneer taakbalk vol is of Nooit. Voor dat echte Windows XP-gevoel kies je dan ook voor de optie Kleine taakbalkknoppen gebruiken.
Je kunt met de optie Selecteren welke systeempictogrammen op de taakbalk worden weergegeven systeempictogrammen juist weergeven of verbergen. Zet een pictogram aan en je ziet 'm meteen rechtsonder verschijnen. Standaard verbergen alle systeemvakpictogrammen zich achter het pijltje rechts op de taakbalk.

6. Vergrendelingsscherm
Het vergrendelingsscherm is het scherm dat je ziet voor het inloggen of als je Windows vergrendelt. Hier kun je instellen welke afbeelding wordt weergegeven en welke notificaties je ziet. Ga weer naar Persoonlijke instellingen en kies voor Vergrendelingsscherm. Bij Achtergrond kun je dan kiezen uit een afbeelding, een reeks aan afbeeldingen (Diavoorstelling) of Windows-spotlight.
Vervolgens kun je kiezen welke app uitgebreide informatie mag weergeven op het vergrendelingsscherm, bij Kies één app om de gedetailleerde status op het vergrendelingsscherm weer te geven. Kies hier bijvoorbeeld Outlook of of Agenda-app om je volgende afspraak te kunnen zien. Daaronder, bij Kies welke apps de snelle status op het vergrendelingsscherm weergeven kun je meerdere apps kiezen die een icoontje mogen weergeven.
7. Nachtlamp gebruiken
Als je nu vaak 's avonds nog achter de computer zit, als het al donker is, dan doet al het blauwe licht vaak pijn aan je ogen en kan het je wakker houden. Windows heeft hiervoor de nachtlamp (Nightlight), waardoor de blauwe tinten weggehaald worden. Je kunt deze optie inschakelen door te gaan naar de Instellingen-app van Windows en dan naar Systeem.
Op het tabblad Beeldscherm klik je bovenin dan op Instellingen voor nachtlamp. Kies dan voor Nachtlamp instellen en kies de uren waarbij die ingeschakeld moet worden. Bij Sterkte kun je instellen hoe veel blauw licht er over moet blijven: hoe verder de schakelaar, hoe roder het beeld. De nachtlamp zal zich dan automatisch op het door jou ingestelde tijdstip inschakelen.