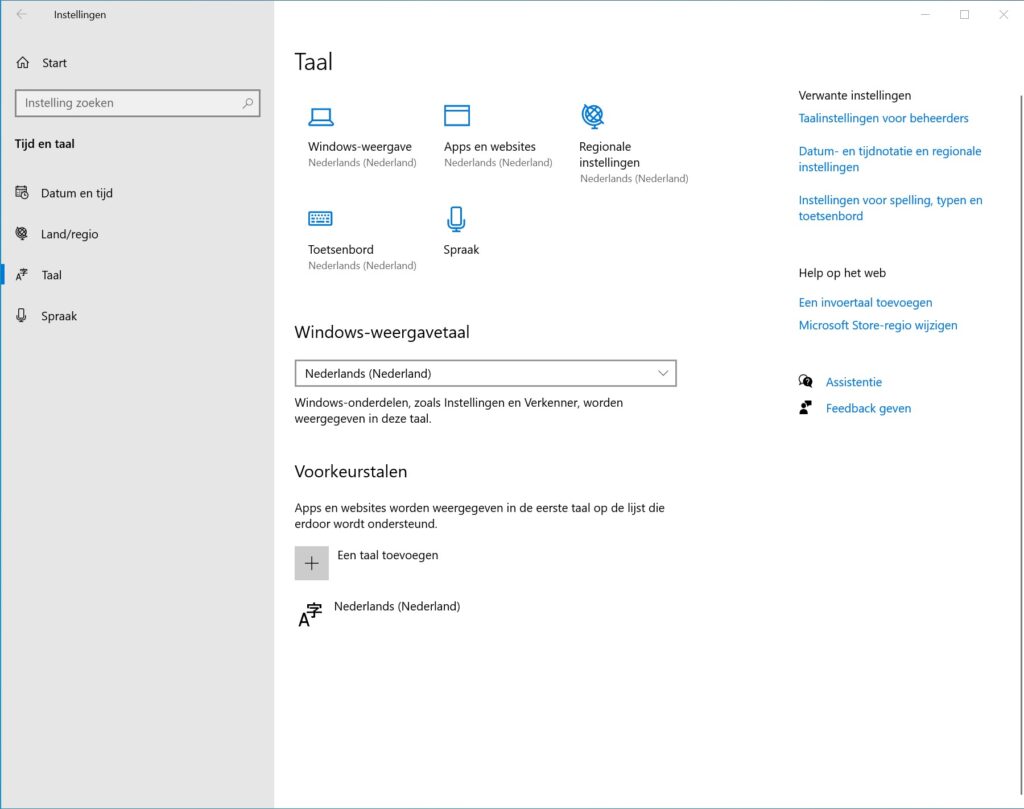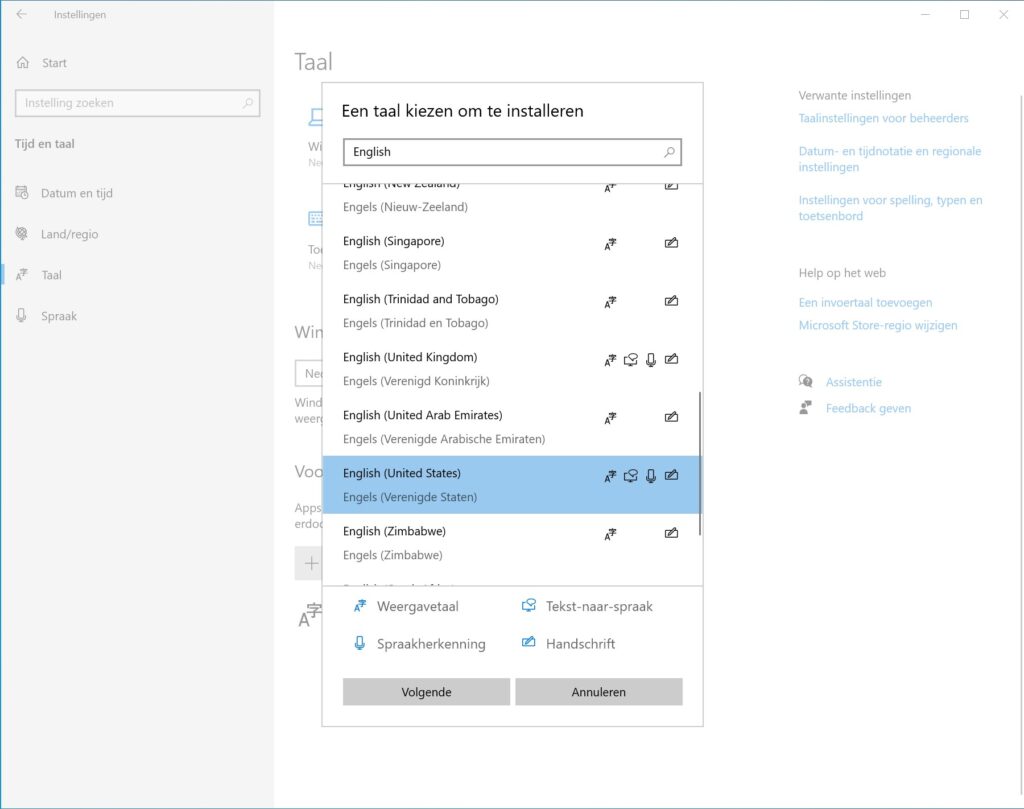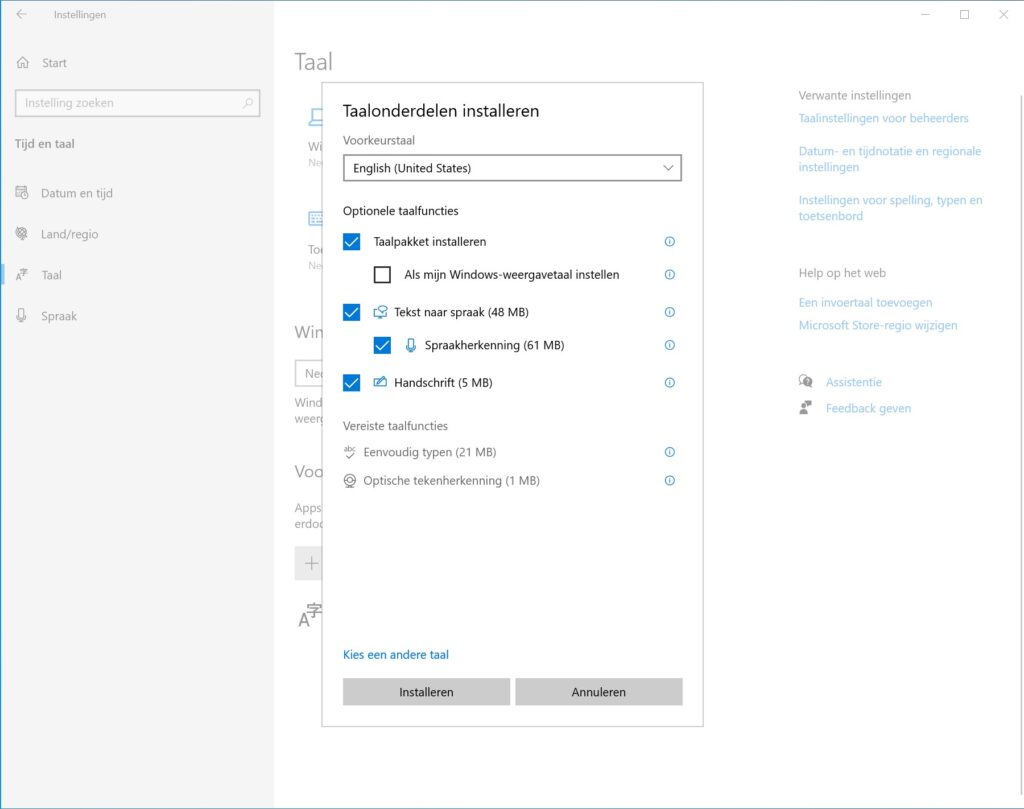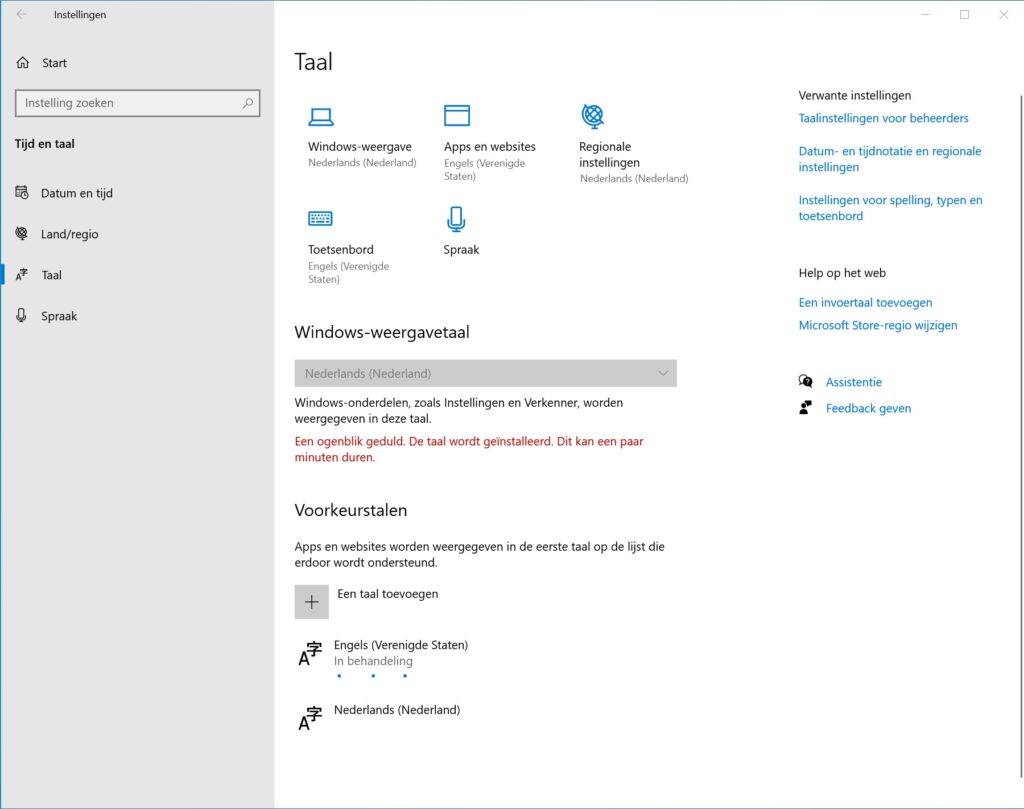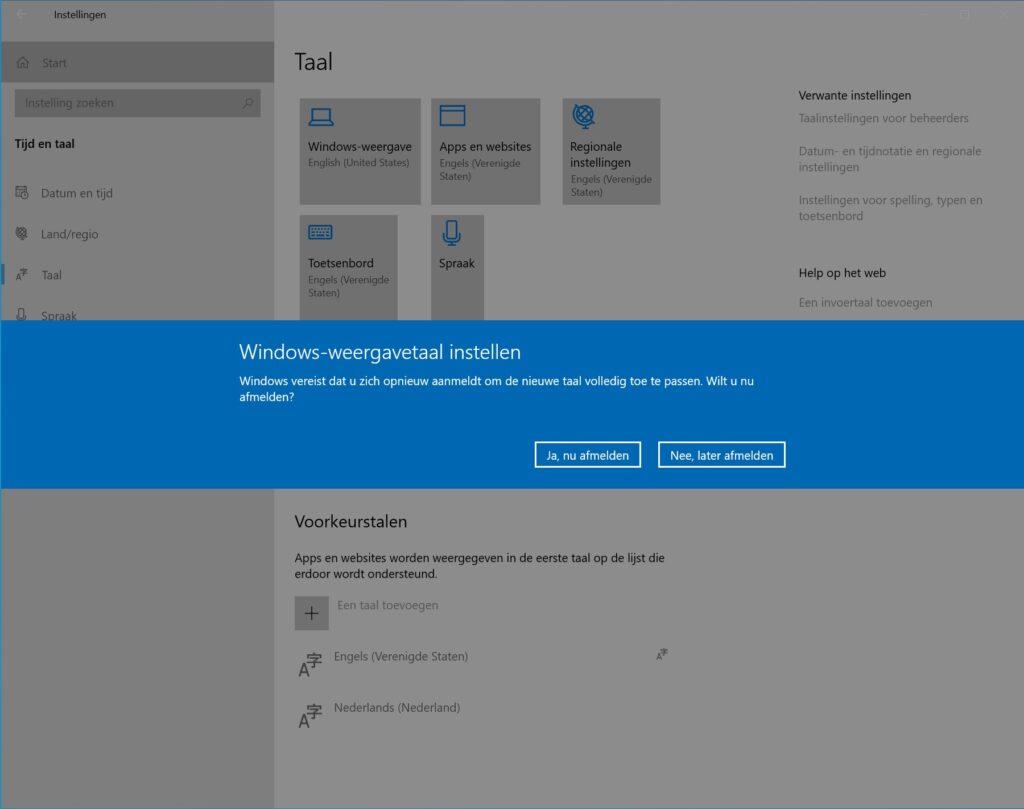In Windows 10 kun je eenvoudig de weergavetaal van het besturingssysteem wijzigen, bijvoorbeeld naar Engels of Nederlands. In deze howto laten we je zien hoe je dat voor elkaar krijgt.
Om de weergavetaal van Windows 10 te wijzigen, ga je naar de app Instellingen. Open daarvoor het menu Start en klik op het tandwiel linksonder. Ga dan in deze app naar Tijd en taal (Time and language) en kies dan links voor Taal (Language). Onder Windows-weergavetaal (Windows display language) vind je een uitklaplijst. Klap de lijst uit en selecteer de taal die je wilt.
Staat de taal die je wilt er niet tussen? Dan moet je die eerst even toevoegen. Je kunt dat doen door bij Voorkeurstalen (Preferred languages) te klikken op Een taal toevoegen (Add a language). Vervolgens zoek je in de lijst naar de taal die je wilt downloaden. Typ bijvoorbeeld Nederlands of English. Klik dan op Volgende (Next) en kies wat je allemaal wilt downloaden. Je kunt bijvoorbeeld handschrift- en spraakherkenning wel of niet mee downloaden. Vink de optie Als mijn Windows-weergavetaal instellen (Set as my Windows display language) als je deze nieuwe taal ook direct je standaardtaal wilt instellen. Klik dan op Installeren (Install) om de taal te installeren. Je krijgt dan de melding om je af te melden. Doe dat en meld je dan weer opnieuw aan.
Je zult nu zien dat zodra je inlogt, Windows in de juiste taal wordt weergegeven. Andere accounts en het inlogscherm zijn echter nog altijd in de oorspronkelijke taal. Om ook die te wijzigen, ga je weer terug naar de app Instellingen, Tijd en taal (Time and language) en dan Taal (Language). Klik nu rechts op Taalinstellingen voor beheerders (Administrative language settings). In het venster dat dan verschijnt, klik je op Instellingen kopiëren (Copy settings). Vink dan de twee opties aan onderin: Aanmeldingsscherm en systeemaccounts (Welcome screen and system accounts) en Nieuwe gebruikersaccounts (New user accounts). Klik op OK en herstart je computer weer.
Als laatste kun je nog de taal wijzigen voor programma's die geen unicode ondersteunen. Ga daarvoor weer naar het venster Taalinstellingen voor beheerders (Administrative language settings) en klik op Systeemlandinstelling wijzigen (Change system locale) en kies voor de taal die je wilt. Klik daarna op Nu opnieuw opstarten (Restart now).
Je hebt dan nu eindelijk de taal van Windows gewijzigd. Sommige applicaties in Windows passen zich dan automatisch aan je taal aan. Andere vereisen los een taalpakket, zoals Mozilla Firefox of Office 365, of vereisen zelfs een complete herinstallatie.