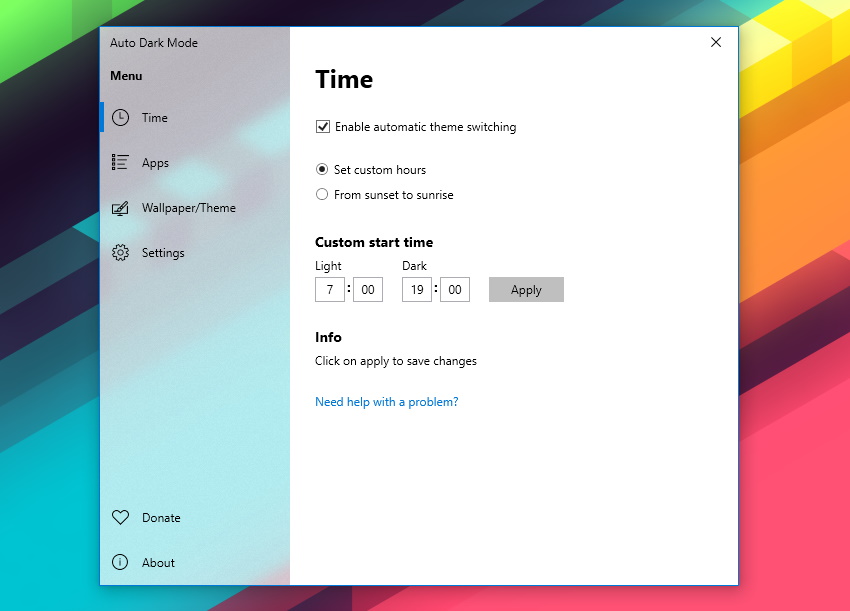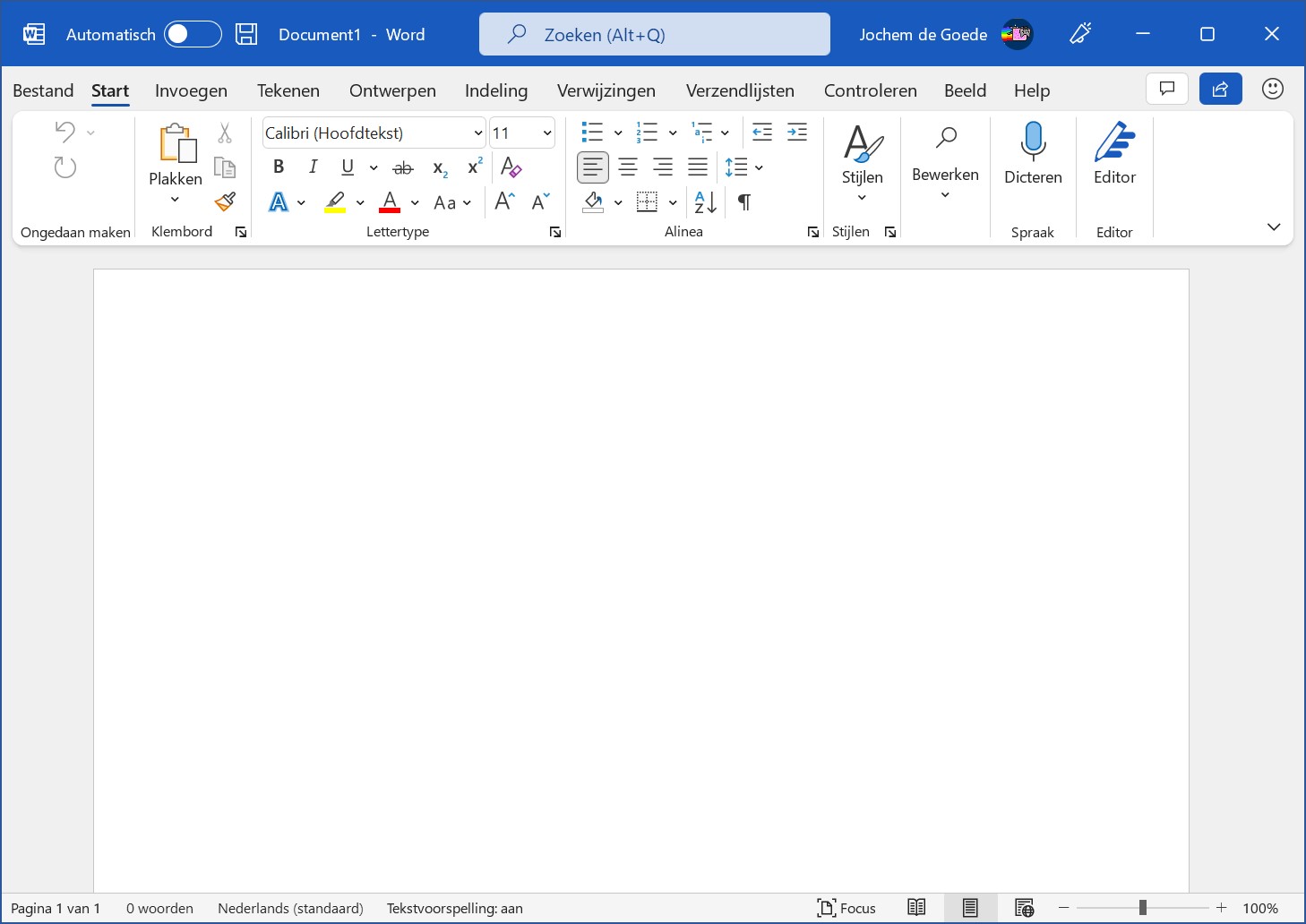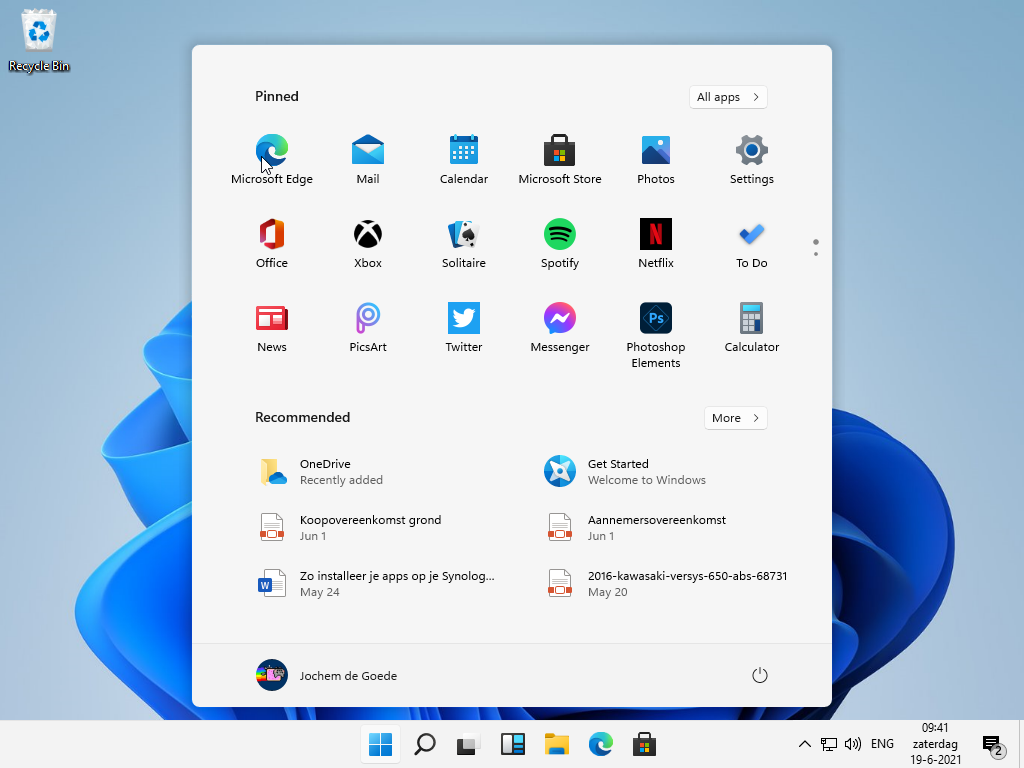Microsoft heeft in Windows 10 een donkere en lichte modus voor apps en het besturingssysteem zelf. Het is alleen niet mogelijk om automatisch te wisselen beide modi. In deze howto laten we je zien hoe je dat wel voor elkaar krijgt met een handige applicatie.
In andere besturingssystemen, zoals iOS, Android of macOS, is het wel mogelijk om automatisch op vaste tijdstippen te wisselen tussen donkere en lichte modus. Helaas kan dat niet zomaar met Windows 10. Om die functionaliteit toch toe te voegen aan het besturingssysteem van Microsoft, gebruiken we een handige applicatie genaamd Windows 10 Auto Dark Mode.
We downloaden en installeren de nieuwste versie vanaf GitHub. Op het moment van schrijven is de laatste versie 3.0.1, dus wij downloaden het bestand AutoDarkMode_v3_0_1_Setup.exe. Voer het gedownloade bestand uit en volg de installatiestappen. Klik op OK en dan op Volgende. Daarna start de installatie. Na korte tijd kun je op Voltooien klikken en opent Auto Dark Mode zich vanzelf.
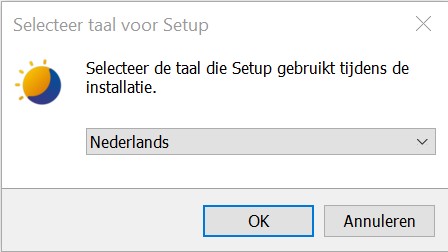
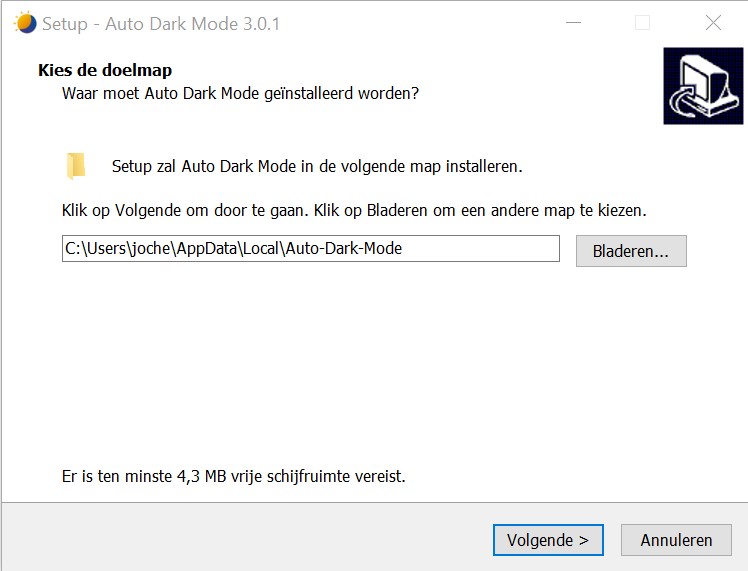
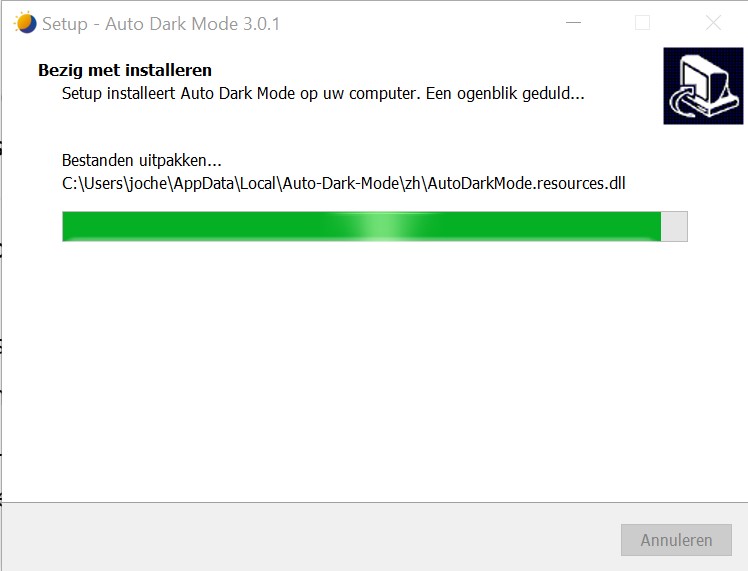
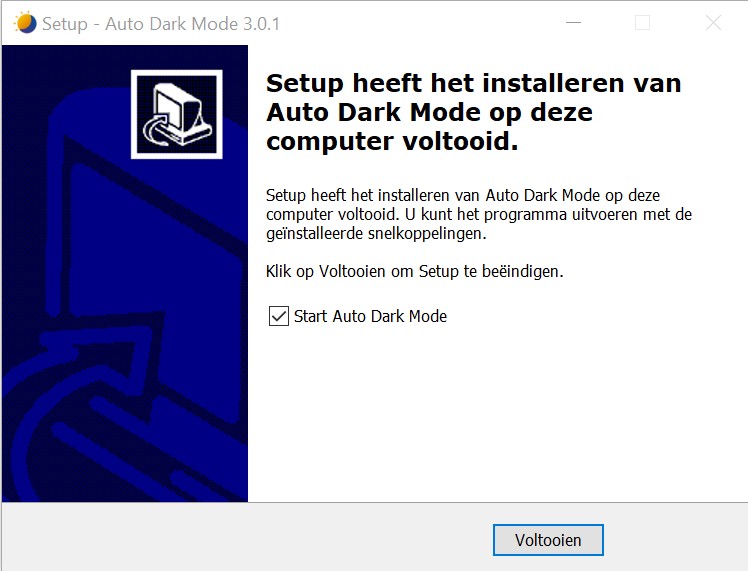
Auto Dark Mode gebruiken
Op het tabblad Tijd kun je het automatisch wisselen tussen lichte en donkere modus inschakelen, door een vinkje te zetten bij Automatische themawisseling inschakelen. Je kunt dan zelf tijden kiezen, door te kiezen voor Aangepaste tijden kiezen en de tijden van licht en donker in te vullen. Klik op Toepassen om de tijden op te slaan. Je kunt er ook voor kiezen om simpelweg te wisselen bij zonsondergang en zonsopkomst. Als je voor die optie kiest, wordt je locatie automatisch gedetecteerd. Je kunt dan nog met de plus-knoppen de tijden wat verschuiven.
Op het tabblad Applicaties kun je los het gedrag aanpassen voor applicaties, het systeem en Microsoft Office. Je kunt deze een van deze categorieën altijd licht of donker maken, onafhankelijk van de instellingen van Auto Dark Mode. Bij Microsoft Office kun je bijvoorbeeld uit het lijstje kiezen voor Altijd licht om Office dan altijd in de lichte modus te houden. Hetzelfde geldt voor systeem, waaronder onder andere de taakbalk en titelbalken vallen, en applicaties.
Op het tabblad Achtergrond/Thema kun je een aparte bureaubladachtergrond voor de lichte modus en een voor de donkere modus instellen. Je kunt hier zelfs voor een Windows-thema kiezen, alleen die werkt niet zo goed. Houd de modus dus op Bureaubladachtergrond (aanbevolen) en klik op Bureaubladachtergrond instellen en kies een achtergrond voor lichte en donkere modus.
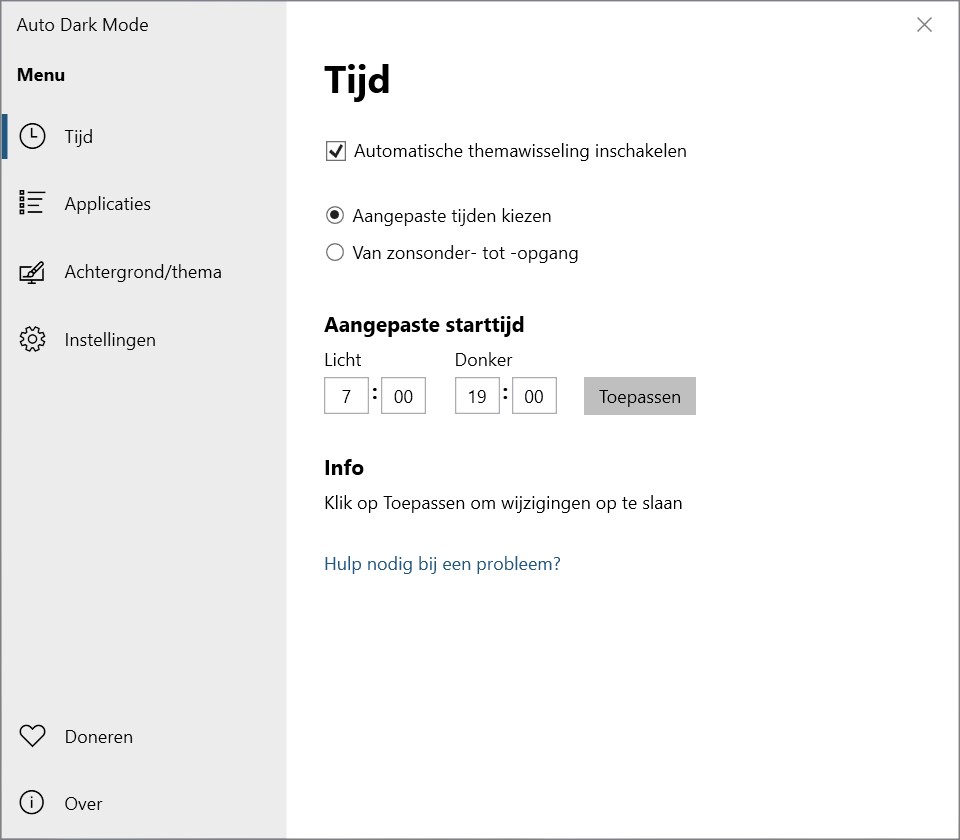
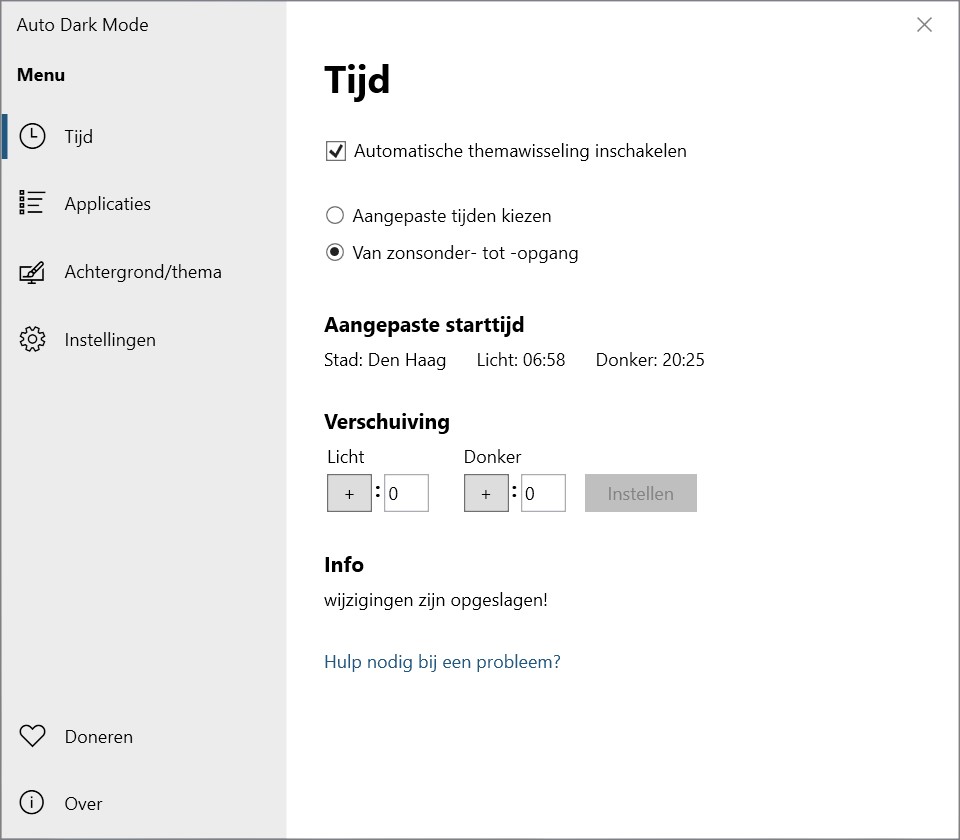
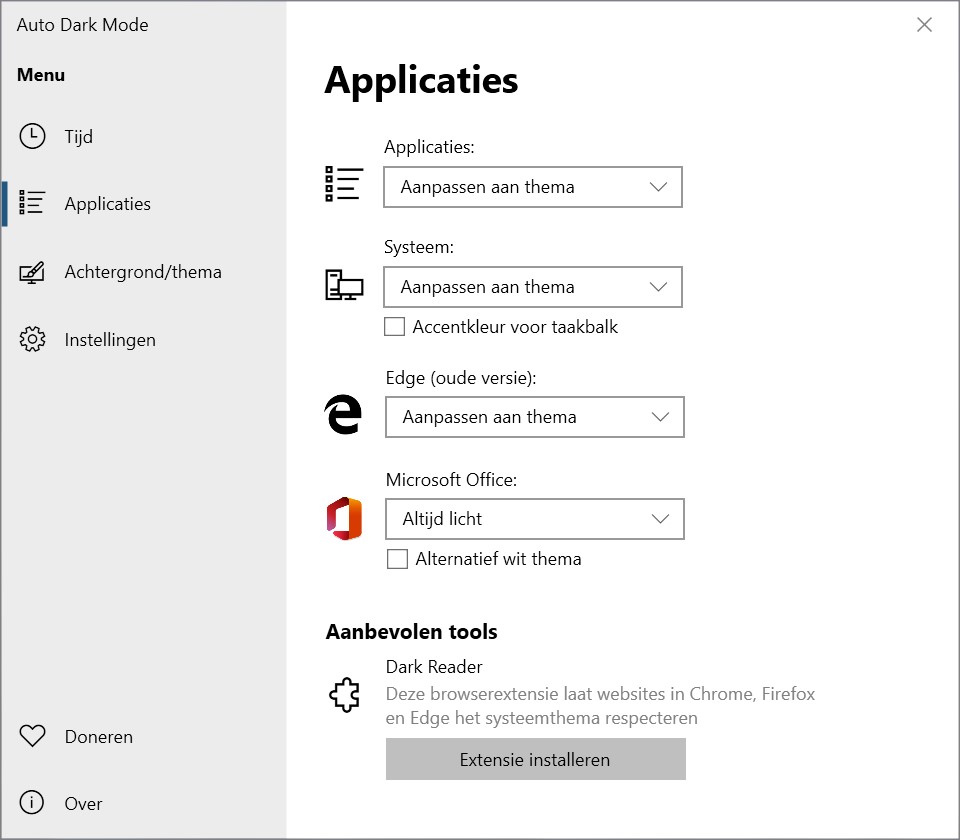
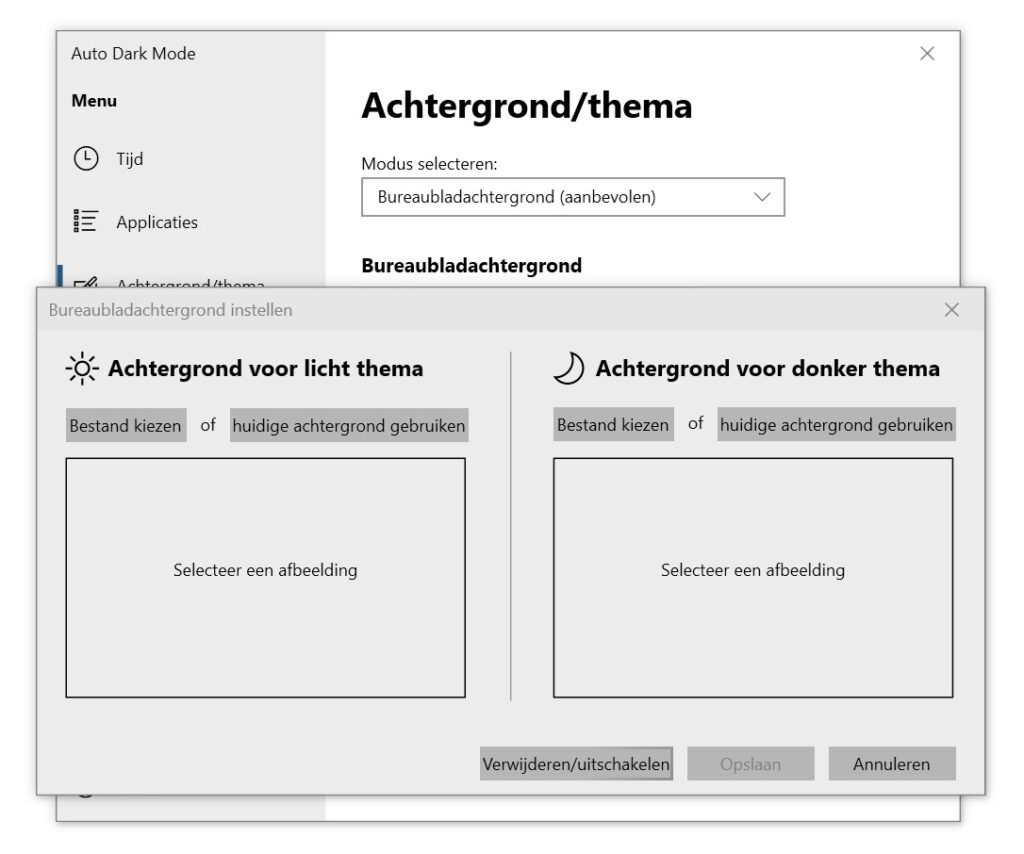
Conclusie
Je hebt nu ingesteld dat Windows automatisch wisselt tussen donkere en lichte modus op vaste tijden of bij zonsopkomst en zonsondergang. Auto Dark Mode is een simpele en handige tool met nog een aantal handige configuratie-opties ook. De tool is open source en gratis te gebruiken.