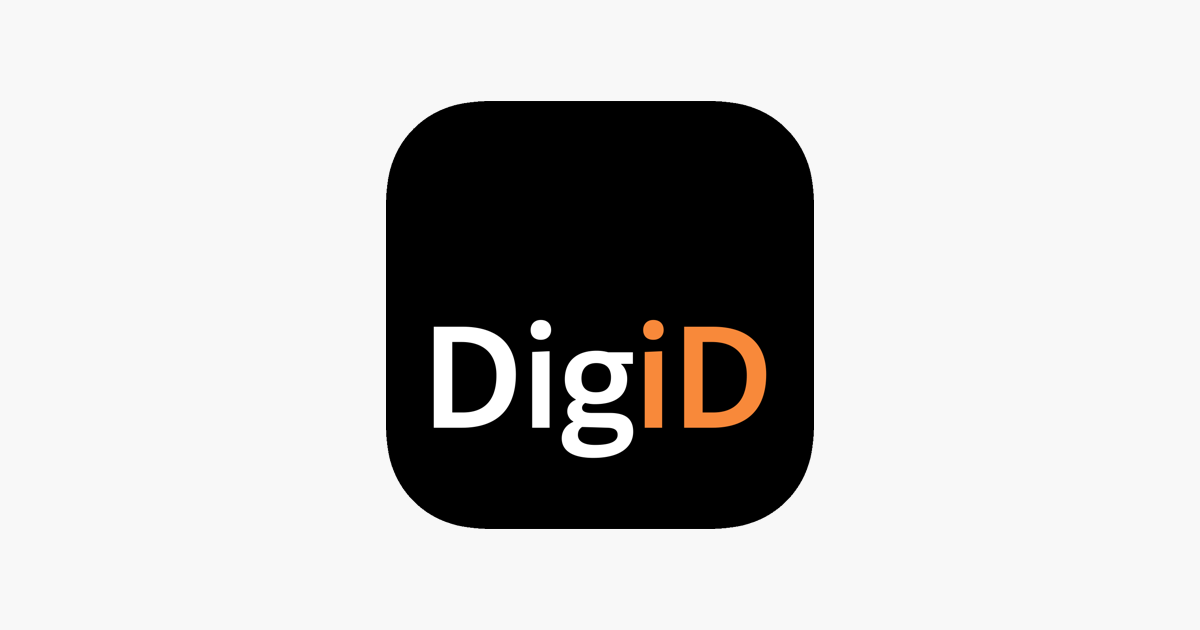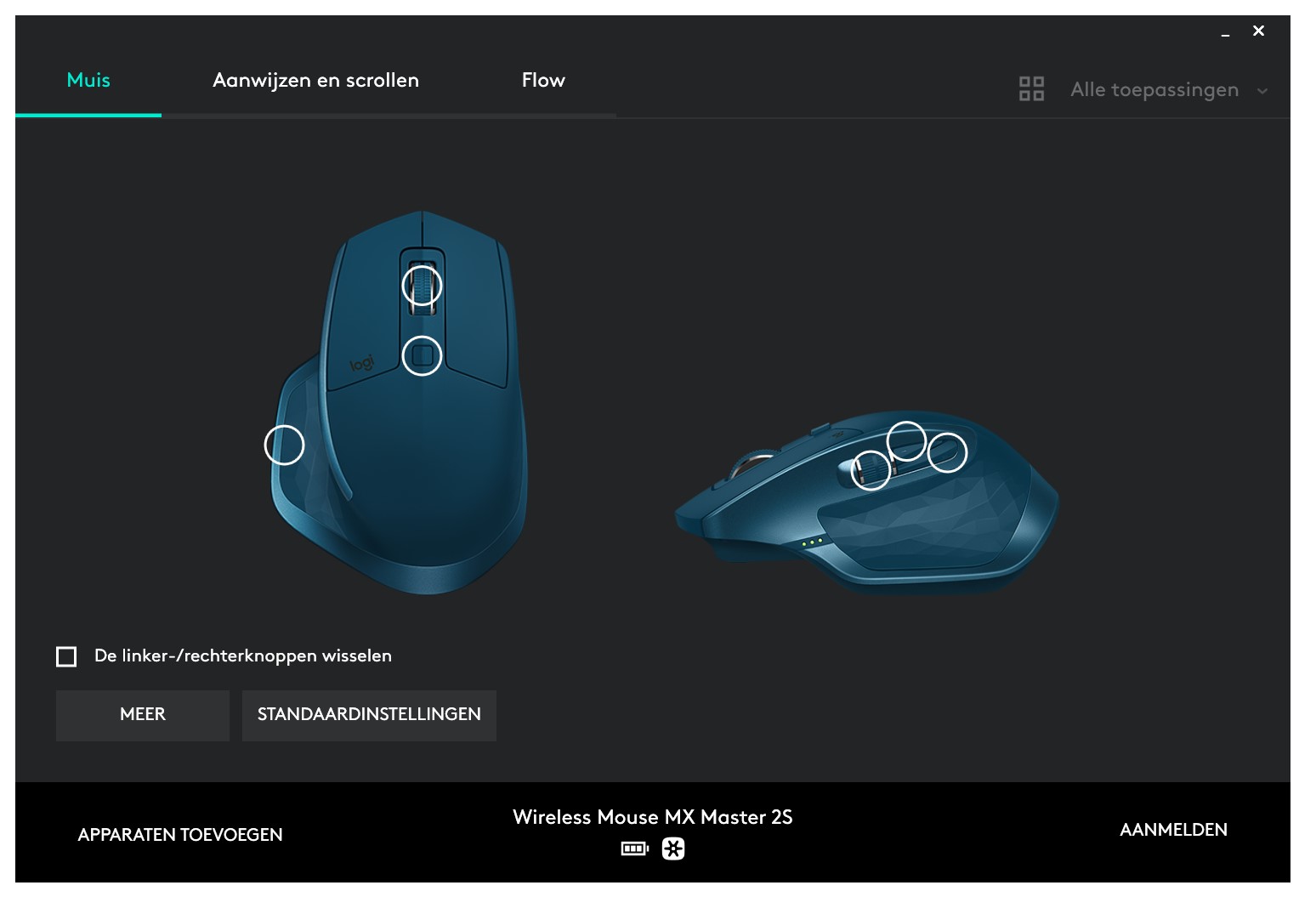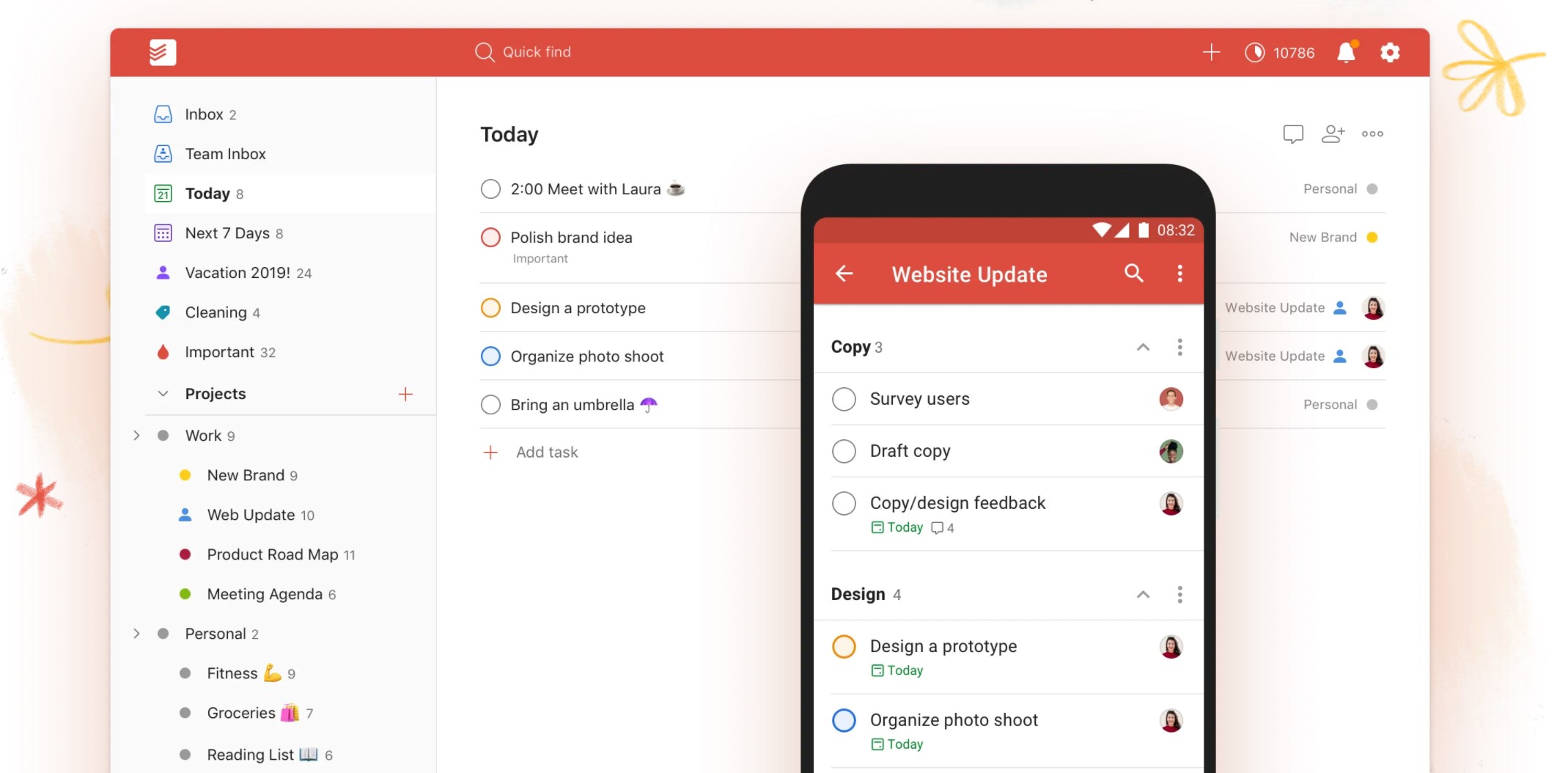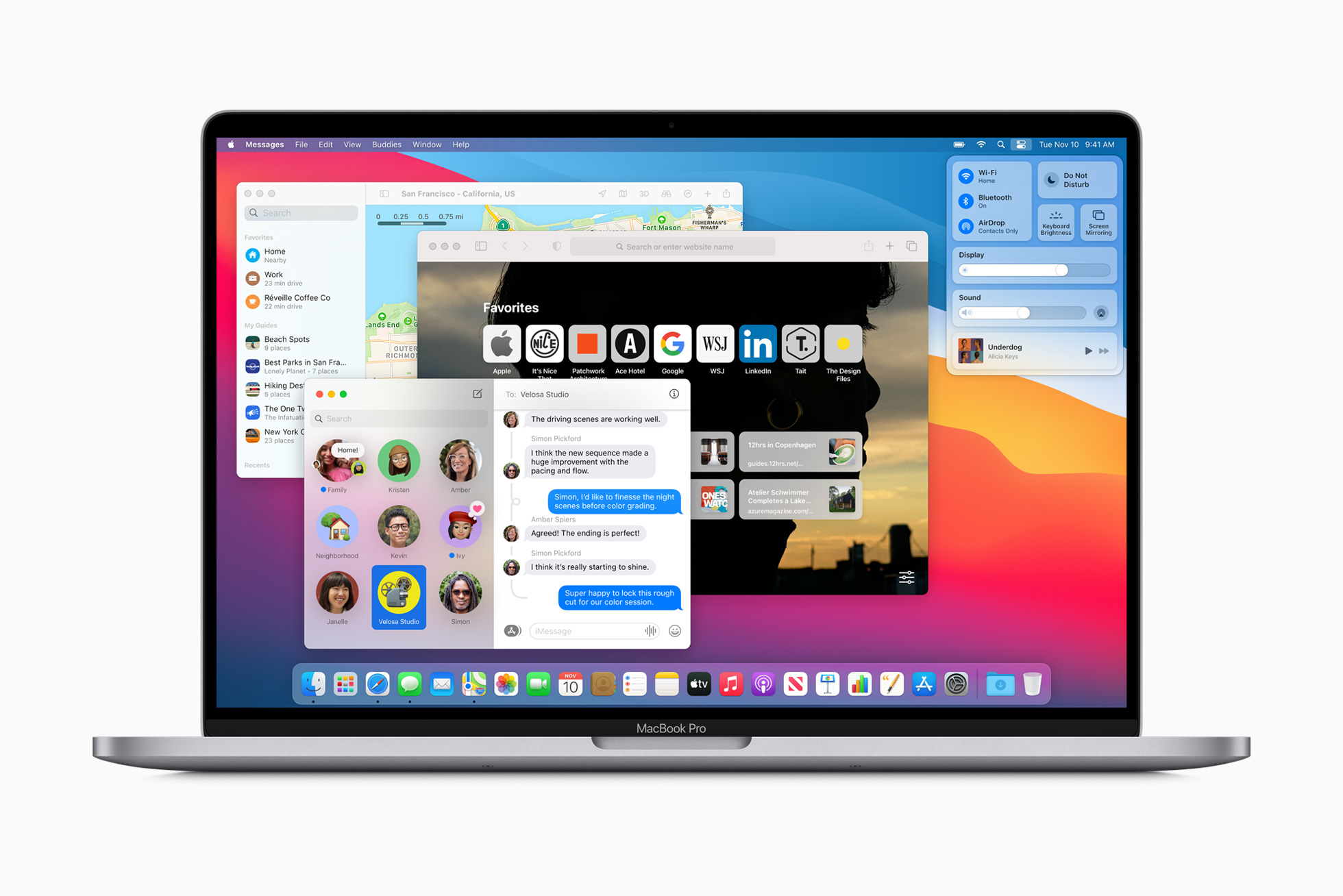Met DigiD regel je al je digitale zaken met de overheid. Sinds langere tijd kun je in DigiD ook inloggen met een app. In deze howto laten we je zien hoe je dat kunt activeren en kunt gebruiken.
De app van DigiD is wat veiliger en tegelijkertijd eenvoudiger dan inloggen met gebruikersnaam en wachtwoord. Voor die laatste geldt namelijk dat als aanvallers je gebruikersnaam en wachtwoord stelen, dan kunnen ze daarmee inloggen. Als je de DigiD-app gebruikt, gebruik je een pincode om in te loggen. Dat betekent dat aanvallers zowel je pincode moeten hebben, als je fysieke tablet of smartphone zullen moeten stelen. En vooral dat laatste is een stuk lastiger en maakt inloggen met de DigiD-app veilig. Overigens heb je wel altijd nog de keuze om toch bij DigiD in te loggen met gebruikersnaam en wachtwoord.
App activeren
De app van DigiD is beschikbaar voor Android en iOS. Download de app uit de Google Play-appwinkel of uit de App Store voor iOS. Open de app na het installeren. We gaan nu als eerste de app activeren. Tik daarvoor op Sluiten bij het openen en dan op Start om de app te activeren. Kies voor Nee als je de app nu pas voor het eerst gaat opzetten en log dan in met je DigiD-gebruikersnaam en -wachtwoord. Tik op Volgende om door te gaan. Wacht even totdat het vinkje voltooid is. Als je tweestapsverificatie via sms hebt aanstaan, ontvang je nu een sms-code. Vul die in en tik weer op Volgende.
Dan is het nu tijd om een pincode te kiezen. Met die pincode log je straks in via DigiD. Zorg er dus voor dat je de pincode onthoudt en dat die sterk is. De pincode bestaat uit 5 cijfers. Voer 'm twee keer in zodat er zeker geen fouten in zitten. Als laatste vraagt de DigiD-app om berichten naar je te kunnen sturen, als er iets verandert in de app. Je kan zelf kiezen of je die berichten wilt ontvangen. Wij tikken op Ja en dan op Sta toe op iOS of iPadOS. Tik op Begrepen en dat was het: je kunt nu inloggen met de DigiD-app.




Inloggen met de DigiD-app op je pc of laptop
Om in te loggen op een website op je pc of laptop met DigiD, ga je naar de knop inloggen op de website. Vervolgens kies je voor de optie Met de DigiD-app. De website vraagt dan om een code. Open de DigiD-app op je tablet of smartphone en tik op Start en dan eenmalig op Sluiten. Vink eventueel de optie aan Ik snap het. Toon dit niet nog een keer.
Er verschijnt een code in de app. Typ die code over op de website waar je wilt inloggen en klik in de website op Volgende. Op de website verschijnt dan een qr-code. Tik in de app dan op Volgende en scan deze qr-code met de DigiD-app. De eerste keer moet je de app toestemming geven om de camera te mogen gebruiken, dus tik op Geef toestemming en dan op OK. Scan de qr-code en de app geeft de website weer waarop je inlogt. Klopt dat, tik dan op Inloggen, voer je pincode in en je bent ingelogd. Tik op OK om de app af te sluiten en je kunt doorgaan op de website.

Inloggen met de DigiD-app op je smartphone of tablet
Als je wilt inloggen met de DigiD-app op je smartphone of tablet waarop je zelf de DigiD-app hebt geactiveerd, dan is het proces een stuk eenvoudiger. Tik dan bij het inloggen op de website waarop je dit wilt doen op Met de DigiD app en kies dan voor Op dit apparaat. De DigiD-app opent dan. Controleer dat de website klopt waar je probeert in te loggen en tik op Inloggen. Vul je pincode in, wacht even en je wordt teruggestuurd naar de website of app waar je inlogt.

Id-kaart scannen
De DigiD-app op iPhone, iPad en Android heeft nog een extra functie, namelijk de id-check. Om sommige zaken met de overheid te regelen, is een hoger zekerheidsniveau nodig. Je kunt dat bereiken door je id-kaart, paspoort of rijbewijs eenmalig te laten scannen door de app om je identiteit te verifiëren. Je telefoon heeft hiervoor wel een nfc-lezer nodig om de chip in je identiteitsbewijs te kunnen lezen. Ook moet je identiteitsbewijs natuurlij ook beschikken over een digitale chip die uit te lezen is.
Om die id-check uit te voeren, open je de app en ga je naar ID-check. Tik op ID-check uitvoeren. Als je die knop niet ziet, dan betekent dat je telefoon geen ingebouwde nfc-lezer heeft. Tik dan op Doorgaan en voer je pincode in. Wacht even totdat de app klaar is met laden, pak je identiteitsbewijs erbij en leg deze op de nfc-chip. Bij iPhones is de nfc-lezer bovenaan bij de camera's. Leg je iPhone of telefoon dus daarop en tik op Start scannen. Zodra het scannen is voltooid, ben je klaar en heb je nu het hoogste zekerheidsniveau.
Sms-verificatie aanzetten
Naast inloggen met de app en zorgen dat je een veilig wachtwoord voor DigiD gebruikt, kun je nog één extra beveiligingsmaatregel nemen om je DigiD goed te beveiligen. Namelijk het aanzetten van sms-verificatie. Op die manier is het nodig dat als iemand toch je wachtwoord te weten komt, ze nog steeds niets kunnen omdat ze een sms-code moeten invullen die alleen jij krijgt.
Je kunt het inloggen met een sms-code aanzetten op de website van DigiD. Ga daarvoor naar digid.nl en klik rechtsboven op Mijn DigiD. Log in met je DigiD met bijvoorbeeld de app die je zojuist hebt geactiveerd. Als je ingelogd bent, ga je eerst naar Telefoonnummer. Zorg ervoor dat hier een actief en juist nummer is ingevuld. Wijzig 'm even als dat niet het geval is. Je moet natuurlijk wel de sms-codes kunnen ontvangen.
Heb je dat gedaan, scrol dan naar onderen naar het kopje Altijd inloggen met de DigiD app of sms-controle. Als die niet actief is, klik je ernaast op Wijzigen en kies je voor Ja, ik wil altijd inlogen met de DigiD app of sms-controle. Kies dan voor Opslaan om de wijzigingen actief te maken.