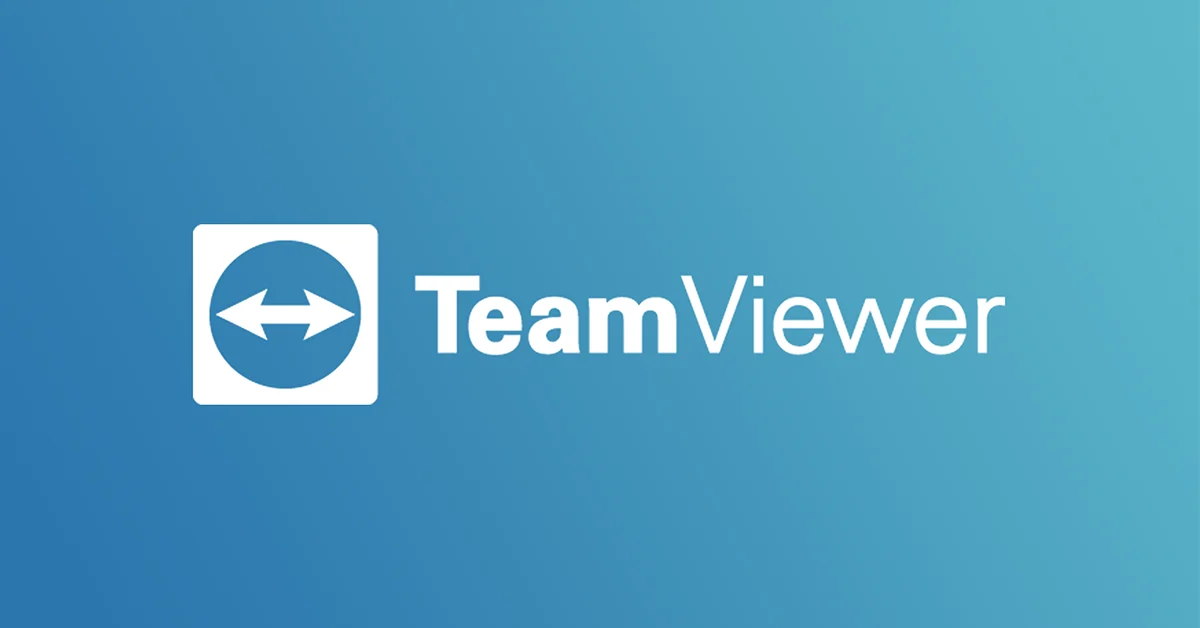Als je een clouddienst zoals Google Drive of OneDrive gebruikt, dan is het handig om deze naar je Synology-nas te synchroniseren. Op die manier kun je makkelijk bij je data vanaf je nas en heb je ook een lokale back-up van je bestanden in de cloud, mocht je ooit toegang tot je Microsoft- of Google-account verliezen. We laten zien hoe je je cloudopslag met je Synology-nas kunt synchroniseren.
Om een back-up van je cloudopslag te maken, gebruik je de app Cloud Sync op je Synology. Daarvoor open je het Package Center in DSM en zoek je naar de app Cloud Sync. Klik op Installeren om het pakket te installeren en wacht even terwijl de installatie bezig is.
Open het pakket en je ziet direct een lijst met cloudproviders. Kies jouw cloudprovider uit de lijst. Je kunt hier kiezen voor Google Drive of OneDrive, maar ook voor Dropbox of een WebDav-schijf. Wij kiezen voor OneDrive uit de lijst en klikken op Volgende. Je wordt gevraagd om in te loggen in je Microsoft-account, dus doe dat even. Klik op Agree om door te gaan en om je Synology-nas toegang te geven tot je OneDrive. Voor Google Drive log je in met je Google-account en geef je ook toestemming voor Cloud Sync om toegang te krijgen tot je Drive-gegevens.
Je kunt nu een map kiezen waar OneDrive of Google Drive naartoe wordt gesynchroniseerd bij Lokaal pad. Let op dat je het lokale pad later niet kunt wijzigingen, dan moet je de wizard weer opnieuw starten. Bij Extern pad kun je kiezen welke cloud-mappen je allemaal wilt synchroniseren. Standaard worden alle mappen van OneDrive of Google Drive gesynchroniseerd.
Bij Synchronisatierichting kun je kiezen hoe je wilt synchroniseren. Je kunt alleen wijzigingen vanuit de clouddienst synchroniseren, kies dan voor Alleen externe wijzigingen downloaden. Je kunt ook alleen lokale wijzigingen uploaden door voor die optie te kiezen, of je kunt ervoor kiezen zowel wijzigingen te downloaden als te uploaden, dan kies je voor Bidirectioneel. Als je je OneDrive- of Google Drive-map als back-up wilt opslaan op je nas, kies je voor de optie om alleen externe wijzigingen te downloaden, dus dat doen wij.
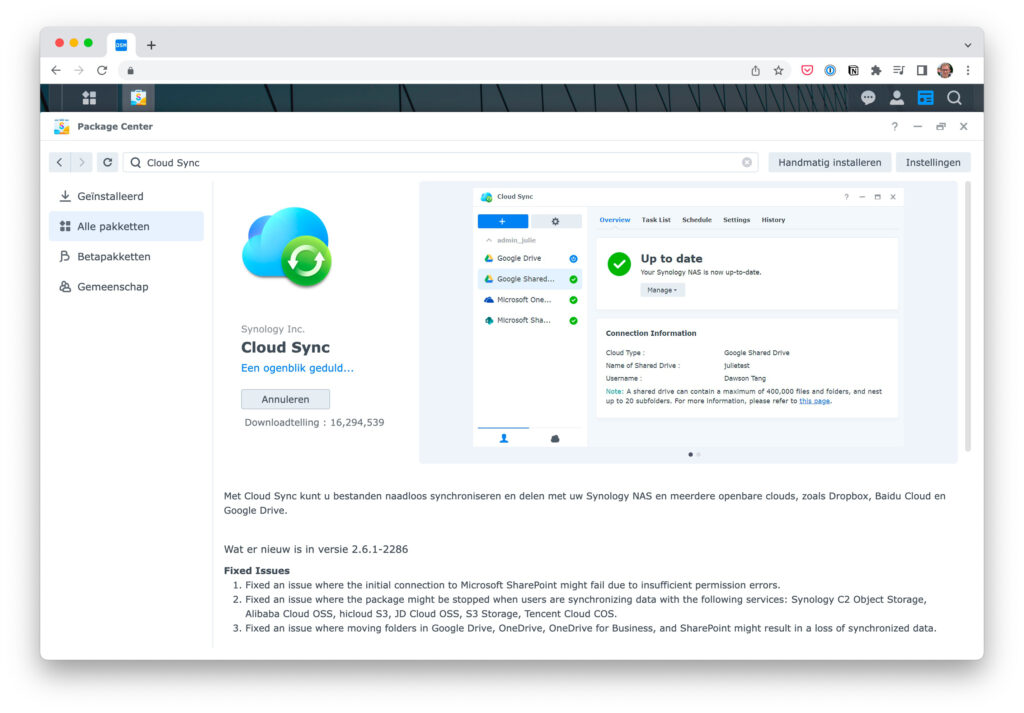
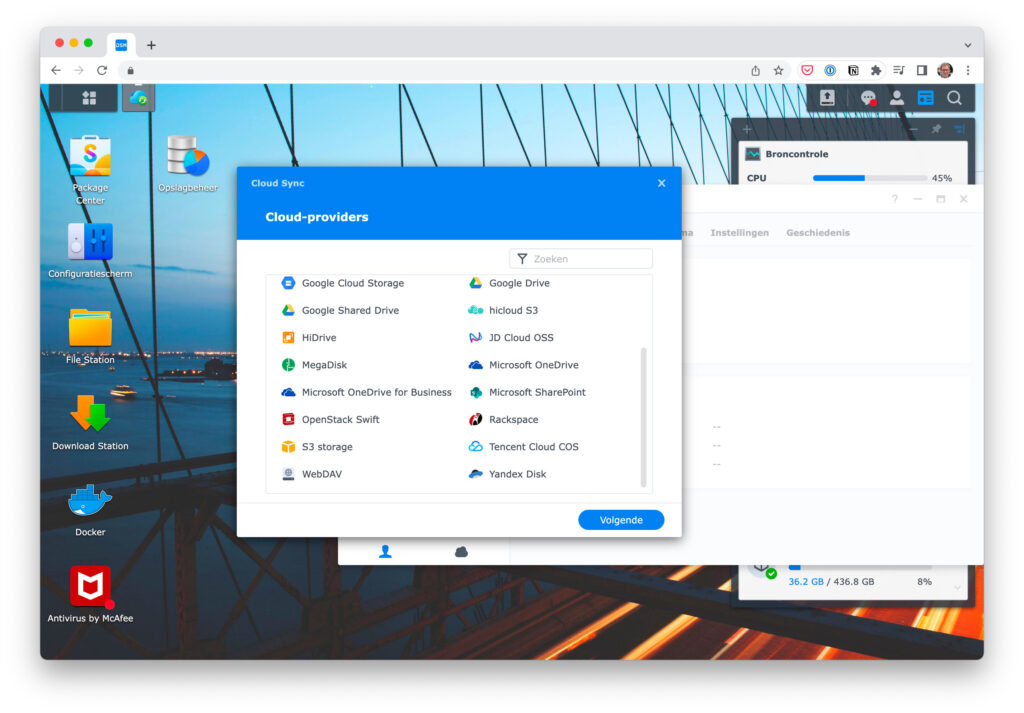
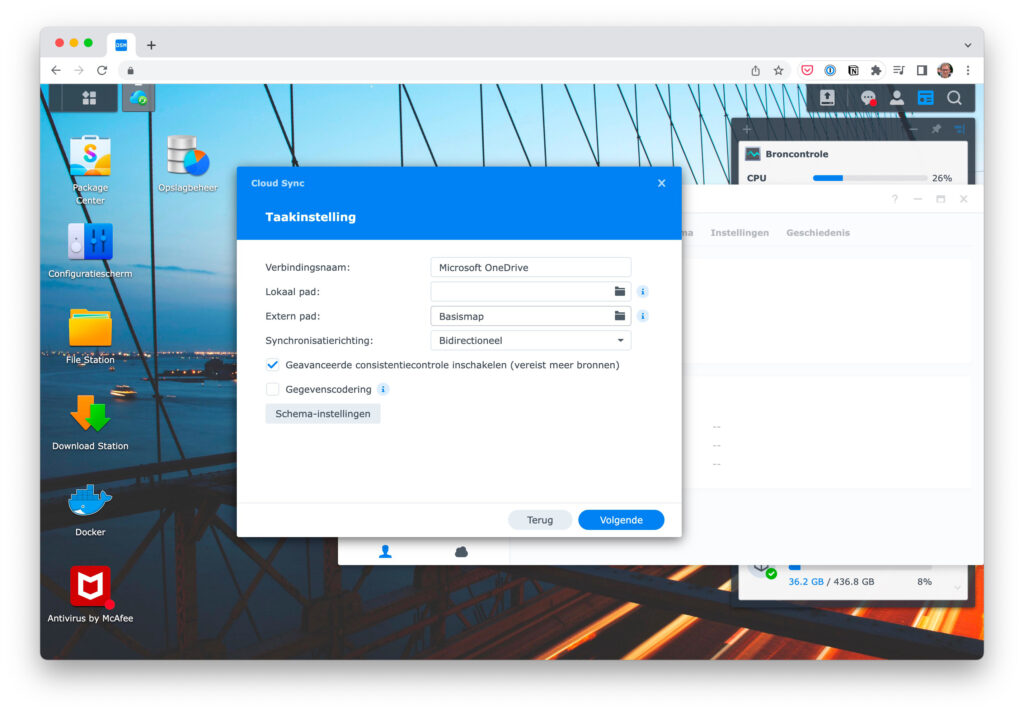
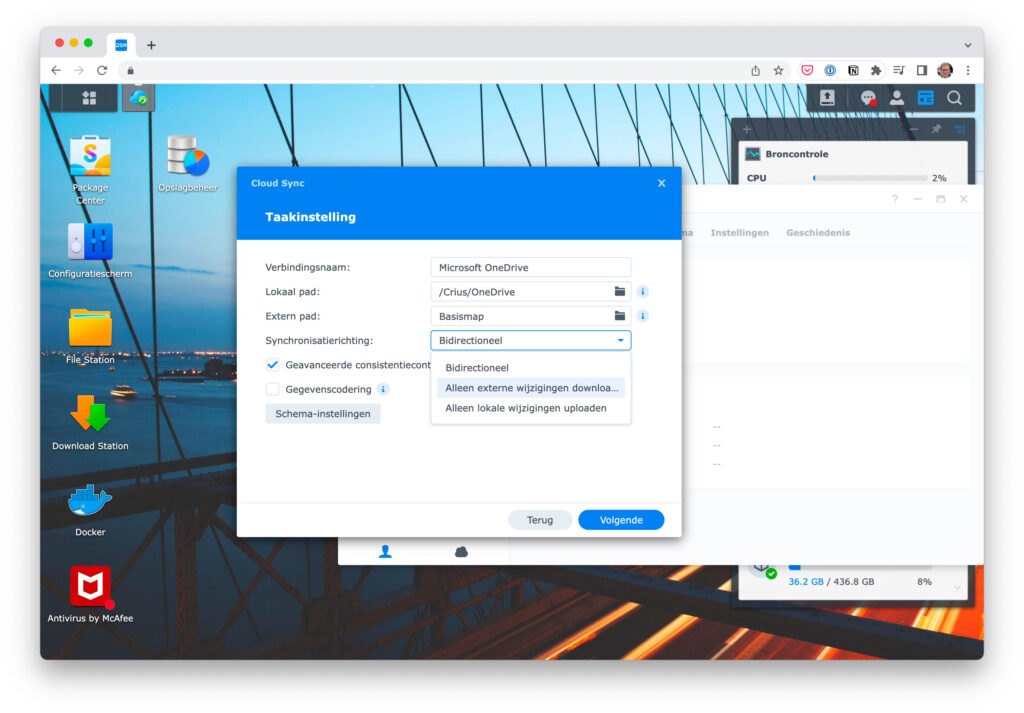
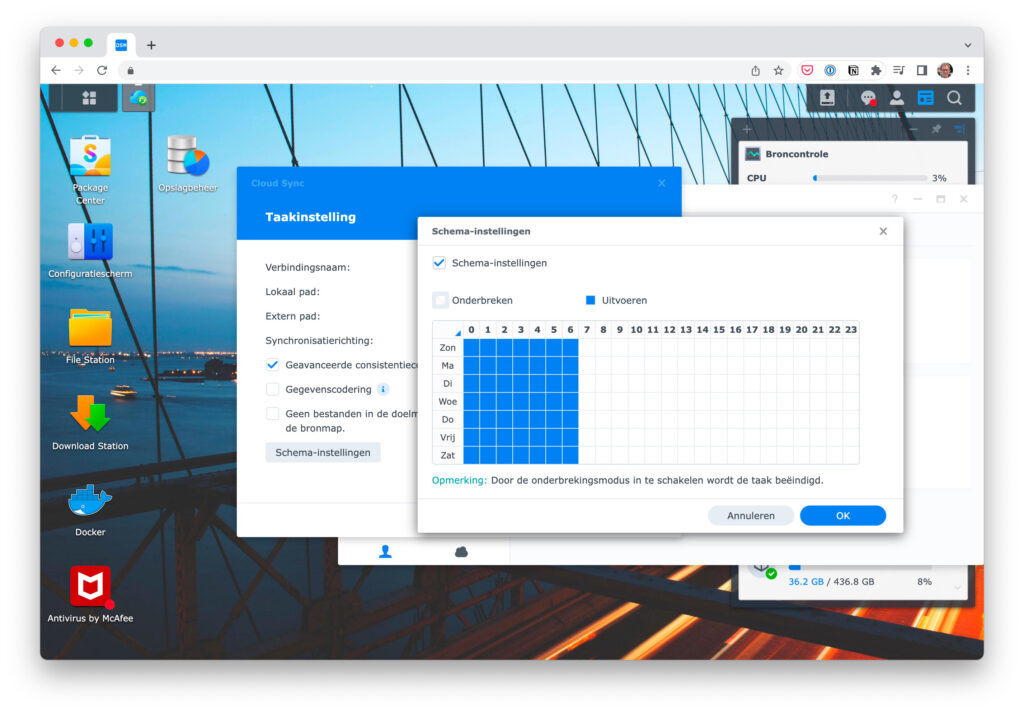
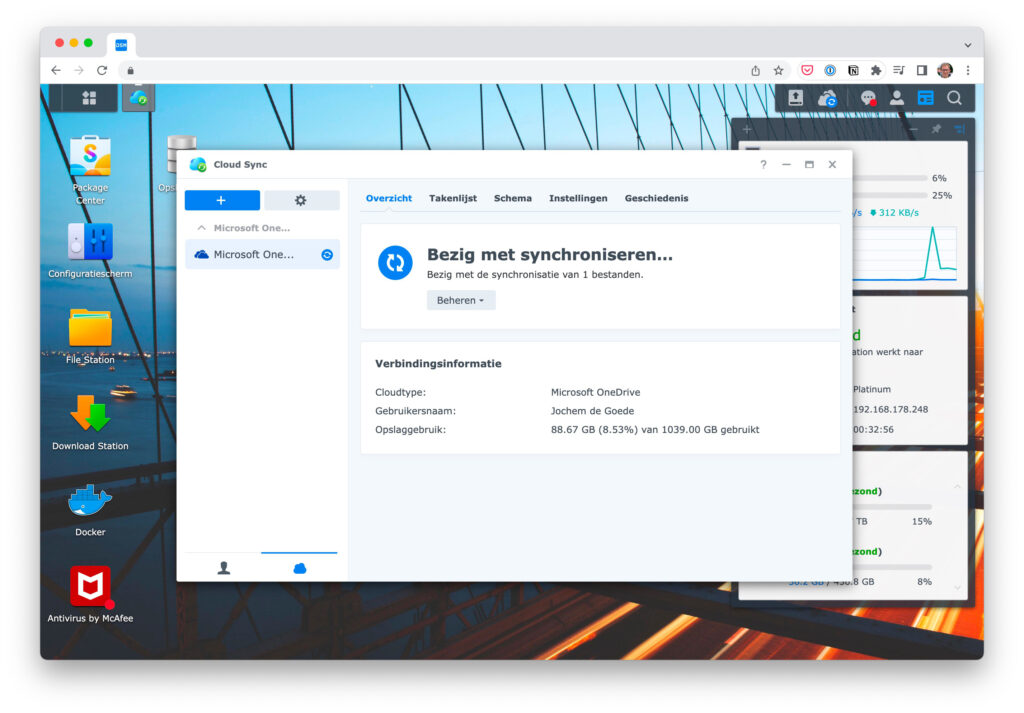
Je kunt een synchronisatieschema instellen bij Schema-instellingen. Op die manier worden wijzigingen alleen op vaste tijden verwerkt. Dat is handig, want dat bespaart rekenkracht en dan worden wijzigingen bijvoorbeeld elke nacht geback-upt naar je nas. Als je bidirectionele synchronisatie gebruikt, is het handiger om geen schema te gebruiken. Klik daarna op Volgende om door te gaan en klik op Voltooid / OK om de synchronisatie in te stellen.
Om optimaal te genieten van de voordelen van je nas, is het handig om in de gedeelde map waar je naartoe synchroniseert de prullenmand-functie aan te zetten, zodat je eenvoudig verwijderde bestanden kunt herstellen. Daarvoor ga je naar het Configuratiescherm van je Synology-nas en dan naar Gedeelde map. Bewerk dan je map en vink de optie Prullenmand inschakelen aan.
Ook kun je nu de gesynchroniseerde map back-uppen zoals normaal, bijvoorbeeld met Hyper Backup of door er een snapshot van te maken via Snapshot Replication als je btrfs gebruikt.
Conclusie
Met je Synology-nas kun je eenvoudig populaire cloudopslagdiensten synchroniseren. Op die manier kun je een back-up maken voor als je ooit toegang verliest tot je cloud-account of als je één toegangspunt wilt tot je cloudopslag. We hebben je laten zien hoe je kunt verbinden met OneDrive of Google Drive en hoe je de synchronisatie instelt, bijvoorbeeld met een schema. Het is dan handig om de back-upfunctie van DSM te gebruiken, door de prullenmand in te schakelen of door btrfs-snapshots te maken.