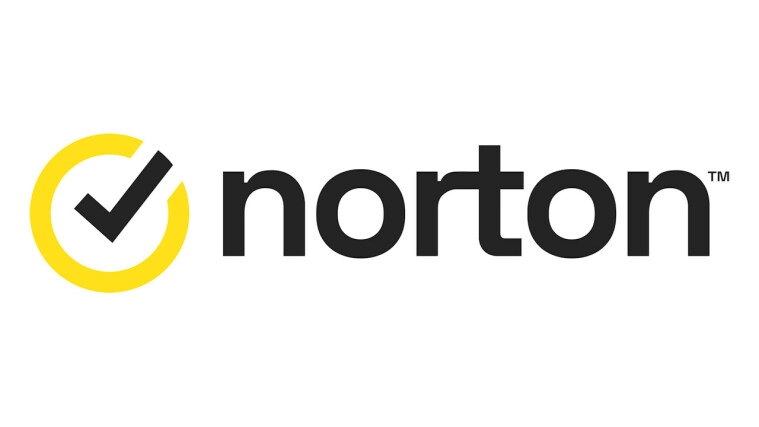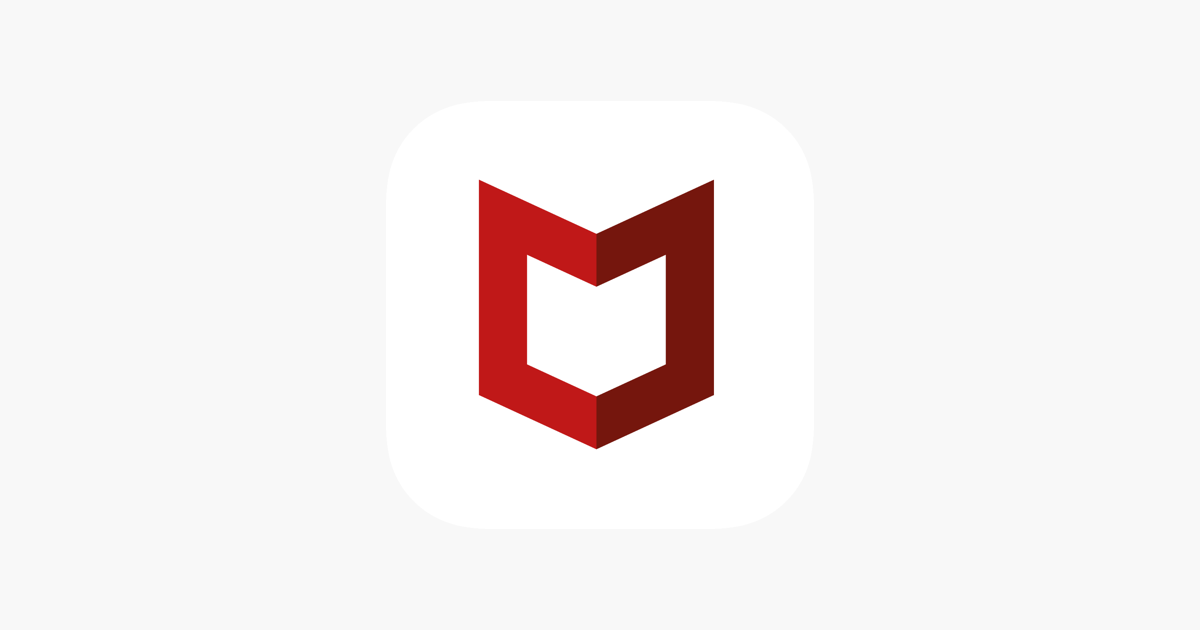Met OpenVPN op je Synology-nas kun je eenvoudig en veilig met je nas verbinden alsof je thuis bent. Je kunt bij gedeelde schijven, de webinterface en andere apps. In deze howto laten we je zien hoe je OpenVPN op kunt zetten op je Synology-nas met DSM 7 en er vervolgens vanaf je laptop of smartphone verbinding mee kunt maken.
Je kunt er natuurlijk voor kiezen om je nas alleen te gebruiken in je lokale netwerk. Misschien heb je daar genoeg aan. Maar als je dan een keer onderweg bent, dan kun je niet bij je bestanden en apps op je nas. Tegelijkertijd, als je 'm weer open zet, dan voel je je misschien onveilig. Net een verkeerde configuratie in je router of nas en misschien raak je wel besmet met ransomware. Als je je nas openzet via een vpn-verbinding, dan heb je een mooie tussenoplossing: toch toegang tot je nas waar je ook bent, en je hoeft maar een poort en service open te zetten in je router.
VPN installeren en opzetten
Wij gaan aan de slag om OpenVPN te installeren en op te zetten op onze Synology-nas. Daarvoor gaan we naar de Synology-beheerinterface DSM in onze webbrowser. Vervolgens open je het Package Center en typ je bovenin het zoekvak de term VPN Server. Druk op Enter en klik het zoekresultaat met dezelfde naam. Klik vervolgens op Installeren om het pakket te installeren en klik een aantal keer op Volgende om de installatie af te ronden.
Open daarna het nieuw geïnstalleerde pakket, zodat we ermee aan de slag kunnen gaan. In VPN Server klik je links onderin op OpenVPN. Vervolgens zet je het vinkje aan bij OpenVPN-server inschakelen. De standaard-instellingen zijn over het algemeen prima. Om vpn-clients toegang te geven tot het lokale netwerk, vink je wel de optie Clients toegang geven de LAN-server aan. Klik vervolgens op Toepassen om de VPN-server te activeren.
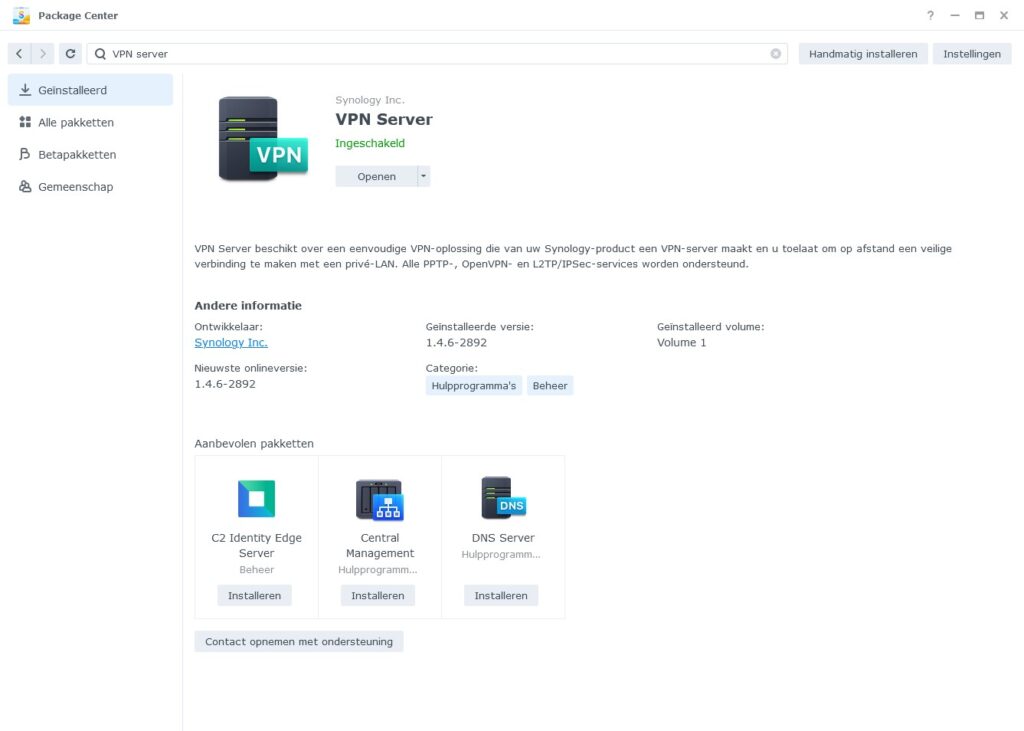
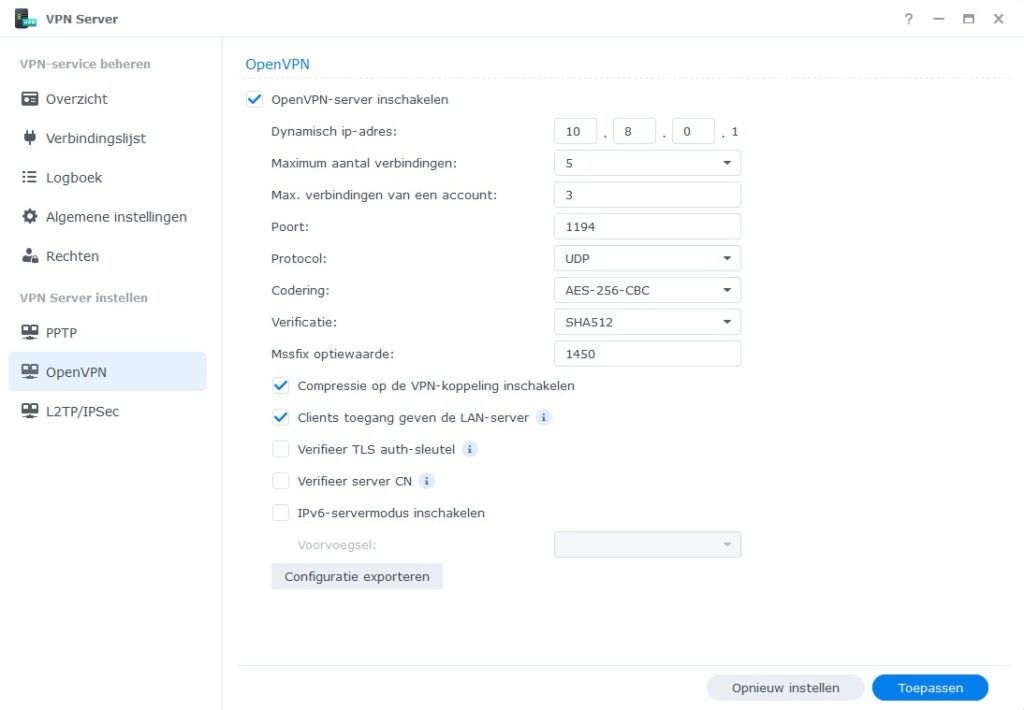
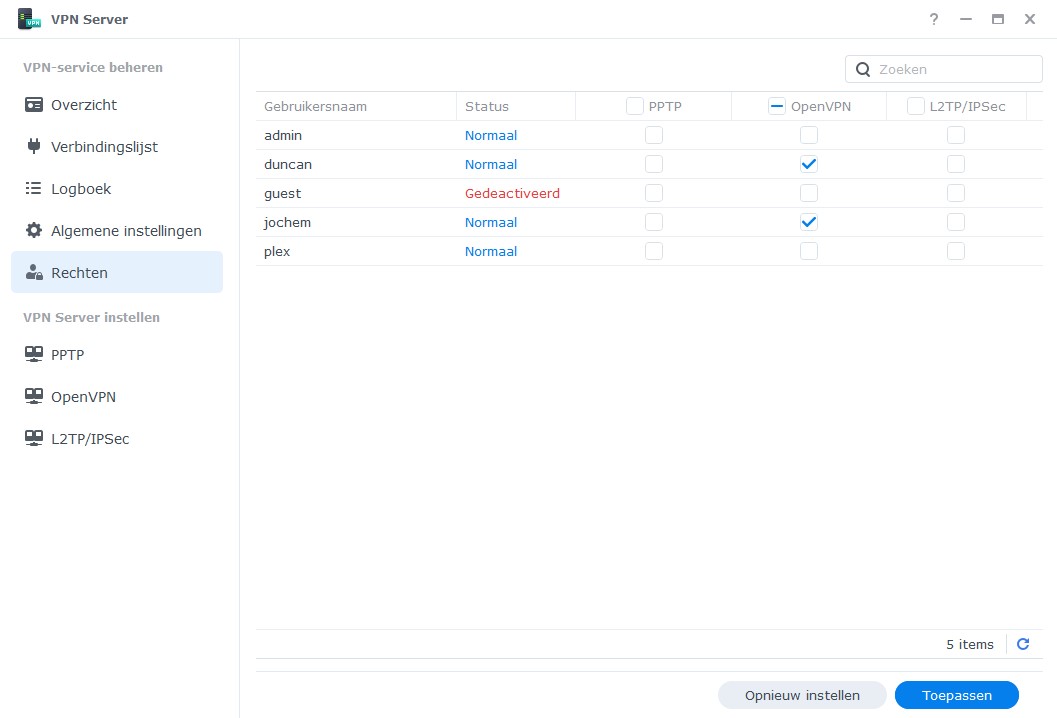
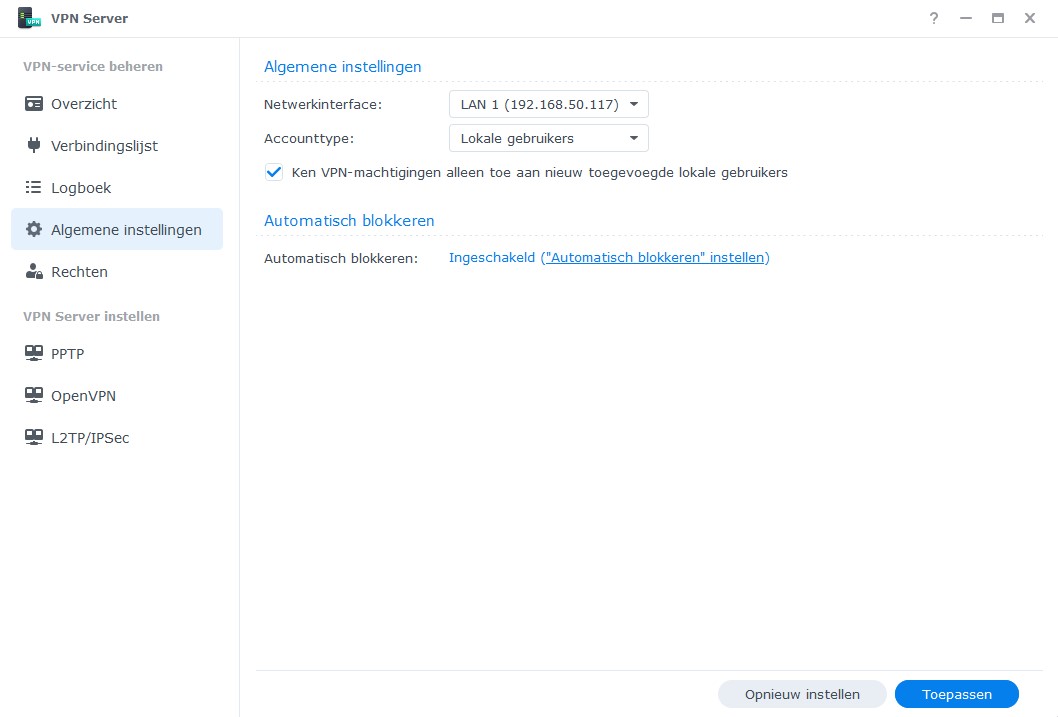
Je kunt nog een aantal andere dingen instellen in de VPN-server van Synology. Op het tabblad Rechten kun je selecteren welke gebruikers wel en niet toegang hebben tot de VPN-server. Op het tabblad Algemene instellingen kun je kiezen tot welke netwerkinterface de VPN-server toegang heeft. Vaak is dat simpelweg LAN 1, maar het mocht je nas verbonden zijn met meerdere netwerken, dan kun je hier de juiste kiezen. Op het tabblad Verbindingslijst kun je zien wie waarmee verbonden is.
Poort forwarden
Het is nu nodig om te zorgen dat poort 1194 over UDP van je router wordt doorgestuurd naar je Synology-nas. Als je in je Synology-nas je router hebt geconfigureerd, of als UPnP aan staat, dan kan je nas het voor je regelen. Heb je dat niet gedaan, dan kun je je router alsnog configureren. Daarvoor open je het Configuratiescherm op je nas, ga dan naar Externe toegang en kies voor het tabblad Routerconfiguratie. Klik op Router instellen als je dat nog niet hebt gedaan. DSM probeert dan te verbinden met je router en kijkt of die ermee over weg kan.
Het kan zijn dat je router niet ondersteund wordt door Synology of dat je UPnP uit hebt staan. Is dat het geval, dan moet je zelf inloggen in je router en je port forwarden. We hebben in een aparte howto uitgelegd hoe je voor veel typen routers erop kunt inloggen. Daarna moet je zelf in je router-interface zoeken naar de mogelijkheid om poorten door te sturen. Zorg er dus voor dat je poort 1194 over UDP doorstuurt naar het IP-adres van je Synology-nas. Heb je zelf de poort aangepast in de OpenVPN-configuratie van zonet, dan pak je die poort natuurlijk.
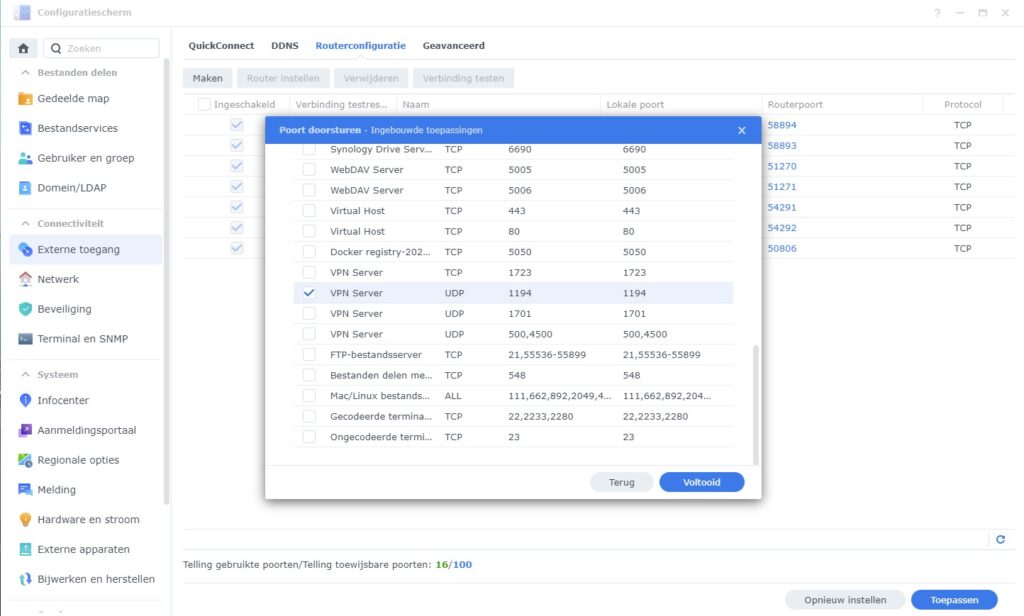
OpenVPN-client opzetten
Nu de server draait en van buiten uit benaderbaar is, kunnen we OpenVPN-clients opzetten, zodat we ook daadwerkelijk onze server kunnen gebruiken.
Voordat je begint, heb je twee dingen nodig. Als eerste moet je een manier hebben om te verbinden met je VPN-server. Dat kan het externe IP-adres zijn, het IP-adres dat je naar buiten toe gebruikt om mee te verbinden. Je kunt ook je eigen domeinnaam gebruiken, als je die hebt gekoppeld aan je nas. Of je kunt Synology's QuickConnect-oplossing gebruiken. We hebben in onze OpenVPN-clients namelijk een adres, IP-adres of domein, nodig om mee verbinding te maken.
Daarnaast heb je de OpenVPN-configuratie van de server nodig. Je kunt die configuratie op een laptop of pc downloaden door in te loggen in je nas. Vervolgens open je het VPN-server-pakket en klik je links onderaan op OpenVPN. Vervolgens klik je op de knop Configuratie exporteren. Pak het gedownloade zip-bestand uit en open VPNConfig.ovpn met een teksteditor. Vervang op regel 4 YOUR_SERVER_IP door je externe IP-adres, domeinnaam of QuickConnect-adres en sla het bestand op. Hernoem het bestand vervolgens naar bijvoorbeeld de naam van je nas.
Windows 10 en 11
Om OpenVPN op te zetten op Windows, gaan we aan de slag met OpenVPN Connect. Download de client vanaf de website . Klik op de downloadknop en voer het gedownloade bestand uit. Klik een aantal keer op Next om Connect te installeren. Klik ten slotte op Finish om de installatie te voltooien en om OpenVPN Connect te openen.
macOS
Op macOS is de OpenVPN-client Tunnelblick populair. Je downloadt Tunnelblick vanaf de website. Zorg ervoor dat je de stable versie binnenhaalt. Open het gedownloade bestand en dubbelklik op Tunnelblick.app om de app te installeren. De app plaatst zichzelf dan automatisch in de applicatie-map.
Open Tunnelblick daarna en pak je VPN-configuratie erbij die je eerder op je Mac hebt gedownload (zie hierboven). Je krijgt dan de vraag om de configuratie toe te voegen aan Tunnelblick. Je kunt dat doen voor alle gebruikers of alleen voor je eigen account, wat je wil. Wij kiezen voor onze eigen account. Klik op Verbinden om verbinding te maken met je vpn-server. Vul je gebruikersnaam en wachtwoord in van je Synology-account om te verbinding op te zetten.
Android en iOS
Op Android en iOS kunnen we ook de OpenVPN Connect-app (Google Play Store / Apple App Store) gebruiken. Je kunt het eerder voorbereide OpenVPN-profiel in iCloud, OneDrive of Dropbox plaatsen. Vervolgens open je de betreffende cloud-app op je smartphone, download je het bestand en open je het met OpenVPN Connect. Op iPhone open je de app Bestanden, blader je naar het .ovpn-profiel en tik je erop. Tik dan op de Deelknop en tik in de lijst met apps op OpenVPN. Tik dan op Add* om het profiel toe te voegen.
Je kunt ook je pc of laptop gebruiken. Verbind je smartphone met je pc en kopieer het OpenVPN-profiel. Op Android kun je het vervolgens importeren door te kiezen voor die optie. Blader vervolgens naar de map waar je het profiel hebt opgeslagen.
Voor iPhone heb je op Windows iTunes nodig of de Finder op Mac. Open de app en klik op het iPhone-icoon in iTunes of de Finder. Vervolgens ga je naar Bestanden. Open een nieuw Finder-venster en sleep het .ovpn-bestand naar OpenVPN* in de lijst met bestanden.
Om het testen, kun je wifi even uitschakelen en verbinding proberen te maken met je vpn-server. Je zou dan toegang moeten hebben met apparaten op je lokale netwerk, alsof je op je eigen wifi zit.
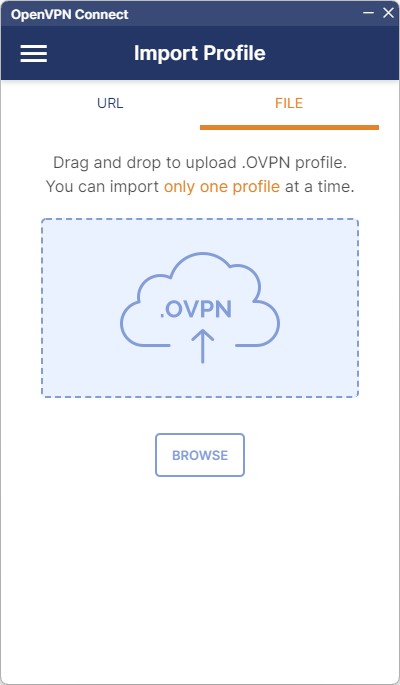
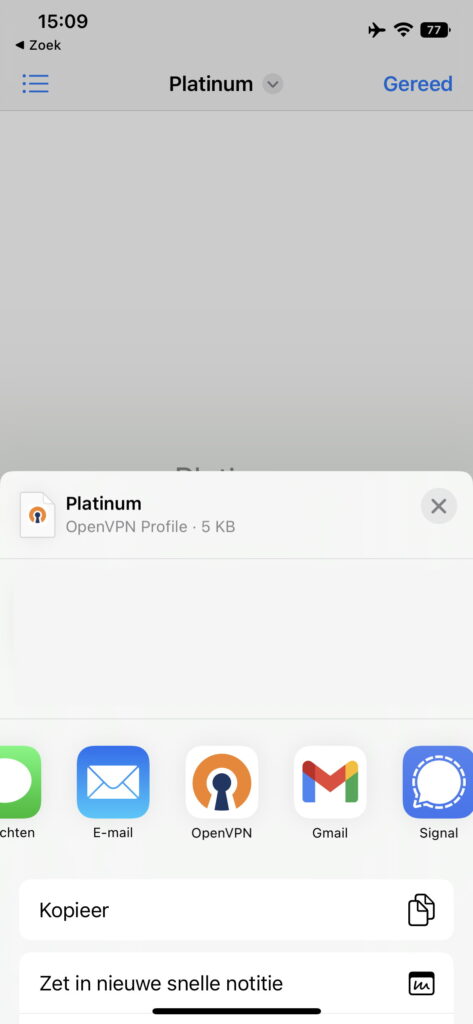
Conclusie
We hebben je laten zien hoe je het VPN Server-pakket installeert op je Synology-nas in DSM, hoe je OpenVPN aanzet en configureert en hoe je vervolgens van buiten je netwerk ermee verbinding kunt maken. Ook hebben we de OpenVPN-clients voor Windows, macOS en Android en iOS opgezet.