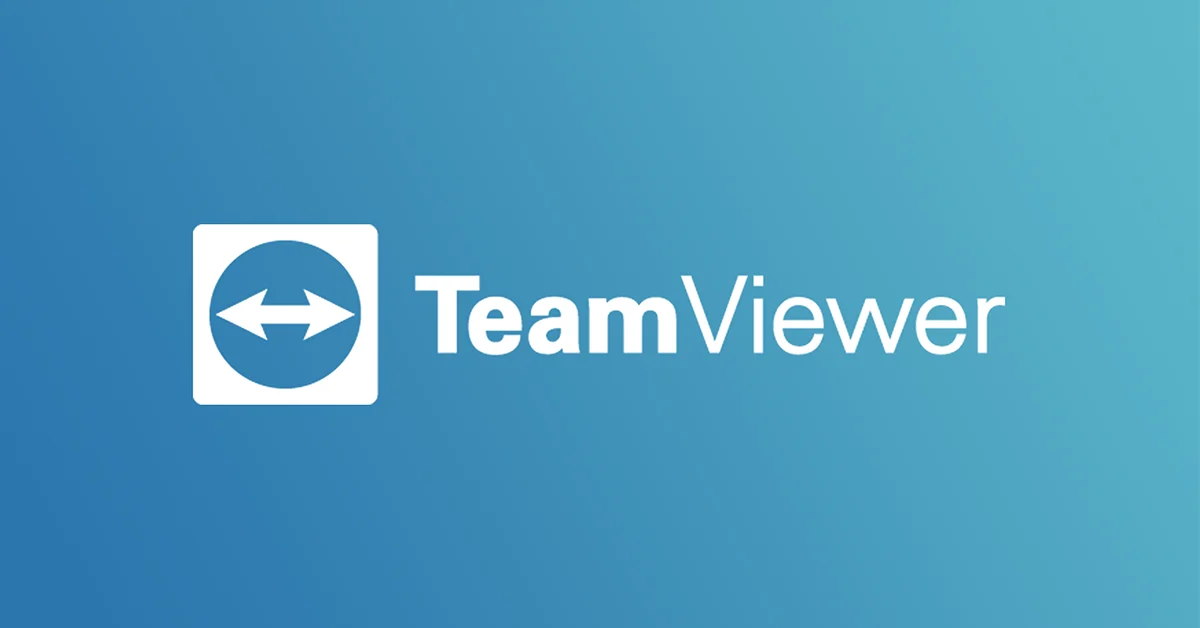Na het kopen van een Synology-nas wil je er natuurlijk zo snel mogelijk mee aan de slag. We helpen je hierbij, door je door de opzetwizard heen te lopen en de belangrijkste configuratiestappen erna te laten zien, zodat je je nieuwe nas helemaal naar wens kunt configureren.
Het opzetten van een nieuwe Synology-nas kan, zeker voor beginners, overweldigend zijn. Je moet allerlei vragen beantwoorden tijdens de set-up, je moet nadenken over hoe je je schijven wilt opzetten en zorgen dat je nas goed is beveiligd. Daarnaast wil je natuurlijk wel alles uit je nas halen wat erin zit, dus het is ook handig als je meteen een aantal handigheidjes weet van je Synology-nas.
We gaan je daarbij helpen door je door het opzetproces heen te lopen, door je te helpen bij het instellen van je schijven en we zorgen ervoor dat je nas goed is beveiligd en soepel blijft draaien. Laten we aan de slag gaan.
Opzetwizard
Als eerste sluit je je Synology-nas aan en zorg je ervoor dat je de harde schijven die je wilt, er alvast in hebt gedaan. Zet 'm daarna aan en zorg dat je achter een pc of laptop zit. Open een webbrowser en ga naar https://finds.synology.com. Na enige tijd verschijnt je nas en kun je klikken Installeren, om de opzetwizard te starten.
Het kan zijn dat je nas vraagt om DSM handmatig te installeren. Als dat niet zo is, kun je gewoon doorgaan naar de volgende stap. Om DSM handmatig te installeren, ga je naar het downloadcentrum op Synology.com, selecteer je NAS uit de lijst en download je de nieuwste DSM-versie. Dat is in de vorm van een *.pat-bestand. Upload dat bestand vervolgens via de webbrowser en klik op Volgende. Wis de gegevens van de schijven en klik op Doorgaan. Wacht daarna even totdat je bij de volgende stap uitkomt.
Klik op Starten om DSM 7 op te zetten. Bedenk een naam van je nas op je netwerk en voer die in bij Apparaatnaam. Ook maak je nu meteen een eerste gebruikersaccount, dus voer je gebruikersnaam en een sterk wachtwoord in bij Beheerderaccount. Klik daarna op Volgende. Je kunt nu kiezen hoe je je nas wilt updaten. De standaardoptie om alleen beveiligingsupdates automatisch te installeren is in veel gevallen prima, dus klik op Volgende.
Je krijgt nu de mogelijkheid om een Synology-account aan te maken. Met een Synology-account krijg je toegang tot ActiveInsight, waarmee je op afstand de gezondheid van je nas kunt checken, evenals de Secure SignIn-service, waarmee je Synology's app voor inloggen kunt gebruiken. Je kunt natuurlijk ook gewoon 2FA handmatig opzetten. Verder heb je dan toegang tot QuickConnect, waarmee je een subdomein krijgt om eenvoudig met je nas op afstand te kunnen verbinden. We raden dus aan zo'n Synology-account te maken, klik daarvoor op Maken en vul de gevraagde gegevens aan. Wil je het niet, dan kies je voor Overslaan.
Vervolgens vraagt Synology om apparaatanalyse te versturen, vink daarvoor het vakje wel of niet aan en klik op Verzenden.
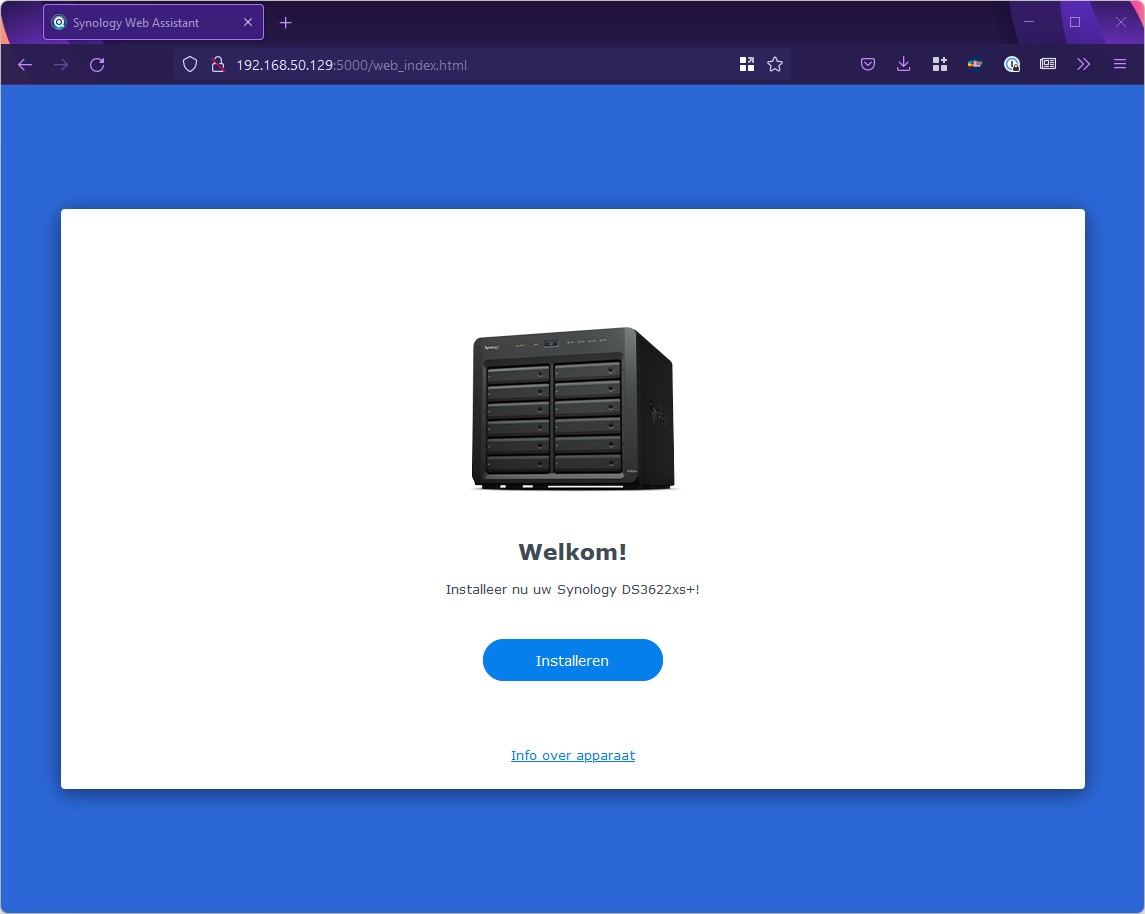
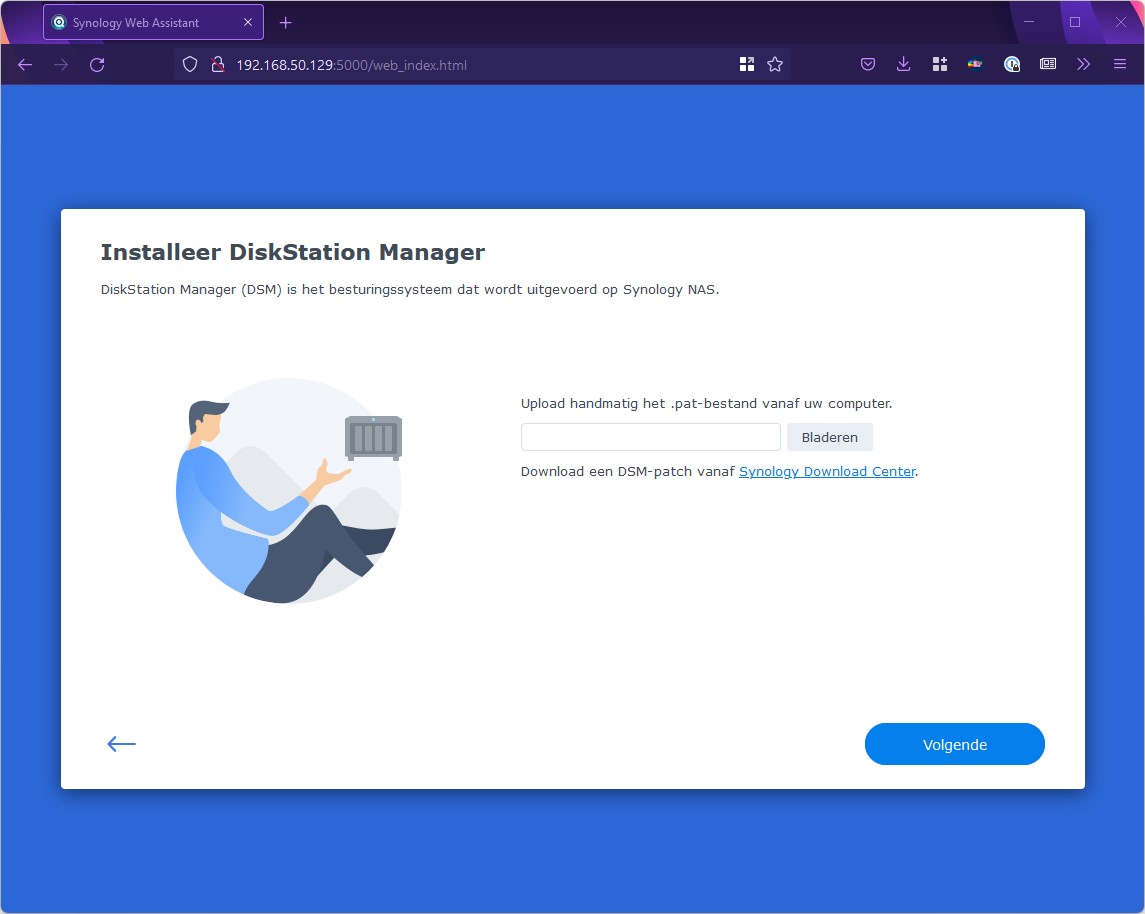
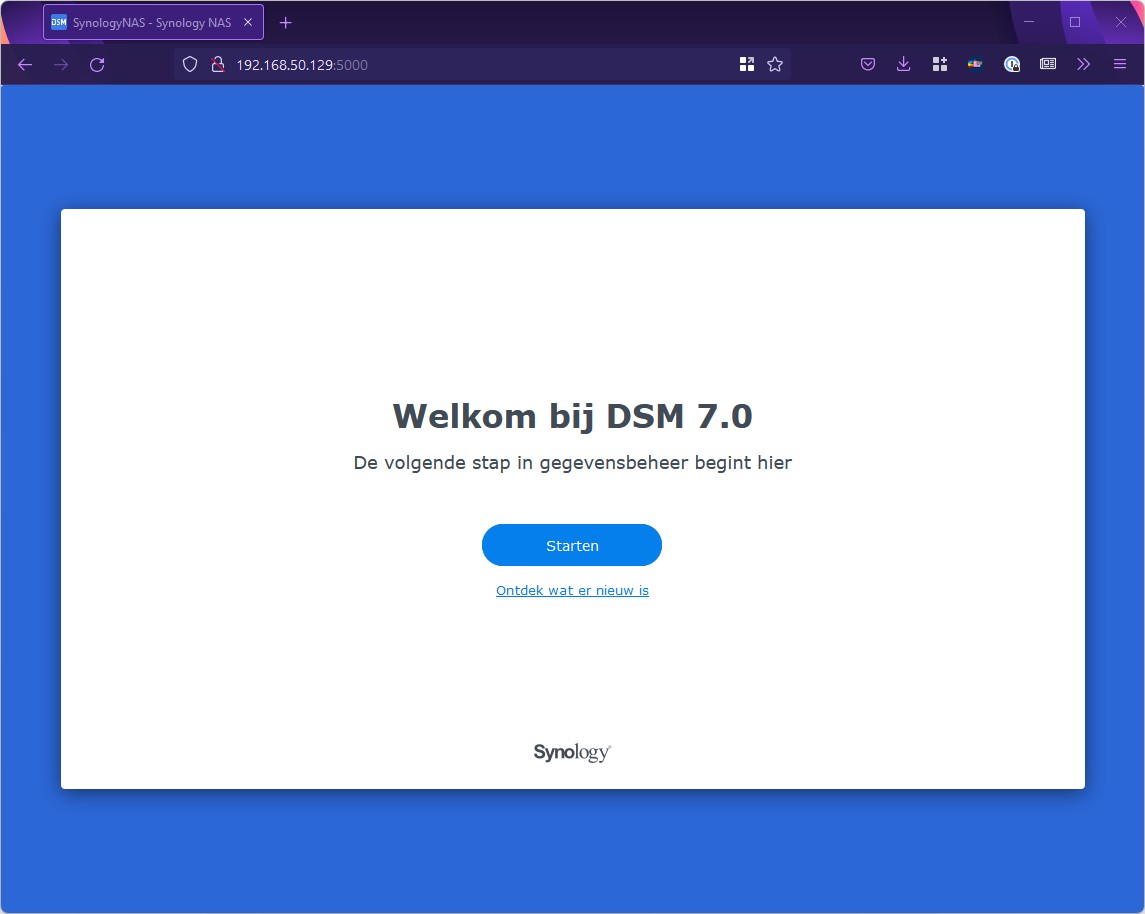
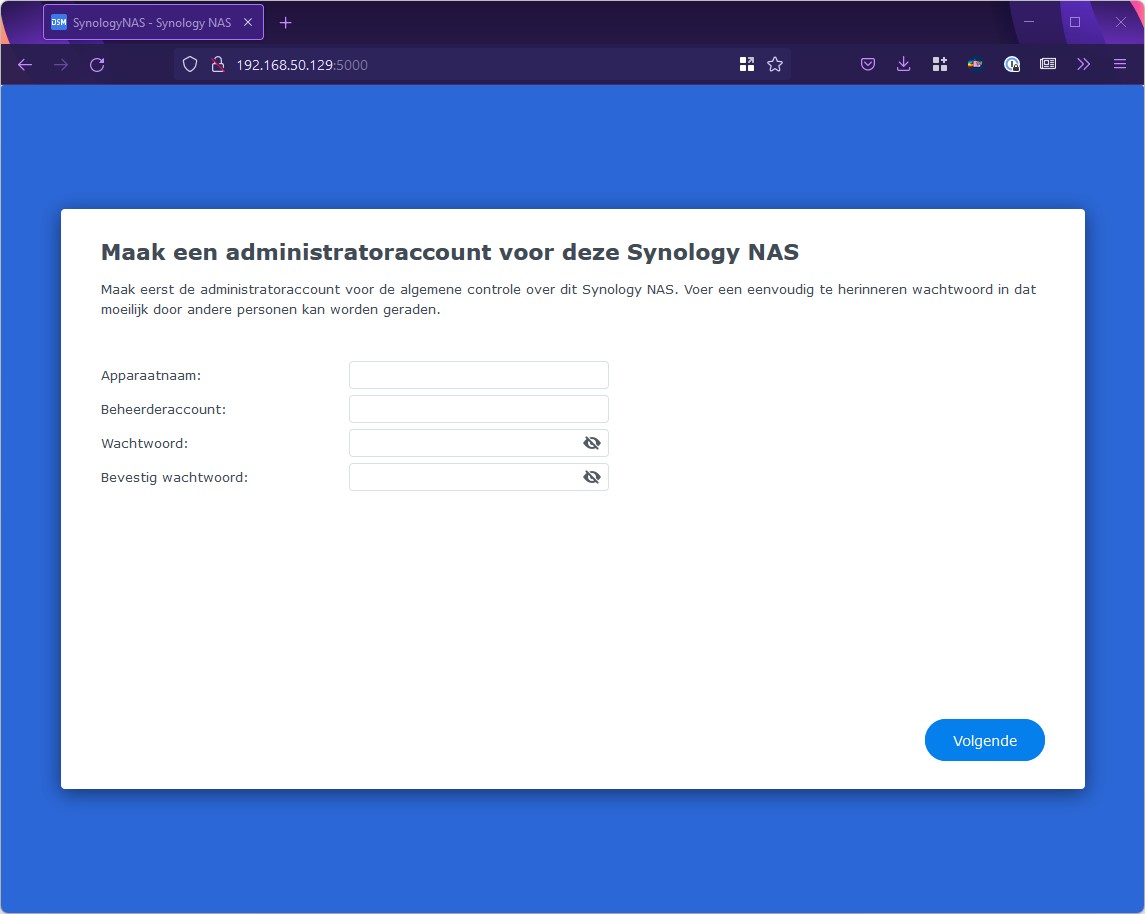
We zijn nu op het hoofdscherm van DSM 7. Van hieruit kun je je Synology-nas bedienen. Bovenin vindt je een soort taakbalk, net als in Windows. Linksboven vind je de Startknop (het hoofdmenu) en op de taakbalk zie je je open, actieve apps. Rechts is als het ware het systeemvak, waar je je meldingen vindt, evenals informatie over je account, de widgets en de zoekfunctie van je nas.
Als je het hoofdmenu opent, zie je welke apps je geïnstalleerd hebt. Als je rechts op een icoon klikt, krijg je de optie om een snelkoppeling op je bureaublad te maken (dat is wel het bureaublad van je nas, niet van je pc). Standaard-apps zijn bijvoorbeeld File Station, waarmee je door je schijven kunt bladeren, Broncontrole, de taakbeheer van Synology, het Configuratiescherm, Universal Search en DSM Help.
Storagepool maken
Het is nu tijd om een storagepool te maken, dus om te kiezen hoe je je schijven wilt opzetten. Klik daarvoor op Nu maken en daarna op Starten in de pop-up die verschijnt.
Je kunt nu bij RAID-type kiezen hoe je je schijven wilt opzetten. Je hebt de keuze uit SHR, JBOD of Eenvoudig. Met JBOD voeg je alle schijven samen tot één grote schijf. Die optie is vooral handig als je gewoon zoveel mogelijk opslagruimte wilt, zonder dat je beschermd bent tegen het falen van een schijf. Als je voor JBOD kiest en een schijf gaat stuk, ben je al je data kwijt. Dus je we raden aan die optie alleen te gebruiken als je je data ergens anders kunt opslaan of als je zonder je data kunt leven.
Met Eenvoudig wordt elke schijf een apart volume. Je hebt hierbij ook geen databescherming als een schijf faalt.
Dan is er nog SHR, Synology's Hybrid Raid system en ook de verschillende RAID's, voornamelijk RAID-1 of RAID-5. Het voordeel van SHR is dat Synology je schijfruimte beter gebruikt als je schijven hebt van verschillende groottes. Bij RAID bepaalt de kleinste schijf hoeveel data gebruikt wordt. Stel je hebt een schijf van 500 GB, 1 TB en 2 TB en je maakt daar een RAID van, dan kan elke schijf maar steeds 500 GB bijdragen aan je pool. SHR pakt het slimmer aan, door van de overgebleven schijfruimte van je andere schijven een nieuwe RAID-pool te maken.
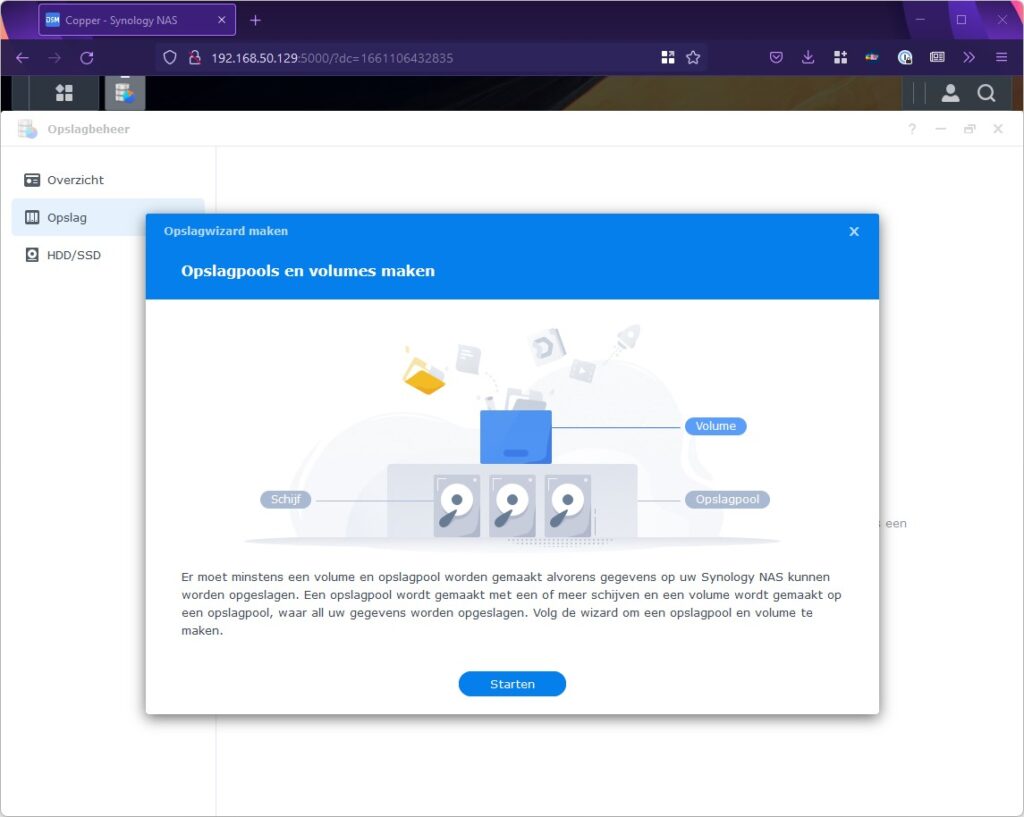
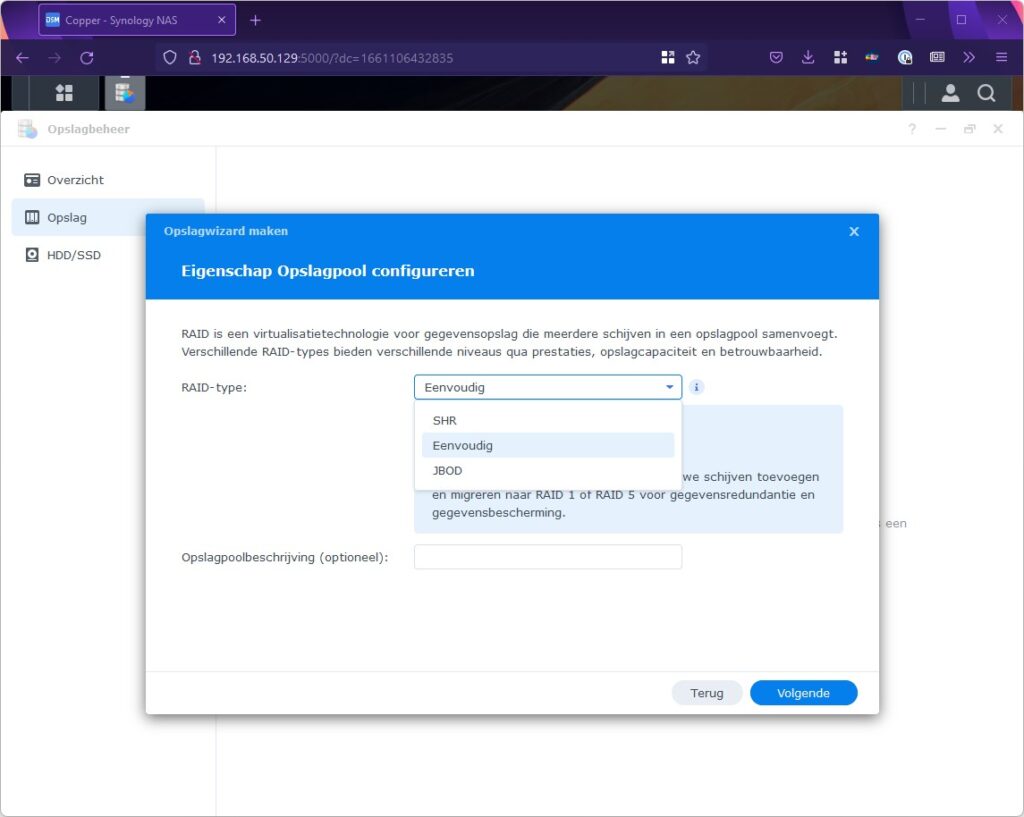
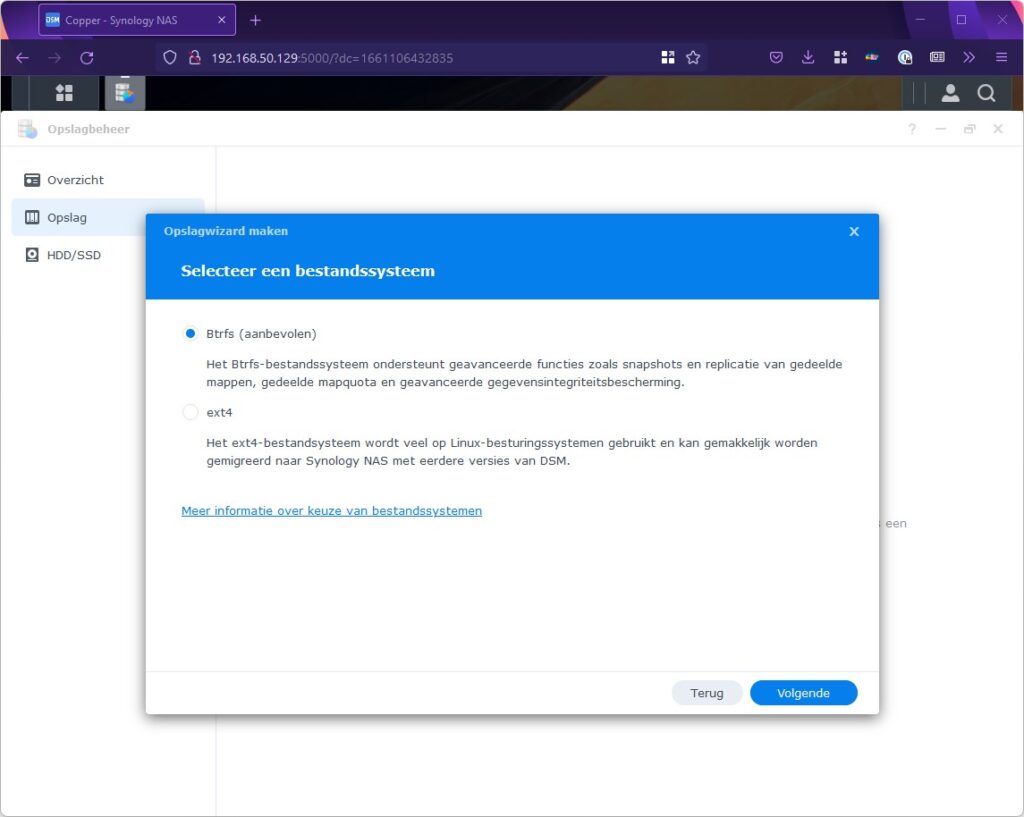
Het hangt er dus vanaf wat voor jouw handig is. Voor de meeste thuisgebruikers zal SHR een goede keuze zijn, omdat het zowel goed werkt met schijven van dezelfde grootte als verschillende grootte. Het nadeel van SHR is dat het iets trager is dan RAID-1 en dat je schijven niet kunt uitwisselen met andere nas'en die geen SHR-ondersteunen. Je kunt je schijven alleen uitlezen op een Synology-systeem. Weeg die keuze dus goed af.
Als je nog moeite hebt met kiezen tussen RAID-1 en RAID-5: met RAID-1 heb je een een-op-een kopie van een schijf, met RAID-5, alleen mogelijk met drie of meer schijven, wordt de data verdeeld over de verschillende schijven en daardoor is lezen sneller, schrijven is juist wat trager. Met RAID-5 verlies je 33 procent van je schijfcapaciteit bij drie schijven en 25 procent bij vier schijven, met RAID-1 verlies vijftig procent.
Heb je je keuze gemaakt, dan selecteer je je schijven en maak je de pool aan. Je kunt dan kiezen om een schijfcontrole uit te voeren en daarna kun je je de schijfruimte per pool kiezen. Ook moet je een bestandssysteem kiezen. Je hebt hier de keuze uit btrfs (spreek uit als butter-fs) of ext4. Btrfs is het modernere bestandssysteem, maar dat is in bestandssystemen niet altijd goed. Het is wel zo dat is btrfs inmiddels betrouwbaar en stabiel is en het biedt handige functies zoals snapshots, point-in-time recovery, gebruikersquota per gedeelde map en meer. Ext4 is beter geschikt voor oudere hardware. Bevestig dan nog even je instellingen en klik op Toepassen om je schijven te formatteren en de storagepools aan te maken.
Dat was het, je hebt nu je storagepools aangemaakt.
Beveiliging en configuratie
Om je nas veilig te houden, heeft Synology de Security Advisor. Je opent deze door linksboven op de Hoofdmenu-knop te klikken (met de blokjes) en te kiezen voor Security Advsior. Zodra je de app opent, moet je even kiezen of je je nas zakelijk of privé gebruikt. Wij kiezen voor privé. Daarna worden de instellingen van je nas gescand en zie je eventuele aanbevelingen.
De Security Advisor controleert onder andere of er malware op je nas aanwezig is, of je nas naar behoren werkt, of de aanwezige accounts beveiligd zijn met sterke wachtwoorden en 2fa, of de admin-account is uitgeschakeld, of gedeelde netwerkschijven niet via het internet benaderbaar zijn en of je nas wel up-to-date is. Per gevonden item kun je lezen wat er precies gevonden is en hoe je het probleem kunt oplossen.
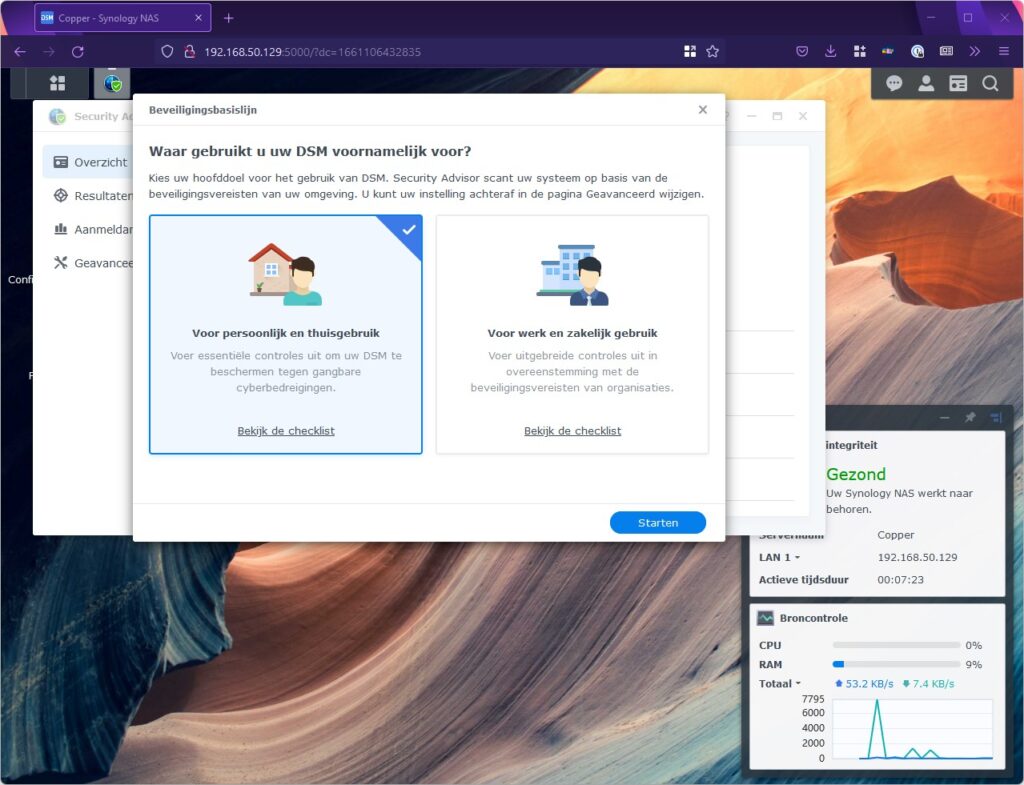
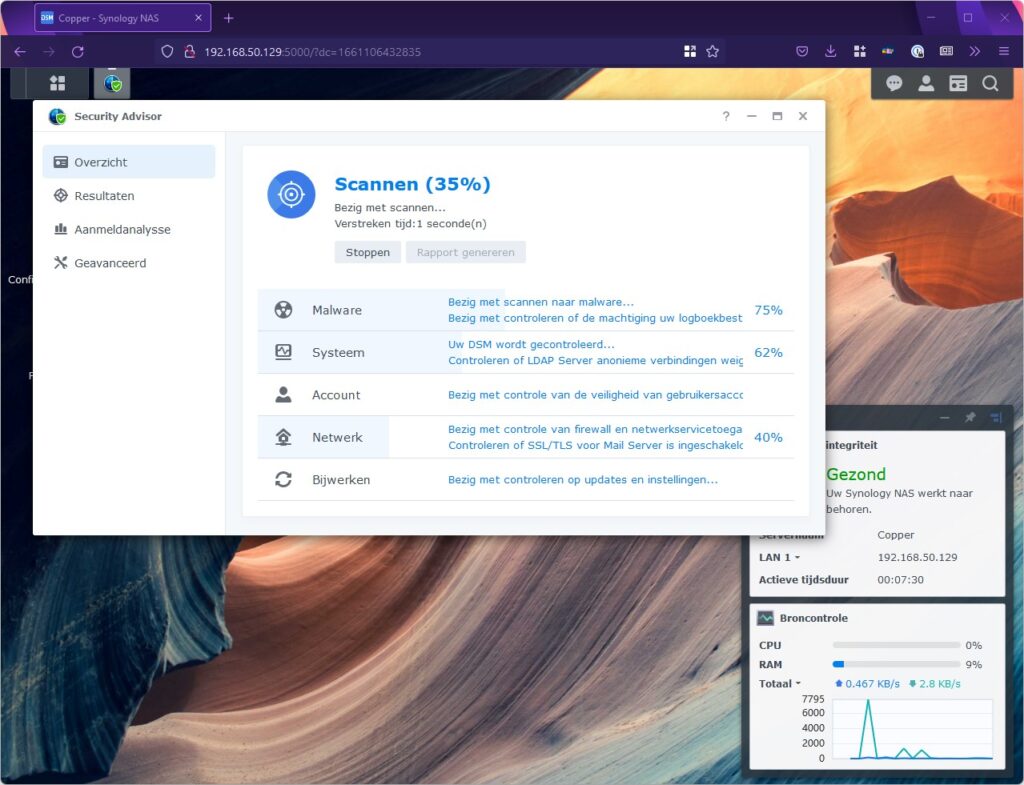
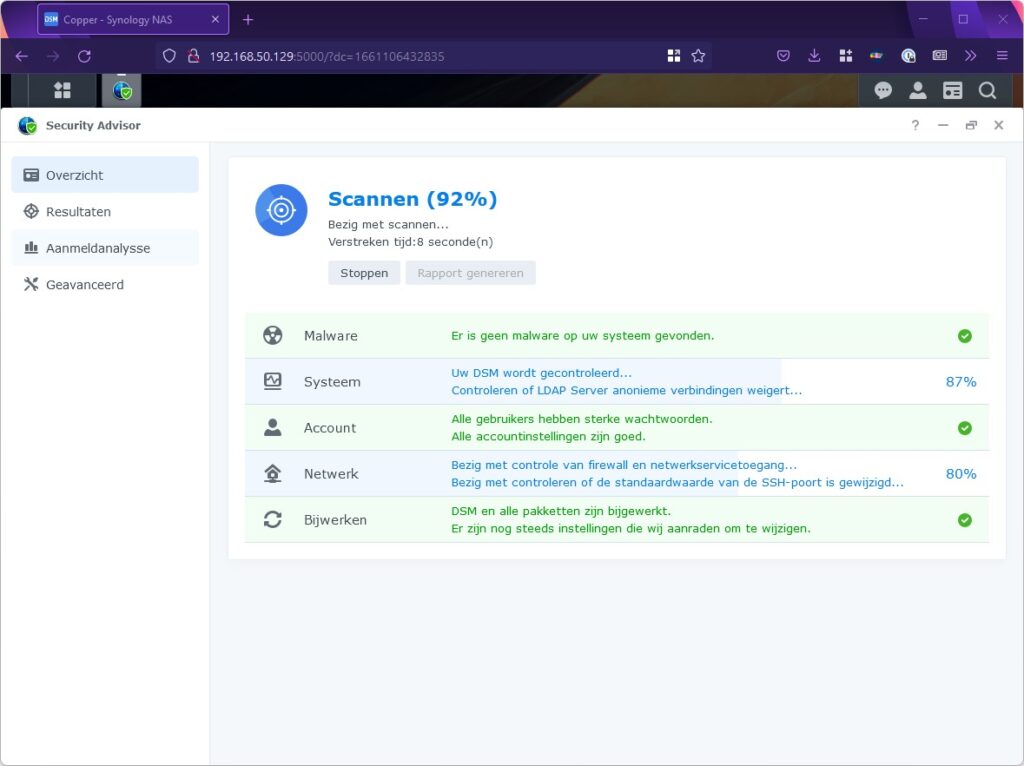
Als je naar Geavanceerd gaat in de Security Advisor, dan kun je kiezen hoe je je nas gebruikt, mocht dat gewijzigd zijn, en je kunt het scanschema van de Security Advisor aanpassen. We raden aan ten minste een keer per week een Security Advisor-scan uit te voeren. Je kunt de resultaten van scans ook per e-mail ontvangen.
Overigens vind je in het Package Center ook specifieke antivirussoftware waarmee je op vaste tijdstippen scans van je bestanden kunt uitvoeren. Het gratis pakket heet Antivirus Essential, die onderliggend ClamAV gebruikt. Er is ook een betaalde variant van McAfee.
Om e-mailmeldingen in te stellen, ga je naar het Configuratiescherm en dan naar Melding. Vul dara gegevens in van je SMTP-server, bijvoorbeeld Gmail, Outlook of een andere SMTP-server (bijvoorbeeld van je internetprovider).
Apps installeren
Nu je je nas draaiende hebt, wil je er natuurlijk wel iets mee doen. Daarvoor moet je zijn in het Package Center. Vanuit het Package Center kun je kiezen welke apps je wilt installeren. Je opent het via het hoofdmenu. Ga akkoord met de voorwaarden, waarna je door alle pakketten kunt bladeren. Handige apps zijn bijvoorbeeld Download Station, waarmee je via het web, usenet of torrents dingen kunt downloaden, Synology Photos om je foto's te beheren, Web Station om je (php)-website te hosten, iTunes Server, Video Station voor het hosten van video's en media, Synology Drive Server voor een self-hosted Dropbox en Docker voor het draaien van Docker-containers (mits je nas het ondersteunt).
Om externe apps te installeren, ga je naar Handmatig installeren en upload je de gedownloade app geschikt voor je Synology-nas. Een populaire, externe app is bijvoorbeeld Plex. Klik daarna een aantal keer op volgende om de installatie te voltooien.
Je kunt ook externe pakketrepository's aan je nas toevoegen. Een populaire repository is bijvoorbeeld SynoCommunity. Om een externe pakketbron toe te voegen, ga je in Package Center naar Instellingen en kies je voor Pakketbronnen. Klik dan op Toevoegen en vul een naam, bijvoorbeeld SynoCommunity, en de locatie in. Voor SynoCommunity is de locatie: https://packages.synocommunity.com/. Klik op OK en dan nog een keer. Je ziet dan een nieuw tabblad in Package Center genaamd Gemeenschap waar de apps van SynoCommunity staan. Via SynoCommunity kun je bijvoorbeeld SABnzbd, Ruby, Transmission, CouchPotato en handige CLI tools installeren.
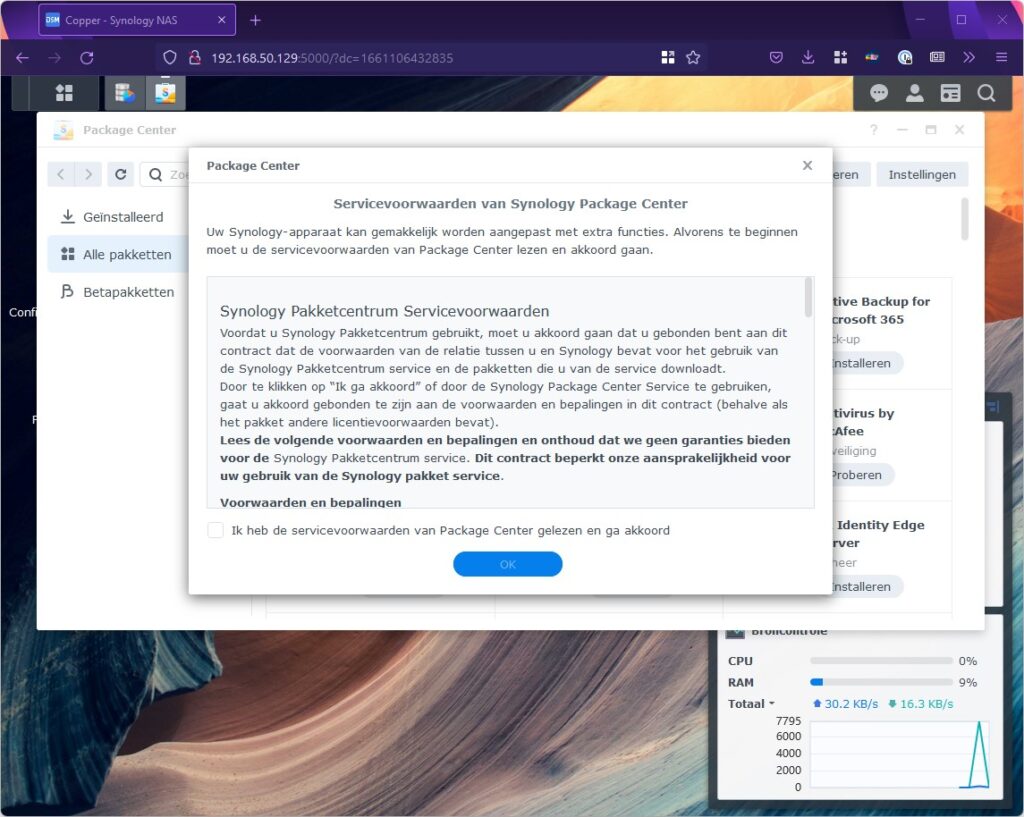
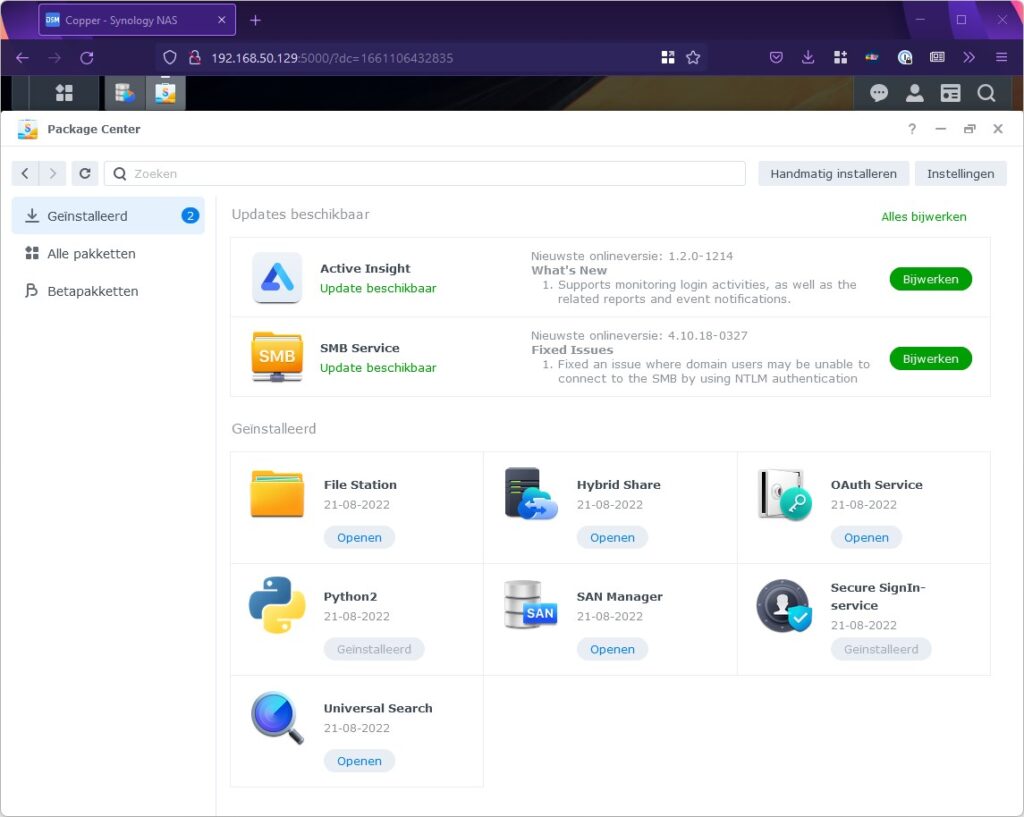
Conclusie
We hebben je uitgelegd hoe je je Synology-nas opzet en configureert, hoe je je opslagpool aanmaakt en hoe je de Security Advisor kunt gebruiken om je nas veilig te houden. Er is natuurlijk nog veel meer te doen als je je Synology-nas gaat gebruiken, maar daar kun je nu zelf mee aan de slag. Installeer bijvoorbeeld apps uit het Package Center of blader door het Configuratiescherm om te kijken wat je allemaal kunt instellen en aanpassen.