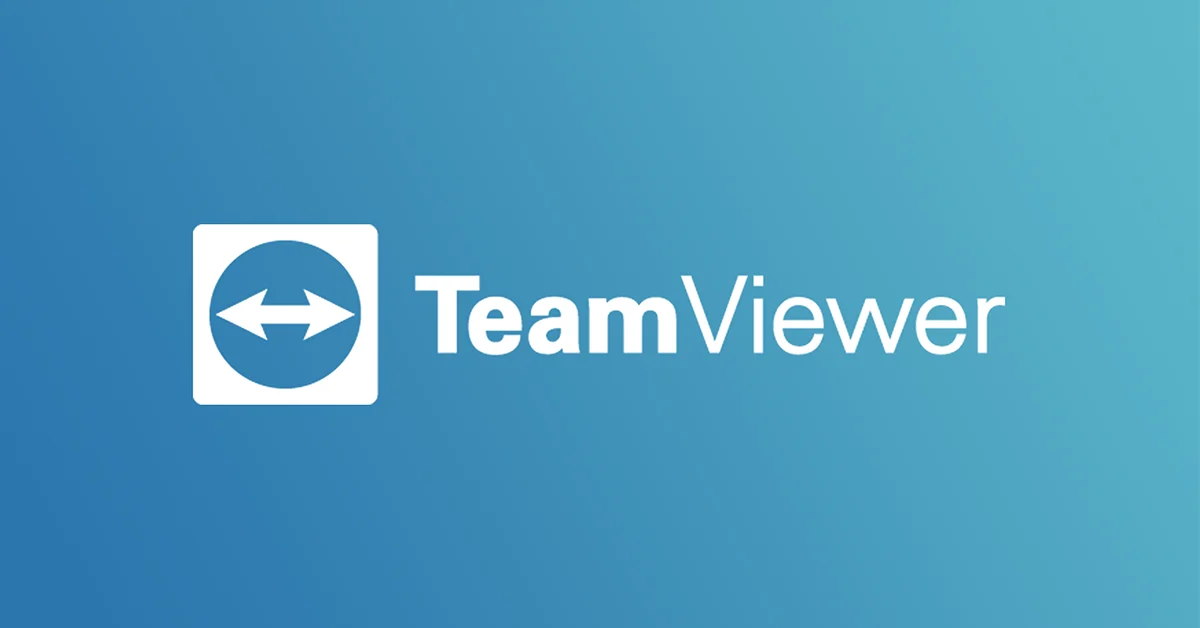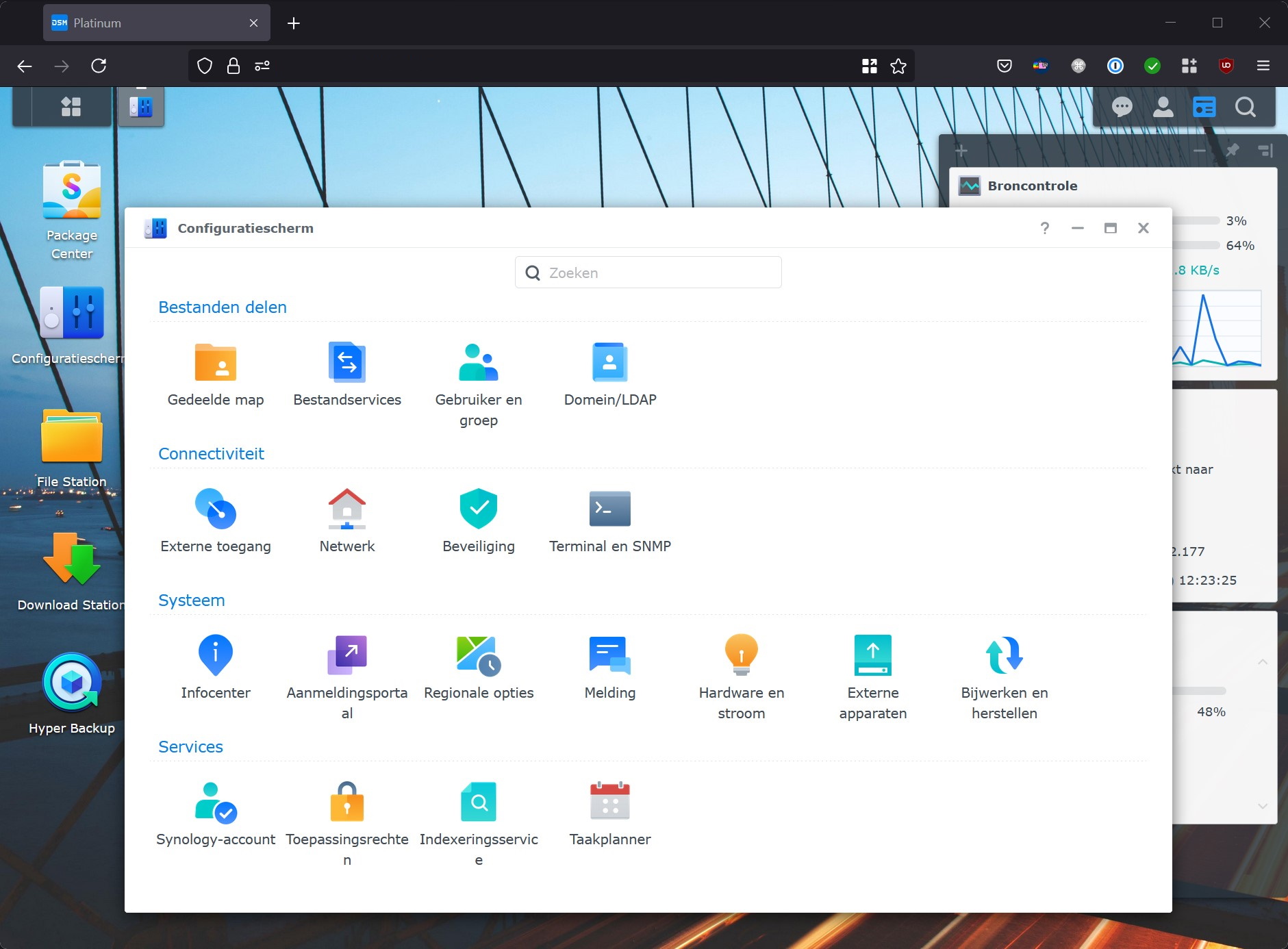Als je je Synology-nas van buitenaf wilt benaderen, dan moet je daar Synology QuickConnect voor gebruiken of zelf de juiste poorten openen in je router. Met TeamViewer heb je nog een mogelijkheid om je Synology-nas eenvoudig op afstand te benaderen.
TeamViewer is een handige applicatie waarmee je zonder al te veel moeite op afstand op pc's of laptops kunt inloggen. De app heeft nu ook ondersteuning voor Synology-nas'en. Wel kun je op het moment van schrijven alleen nog verbinden met je Synology-nas vanaf een Windows-pc met TeamViewer 15 erop: Mac en Linux zijn (nog) niet ondersteund. Ook is een gratis TeamViewer-account nodig. Als je nog DSM 6 gebruikt, dan kun je ook TeamViewer 13.1 gebruiken op Windows.
Om met TeamViewer op je nas aan de slag te gaan, log je in op Synology DSM en open je het Package Center. Typ dan bovenin de zoekbalk TeamViewer en klik op het zoekresultaat. Klik op Installeren om de app te installeren. De app wordt dan gedownload. Ga daarna akkoord met de voorwaarden door de optie Ik aanvaard de voorwaarden van de licentieovereenkomst aan te vinken. Klik op Volgende, dan op Voltooid. Wacht even op de installatie en klik op OK om het venster te sluiten. TeamViewer is nu op je Synology-nas geïnstalleerd.
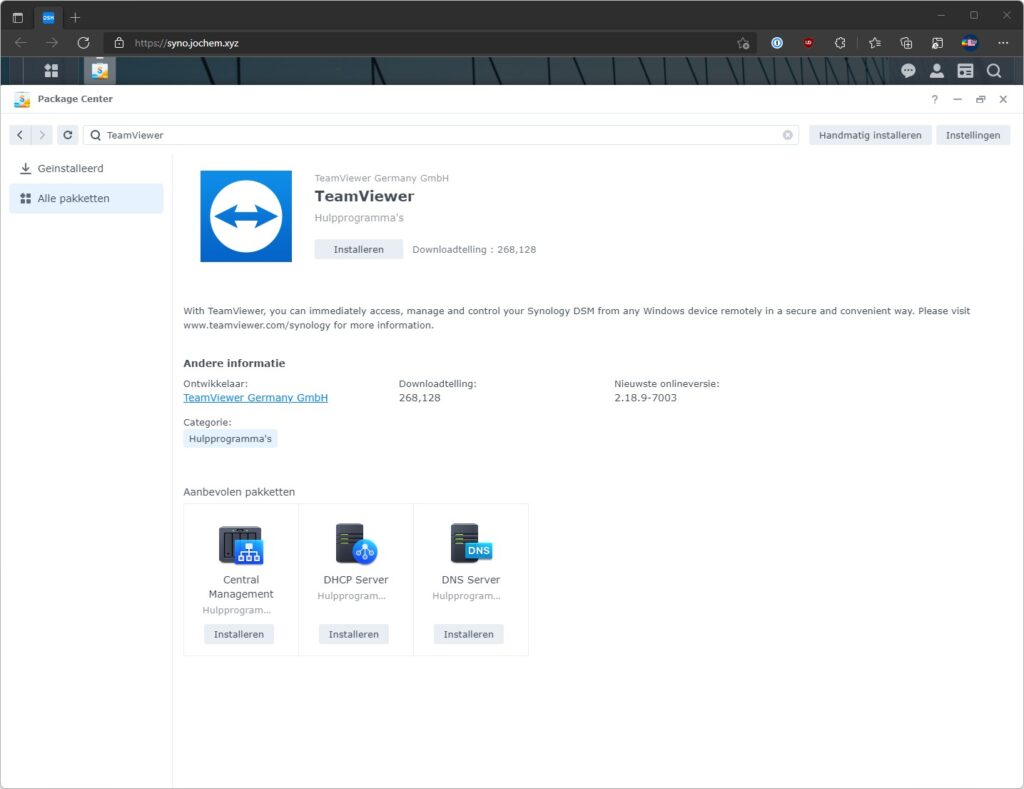
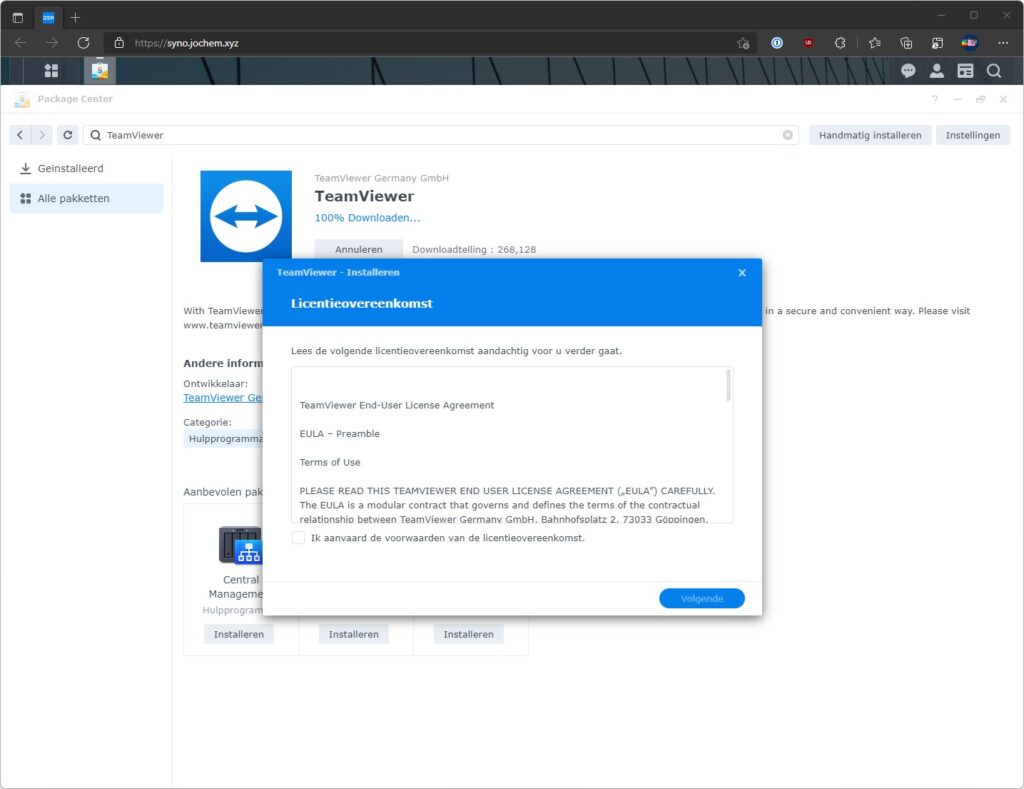
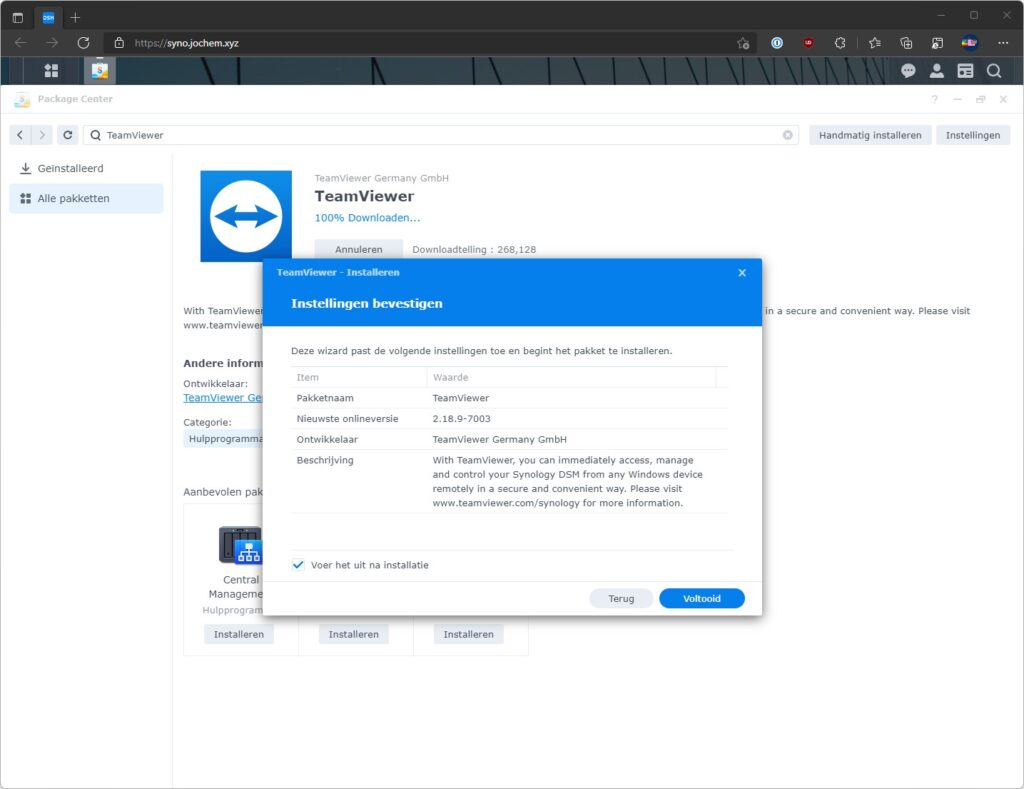
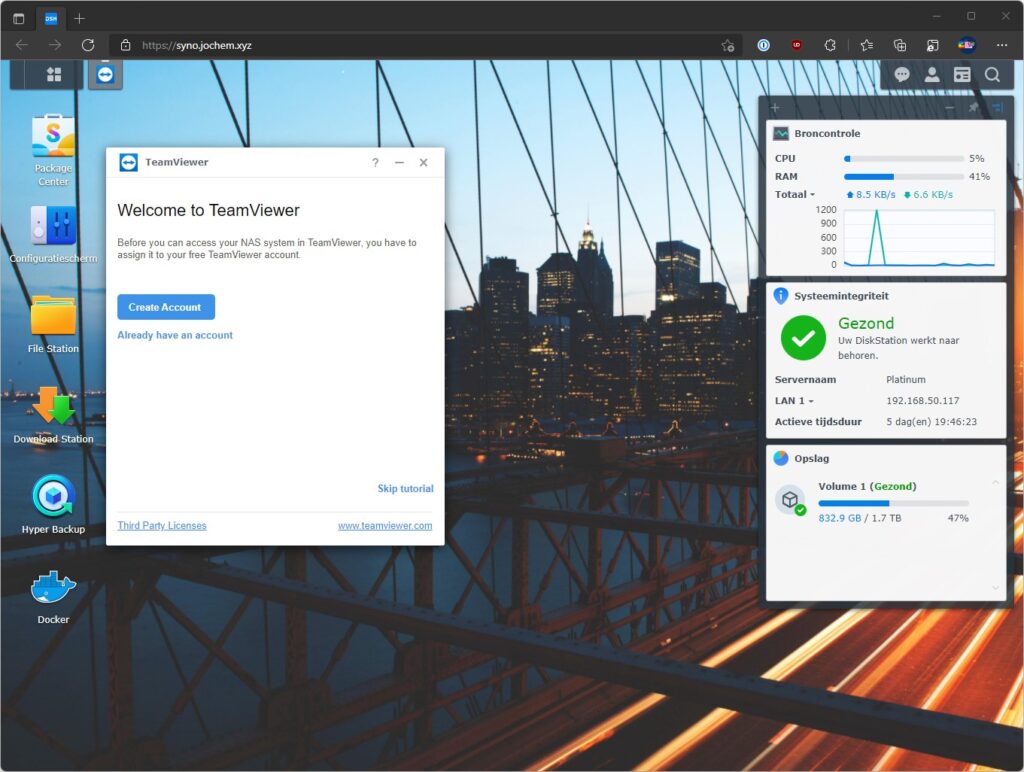
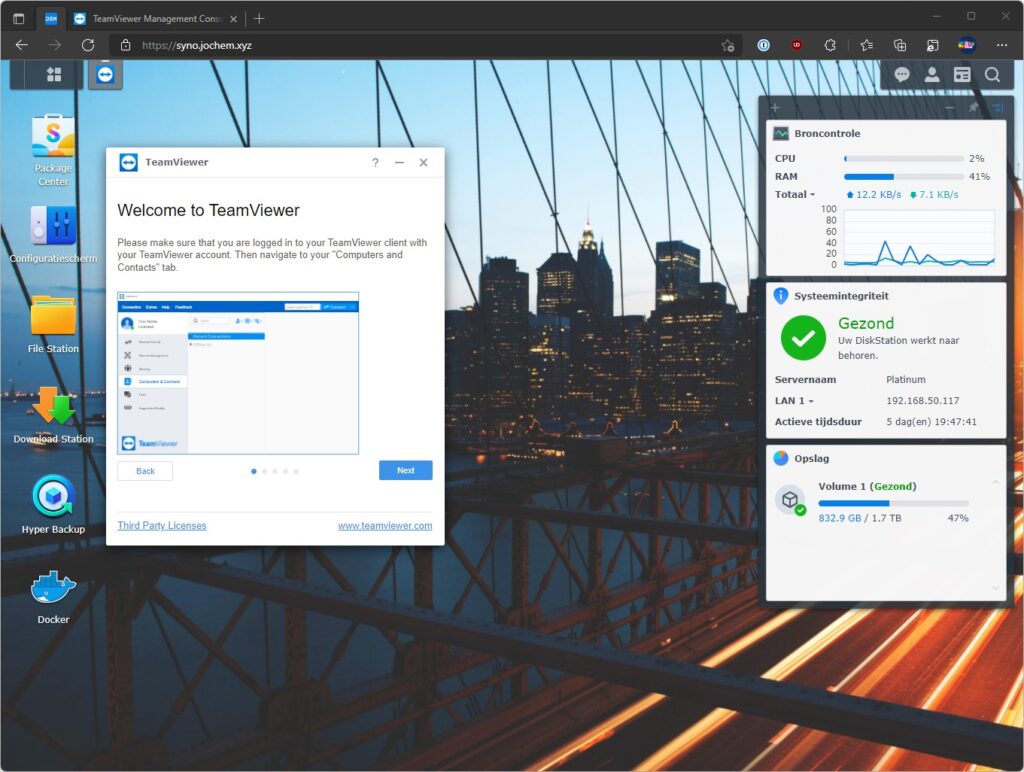
Klik dan linksboven op het hoofdmenu en open de app TeamViewer of klik in het Package Center direct op Openen onder TeamViewer. TeamViewer opent zich. Klik op Create Account als je nog geen account hebt. Voer dan je e-mailadres, naam en wachtwoord in om je te registreren. Ga na het registreren terug naar de TeamViewer-app in Synology-DSM en klik op Already have an account. Klik een aantal keer op Next om de tutorial door te nemen.
Open nu TeamViewer op je Windows-computer. Als je dat nog niet hebt geïnstalleerd, download het dan vanaf hier. Open het gedownloade bestand, kies voor Installeren met standaardinstellingen en klik op Accepteren - volgende. Na korte tijd is de installatie voltooid. Ga akkoord met de licentie-overeenkomst en klik op Doorgaan.
Zorg ervoor dat je bent ingelogd in TeamViewer op Windows. Klik daarvoor rechtsboven op het gebruikersicoon en klik op Aanmelden. Vul je gebruikersnaam en wachtwoord in en klik op Aanmelden om in te loggen. Ga daarna naar Computers en contacten, kies voor Mijn computers en klik op Computer toevoegen. Voer de TeamViewer-ID in, dat is de code in de TeamViewer-app in je Synology bij Your ID en je wachtwoord, die je vindt bij Password for assignment. Vul een naam in voor je nas bij Alias en klik op OK om je nas aan je TeamViewer-account toe te voegen. Je kunt de gegeven kopiëren en plakken vanaf de TeamViewer-app uit je nas, zo heb je geen last van typefouten.
Na het toevoegen, selecteer je de nas uit de lijst bij Mijn computers. Klik dan op het tandwiel rechtsboven en kies voor Wijs toe aan account. Wacht even en als het goed is verschijnt de Apparaatstatus dan. Nu kun je dubbelklikken op het item in de lijst Mijn computers om verbinding te maken met je nas. Na korte tijd verschijnt dan in TeamViewer het inlogscherm van Synology DSM.
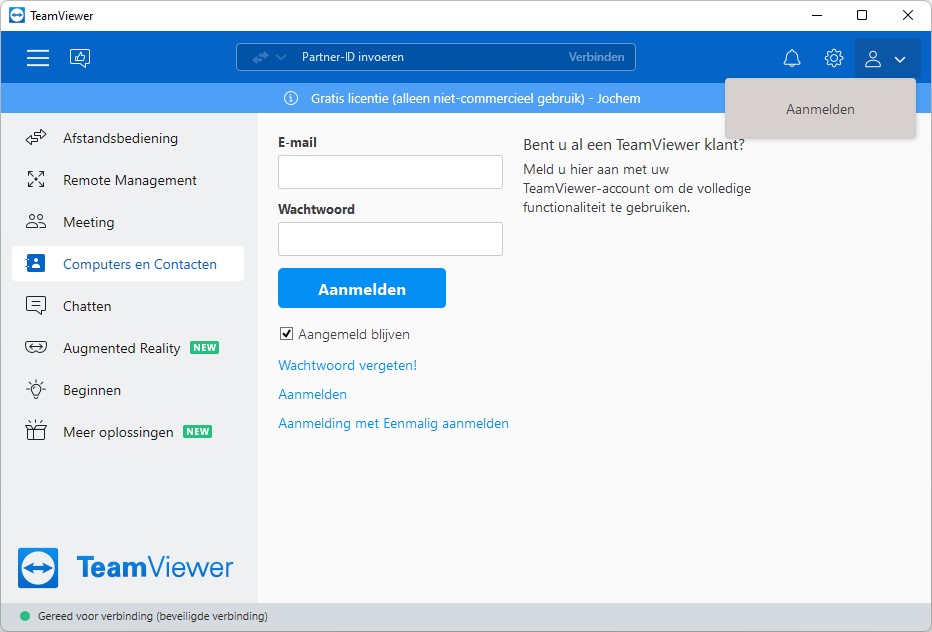
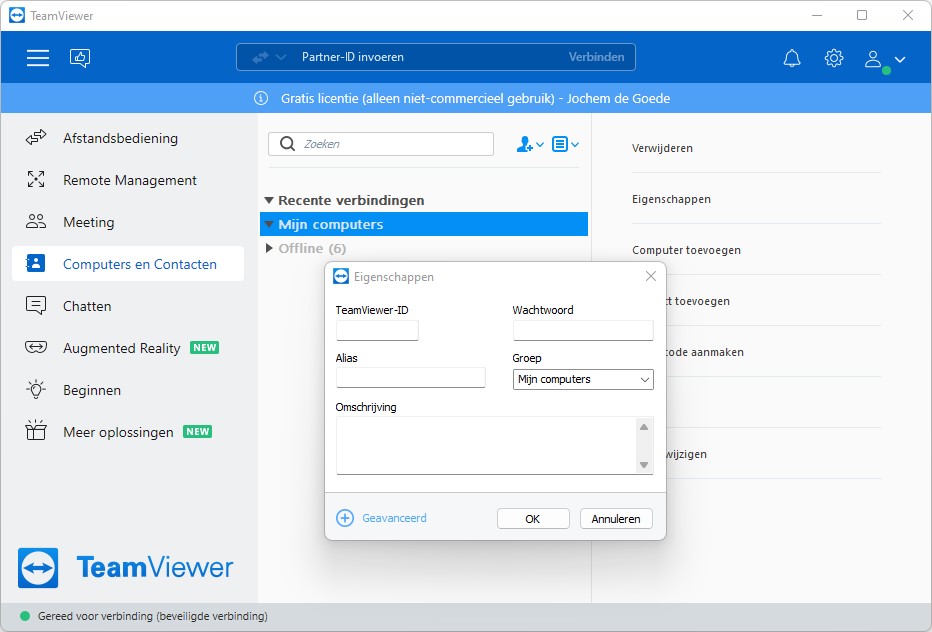
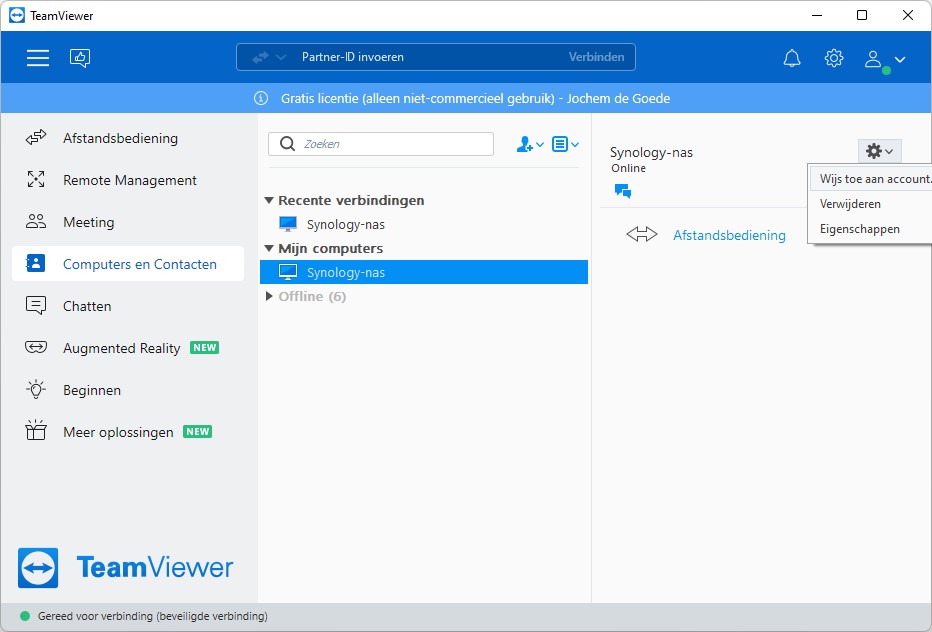
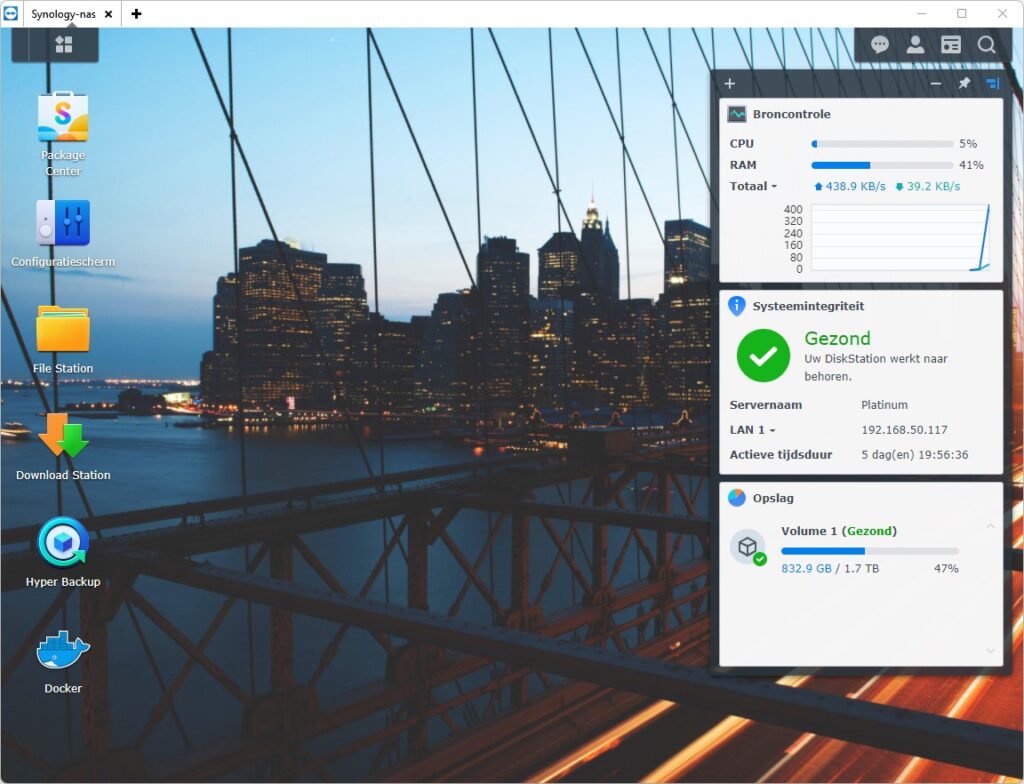
Conclusie
We hebben je laten zien hoe je je nas eenvoudig op afstand kunt beheren via TeamViewer, door de app uit Package Center te installeren en de Windows-applicatie op te zetten. Je kunt nu op een veilige manier waar je ook bent je nas beheren, zonder dat je poorten hoeft te openen in je router of modem.