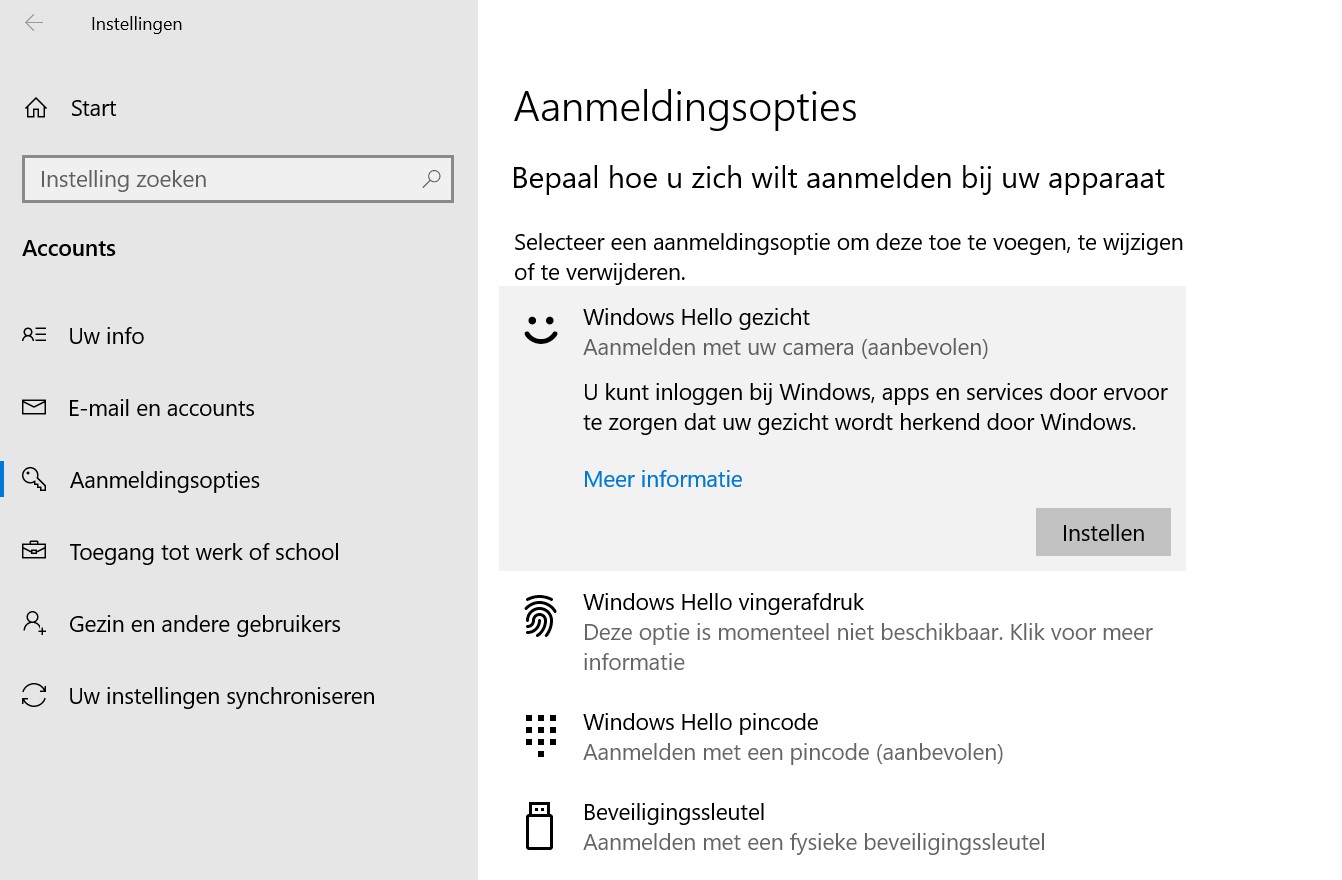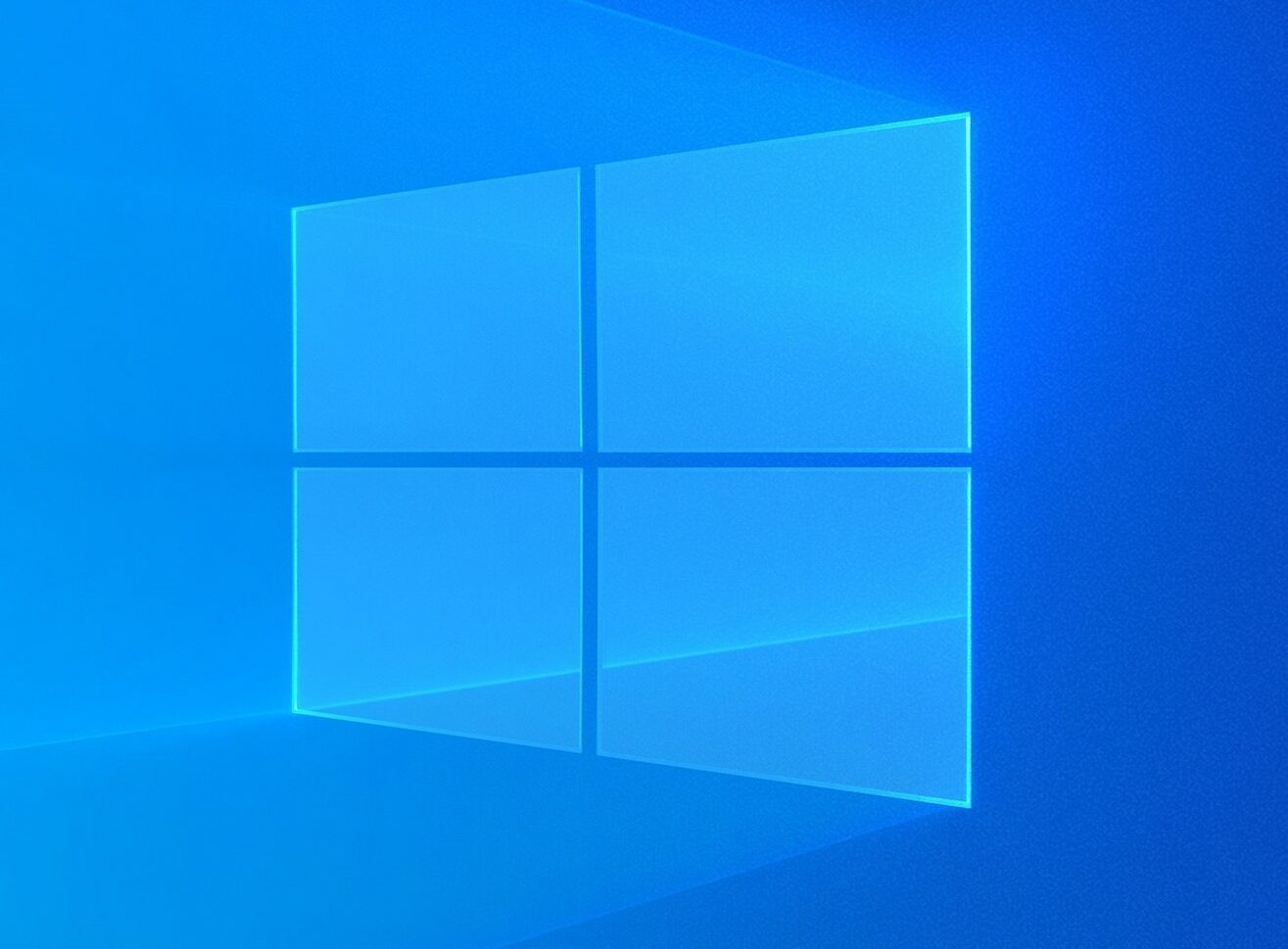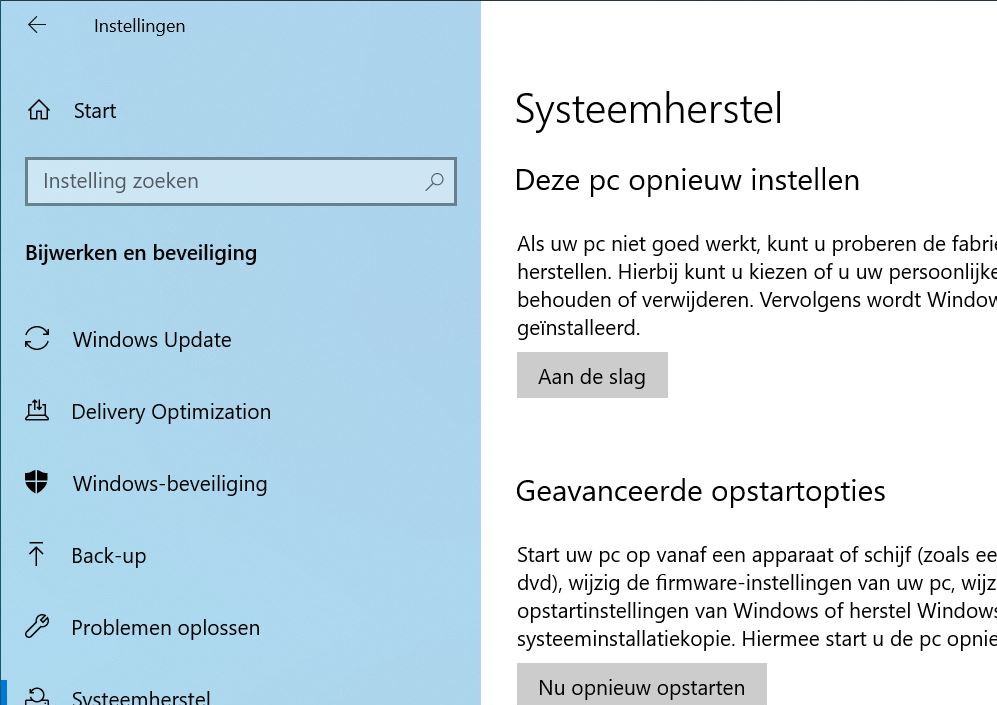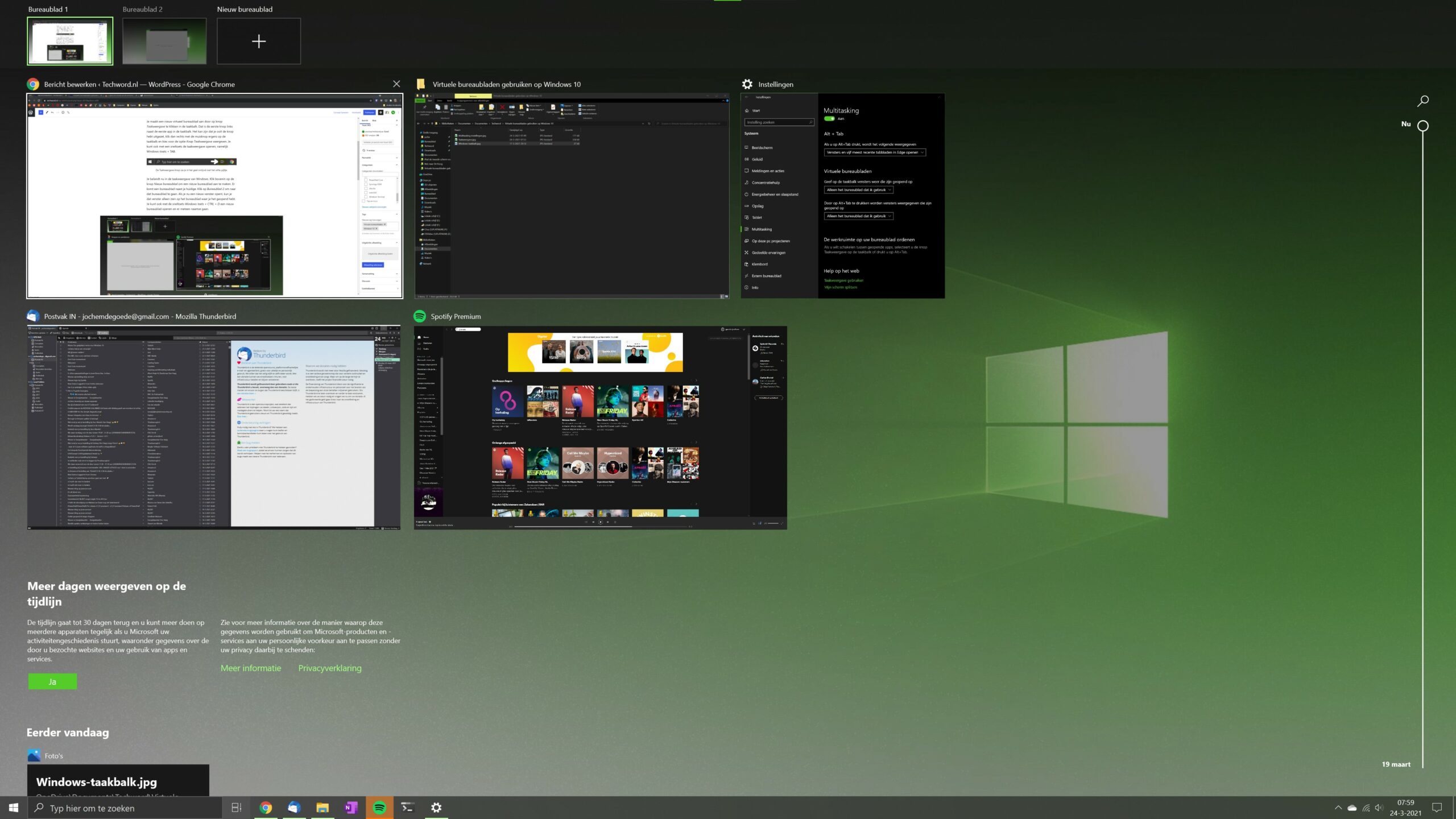Om je pc of laptop veilig te houden voor onbekenden, stel je er een wachtwoord op in. Er zijn echter eenvoudigere manieren om je aan te melden op je Windows 10-pc, zodat je niet steeds je wachtwoord hoeft in te vullen. In deze howto laten we je zien hoe je zonder wachtwoord toch veilig kunt inloggen in Windows 10.
Je kunt in Windows 10 op verschillende manieren inloggen op je computer. Op alle computers kun je je sowieso aanmelden met een pincode of afbeeldingswachtwoord. Afhankelijk van de hardware waarover je beschikt, kun je je in Windows 10 ook aanmelden met je vingerafdruk, met je webcam of met een beveiligingssleutel.
Aanmeldingsopties
Om te kiezen waarmee je je wilt aanmelden, ga je naar de app Instellingen van Windows 10. Open het Startmenu en klik linksonder op het tandwiel. Klik dan op de tegel Accounts en ga links in het menu naar Aanmeldingsopties. Je ziet nu een lijst met alle ondersteunde aanmeldingsopties van Windows 10.
Om een aanmeldingsoptie te kunnen toevoegen, is het wel nodig dat je voor je gebruikersaccount in Windows een wachtwoord hebt ingesteld. Als je geen wachtwoord hebt ingesteld, klik je in de lijst van aanmeldingsopties op Wachtwoord. Klik dan op Toevoegen en vul twee keer je nieuwe wachtwoord in, evenals een geheugensteun. Zodra je klaar bent, klik je op Volgende en dan op Voltooien.
Pincode instellen
Het instellen van een pincode is zo gepiept en werkt dus voor alle Windows 10-apparaten. Klik op Windows Hello pincode en dan op Toevoegen om ermee aan de slag te gaan. Vul even je huidige wachtwoord in en klik op OK. Je kunt dan nu een pincode intypen. We raden aan een pincode te kiezen van minstens 6 cijfers, anders is deze te makkelijk te raden. Als je wilt, kun je ook letters en symbolen in je pincode opnemen, door die optie aan te vinken. Nadat je de pincode twee keer hebt ingevuld, klik je op OK om 'm in te stellen.


Afbeeldingswachtwoord
Met een afbeeldingswachtwoord in Windows 10 kun je inloggen door punten te selecteren op een afbeelding, door bijvoorbeeld een lijn te trekken of cirkel te maken. Je stelt een afbeeldingswachtwoord in door op die optie in de lijst met aanmeldingsopties te klikken en dan te kiezen voor Toevoegen. Vul weer je wachtwoord in van je account. Je ziet dan een voorbeeld van een afbeeldingswachtwoord, de gebaren die je ziet maak je met je muis, of als je een touchscreen hebt, met je vinger.
Je moet zelf de afbeelding kiezen die je wilt gebruiken voor het inloggen. Klik links in de blauwe balk op Afbeelding kiezen en blader naar de afbeelding die je wilt gebruiken. Eenmaal gekozen, kun je de afbeelding verslepen en positioneren zoals jij wilt. Als die goed staat, klik je op Deze afbeelding gebruiken, of als die toch niet bevalt, kies je een nieuwe via Nieuwe afbeelding kiezen.
Dan is het tijd om de gebaren in te stellen. In totaal heb je er drie nodig. Je kunt lijnen maken, cirkels of gewoon punten kiezen. Doe het daarna nog een keer om te bevestigen dat je het nog weet (de foutmarge is niet heel groot, dus let daarop) en dan klik je op Voltooien.

Webcam
Je kunt op Windows 10 inloggen met je webcam, mits die Windows Hello ondersteunt. Webcams die dat ondersteunen kunnen namelijk diepte scannen en daardoor zijn ze niet zomaar te misleiden als een aanvaller probeert in te loggen met bijvoorbeeld een foto van jou.
Je kunt eenvoudig controleren of jouw webcam Windows Hello ondersteunt, door het proberen op te zetten. Daarvoor klik je bij de aanmeldingsopties op Windows Hello gezicht en klik je op Instellen. Ga dan recht voor de camera zitten en klik op Aan de slag. Windows registreert even je gezicht en klaar, Windows Hello is opgezet. Klik op Sluiten om het proces te voltooien.
Vingerafdruk
Ook onderdeel van Windows Hello is inloggen met je vingerafdruk. Hiervoor heb je een laptop nodig die zo'n scanner heeft ingebouwd, of je kunt een losse vingerafdrukscanner gebruiken mits die Windows Hello ondersteunt. Om je vingerafdruk te registreren, klik je op Windows Hello vingerafdruk in de lijst met aanmeldingsopties en dan op Instellen. Raak dan een aantal keer kort de sensor van je vingerafdruk aan, net zolang totdat de registratie is voltooid.
Beveiligingssleutel
De laatste optie die je hebt om je veilig aan te melden bij Windows 10, is door middel van een beveiligingssleutel. Dat is een sleutel die lijkt op een usb-stick. Je hoeft die alleen maar aan te sluiten op je pc of laptop, even het knipperende lampje aan te raken, en je bent dan ingelogd in je Windows 10-pc. Als je laptop en securitykey nfc hebben, is het ook al genoeg om je securitykey tegen de nfc-lezer aan te houden om in te loggen. Je hebt een securitykey nodig die FIDO2 ondersteunt om te werken met Windows 10.

Een bekend merk van securitykeys is bijvoorbeeld Yubico. Je kunt zo'n securitykey ook gebruiken voor tweestapsverificatie op het web of voor andere accounts, dan hoef je geen smartphoneapp meer te gebruiken.
Om met zo'n sleutel in te loggen, klik je in de lijst met aanmeldingsopties op Beveiligingssleutel en dan op Beheren. Zorg ervoor dat je beveiligingssleutel is aangesloten op je pc of laptop en raak deze aan zodra Windows erom vraagt. Optioneel kun je nog een pincode instellen voor je beveiligingssleutel, die je dan nog extra moet invullen naast alleen het aansluiten van je sleutel. Dat is vooral nodig als je je beveiligingssleutel veel laat slingeren, dus als anderen er makkelijk bij kunnen en 'm kunnen stelen.

Nieuwe aanmeldingsopties testen
Nu je je aanmeldingsopties hebt ingesteld, wil je deze natuurlijk wel meteen kunnen testen. Daarvoor hoef je alleen even je pc of laptop te vergrendelen. Dat doe je door te drukken op Windows-toets + L. Je komt dan op het vergrendelscherm van Windows 10.
Als je Windows Hello met webcam hebt ingesteld, zal Windows 10 je nu kort even scannen via de webcam en, indien je herkend wordt, hoef je alleen een keer te klikken of op de spatiebalk te drukken om weer terug naar je bureaublad te gaan. Merk ook op dat Windows je begroet bovenin het vergrendelscherm.
Voor de andere beveiligingsopties volg je de andere stappen zoals je ook bij het opzetten hebt gedaan. Dus scan je vingerafdruk, sluit je beveiligingssleutel aan of voer je pincode in. Je kunt wisselen tussen aanmeldingsopties door onder het wachtwoordveld op het vergrendelscherm te kiezen voor Aanmeldingsopties en dan de aanmeldingsoptie die je wilt.