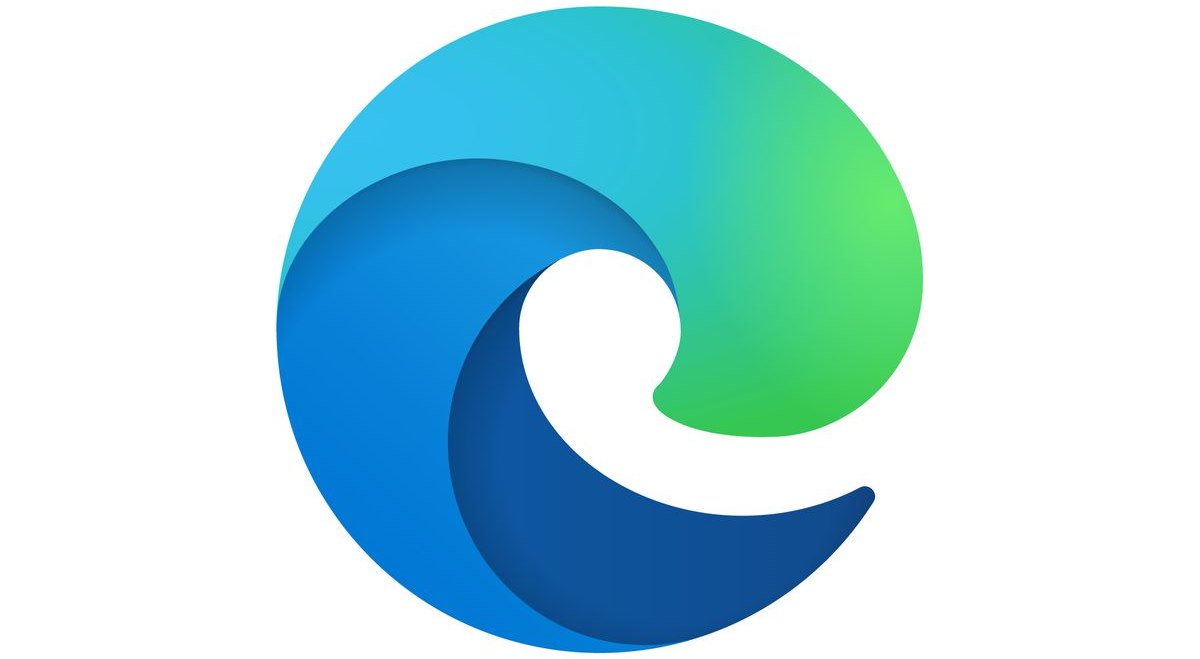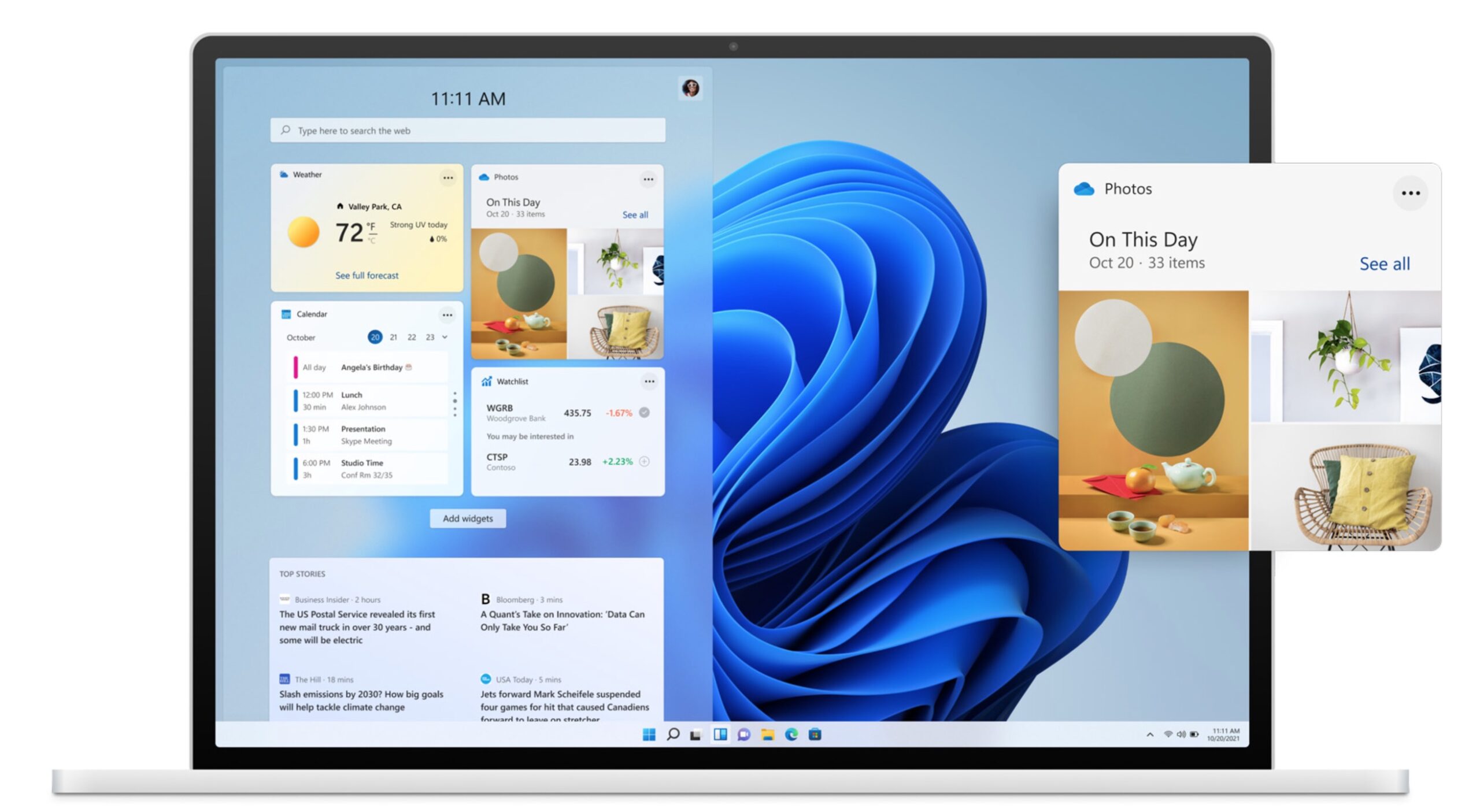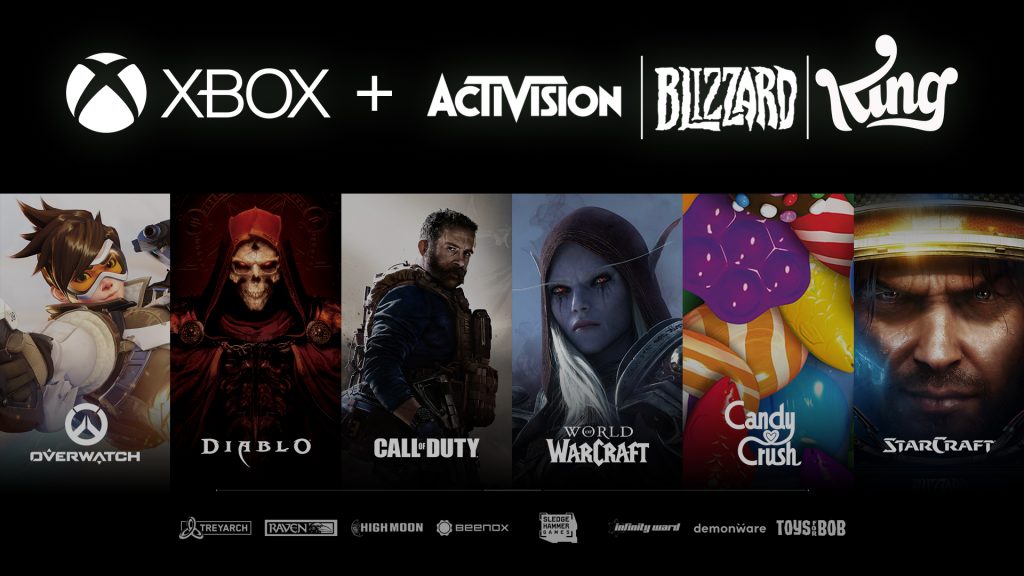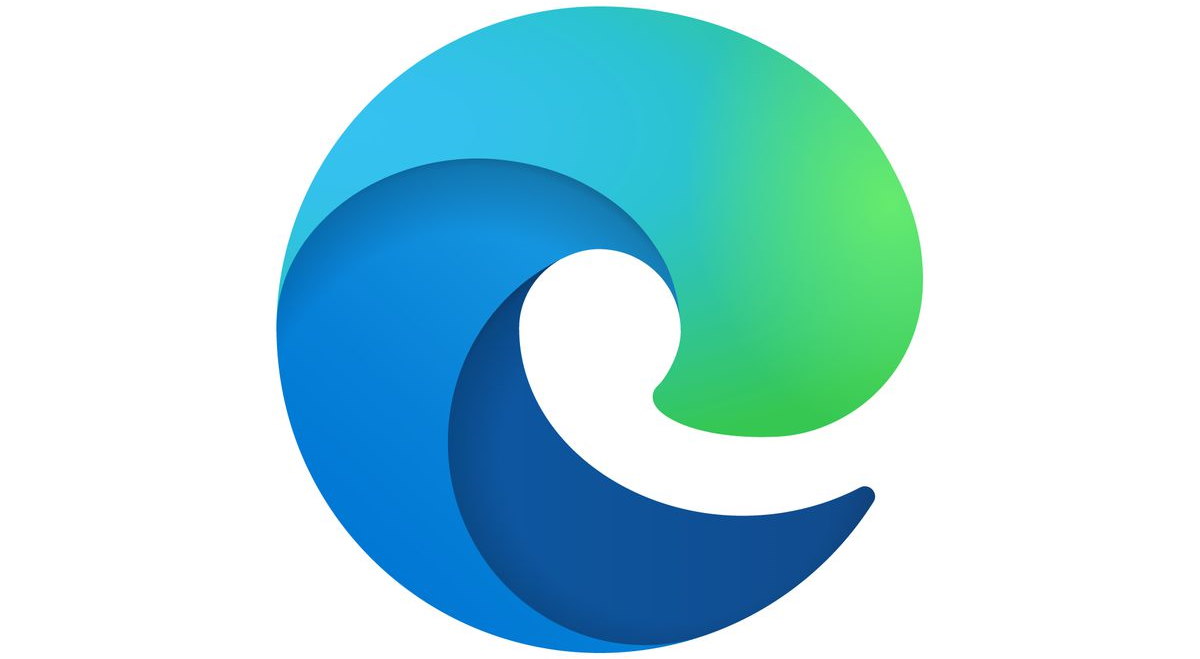Soms wil je een screenshot maken van een webpagina en dan de gehele pagina in beeld hebben. Microsoft Edge heeft hiervoor een handige, ingebouwde functie, namelijk Webopname. In deze howto laten we je zien hoe deze functie werkt en hoe je ’m kunt gebruiken.
Wij gebruiken Microsoft Edge op de desktop. Om een screenshot te maken van de gehele webpagina, open je het tabblad waarvan je de screenshot wilt maken. Klik dan rechtsboven op de drie puntjes, dat is het menu van Edge. Kies de optie Webopname uit de lijst. Je kunt ook de sneltoets Ctrl + Shift + S op Windows of CMD + Shift + S op Mac gebruiken.
Je kunt nu kiezen om een gedeelte van de webpagina vast te leggen, door de optie Gebied vastleggen te selecteren en dan simpelweg met je muis een rechthoek te slepen. Als je de volledige pagina wilt vastleggen, kies je bovenin in de balk met opties voor Volledige pagina vastleggen. Vervolgens opent Edge een minivenster met de gemaakte screenshot. Je kunt hier nu nog aantekeningen op maken, met je muis of digitale pen. Zodra je tevreden bent met de screenshot, klik je op Opslaan om 'm als .jpeg-bestand op te slaan. Als je rechtsboven op de drie puntjes klikt, kun je ook nog kiezen voor Kopiëren.


Webopname altijd zichtbaar
Als je Webopname vaak gebruikt, dan is het handig om deze knop altijd zichtbaar te hebben in Edge. Om dat mogelijk te maken, gaan we naar de instellingen, door weer rechtsboven op de drie puntjes (Menuknop) te klikken en te kiezen voor Instellingen. Ga dan naar Uiterlijk en scrol naar onderen naar Selecteer de knoppen die u op de werkbalk wilt weergeven. In de lijst daaronder zet je dan de schakelaar bij Knop Webopname om. Je ziet dan de knop rechtsboven in de werkbalk verschijnen.
Conclusie
Met de Webopname-functie in Microsoft Edge kun je eenvoudig screenshots maken van gedeeltes van webpagina's of de gehele pagina in een keer. Daarna kun je er ook nog aantekeningen op maken. Ook hebben we je laten zien hoe je altijd snel toegang krijgt tot de Webopname-functie, door 'm vast te maken aan de werkbalk of te openen met de sneltoets.