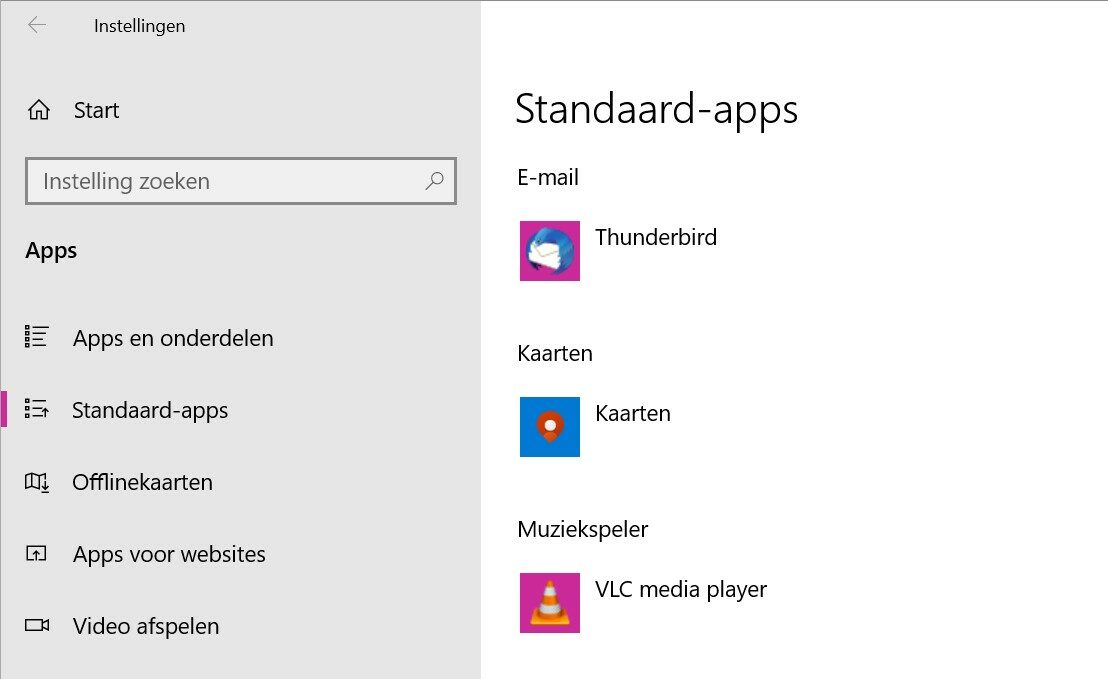In Windows 10 kun je veel instellen, waaronder ook welke apps standaard openen als je muziek luistert, een video afspeelt, een weblink opent of een e-mail wilt verzenden. In deze korte howto laten we zien hoe je de standaard-applicaties van Windows 10 kunt wijzigen, dus hoe je je standaardbrowser of standaardmailclient kunt veranderen.
Om te starten, open je de Instellingen-app van Windows 10. Dat kun je op een aantal manieren doen. Open het Startmenu en klik linksonder op het tandwiel, of klik met de rechtermuisknop op de Startknop en kies voor Instellingen uit de lijst, of druk op Windows-toets + i.
In Instellingen ga je dan naar Apps en dan naar Standaard-apps. Je kunt hier dan voor een aantal standaard-categorieën de standaardapps kiezen, zoals voor e-mail, kaarten, muziek, foto's, video en het web. Klik op een applicatie onder een categorie en je ziet andere apps die je ook als standaard in kan stellen.

Je kunt ook Microsofts standaard-applicaties allemaal in een keer terugzetten, door onderaan op de knop Opnieuw instellen te klikken. Dan worden Microsoft Edge als webbrowser en de overige standaard-Windows-apps als standaard ingesteld.
Per bestandstype of per app
Als je dieper wilt graven in welke apps voor welk bestandstype worden gebruikt, dan klik je op Standaard-apps per bestandstype kiezen. Je ziet dan een lijst met alle bekende bestandstypen binnen Windows en ziet welke applicatie ervoor standaard geopend wordt. Klik weer op een applicatie om deze te wijzigen.
Stel je wilt je standaard-pdf-lezer wijzigen, dan scrol je naar onderen totdat je bij .pdf bent. Klik dan op de applicatie ernaast en kies een nieuwe uit de lijst.

Naast bestandstypen kun je dezelfde actie uitvoeren voor protocollen, door op het vorige scherm te klikken op Standaard-apps per protocol kiezen. Zo kun je bijvoorbeeld kiezen wat er moet gebeuren als je een link opent met het http-protocol of met het https-protocol en daar zelfs twee verschillende browsers voor kiezen. Hetzelfde geldt voor bijvoorbeeld mails, met het mailto-protocol.
Als laatste kun je nog per app zien waarvoor een applicatie zich allemaal als standaard kan instellen. Daarvoor ga je weer terug naar het Standaard-apps-scherm en kies je voor Standaard-apps per app instellen. Klik op een applicatie uit de lijst en klik op Beheren en je ziet waarvoor deze applicatie allemaal als standaard kan worden ingesteld.