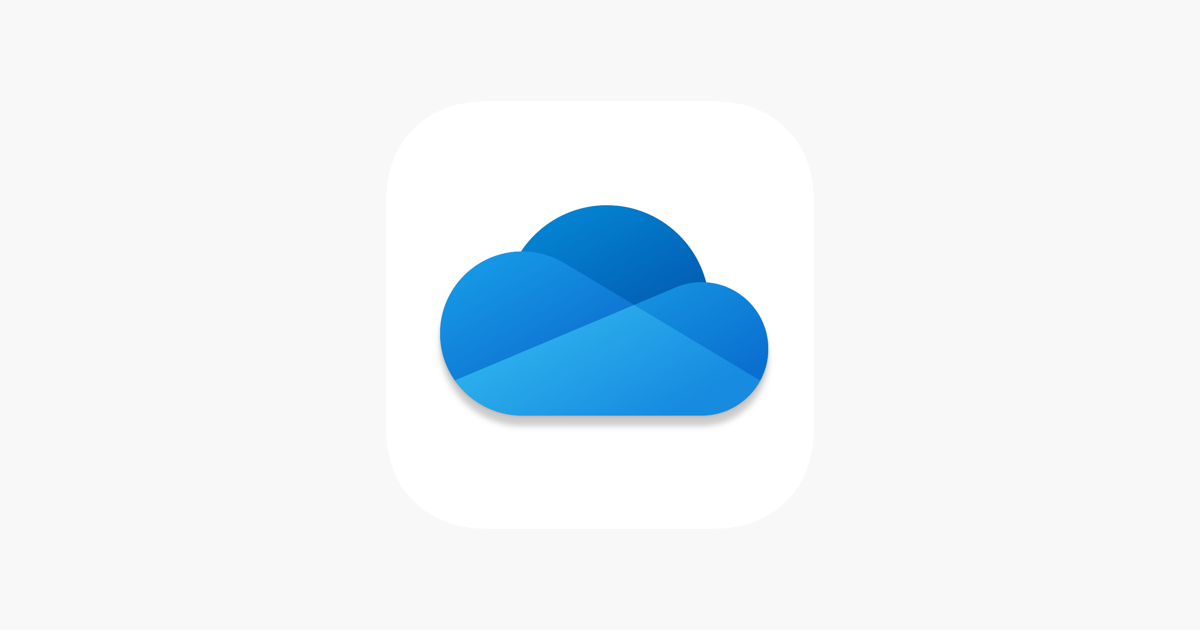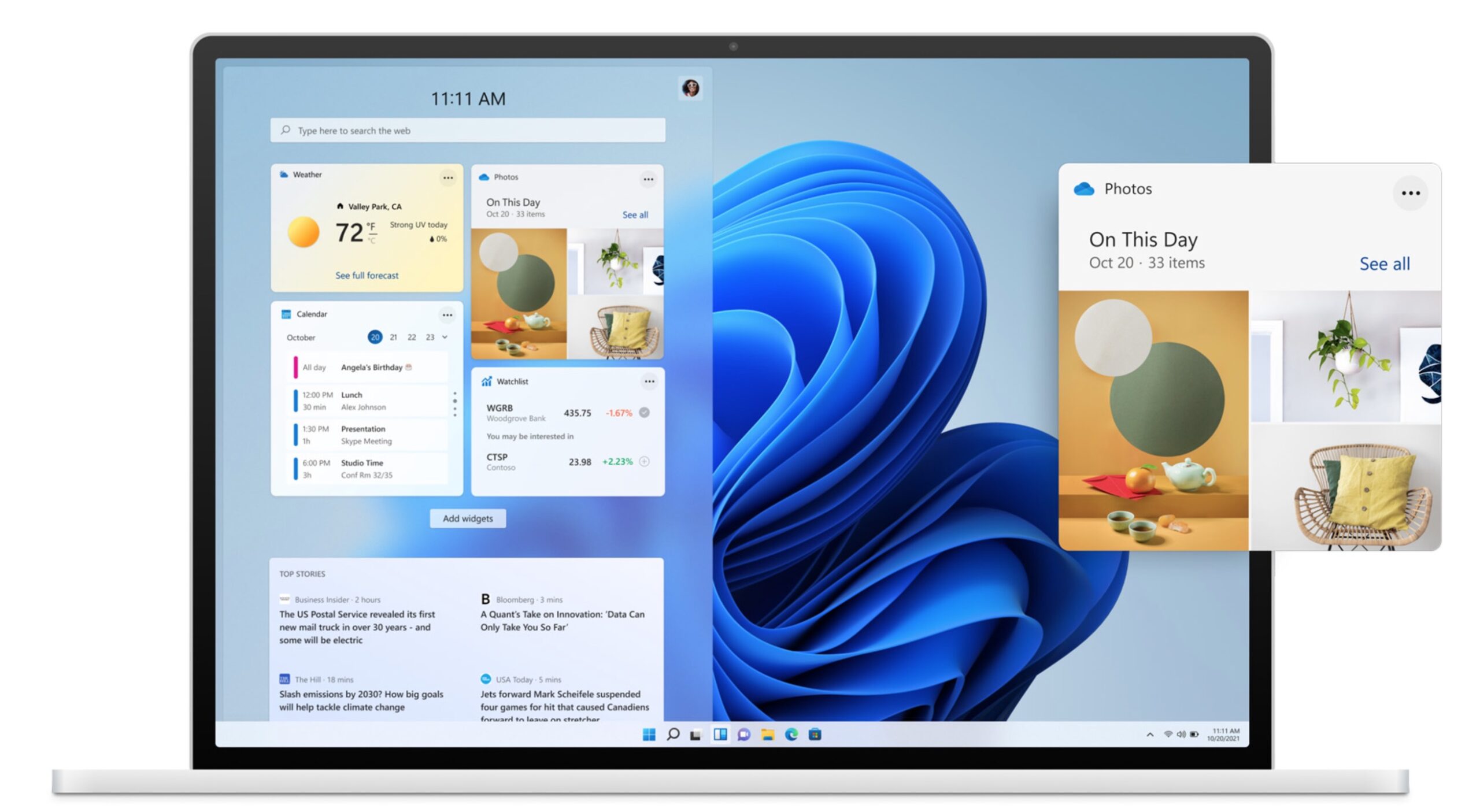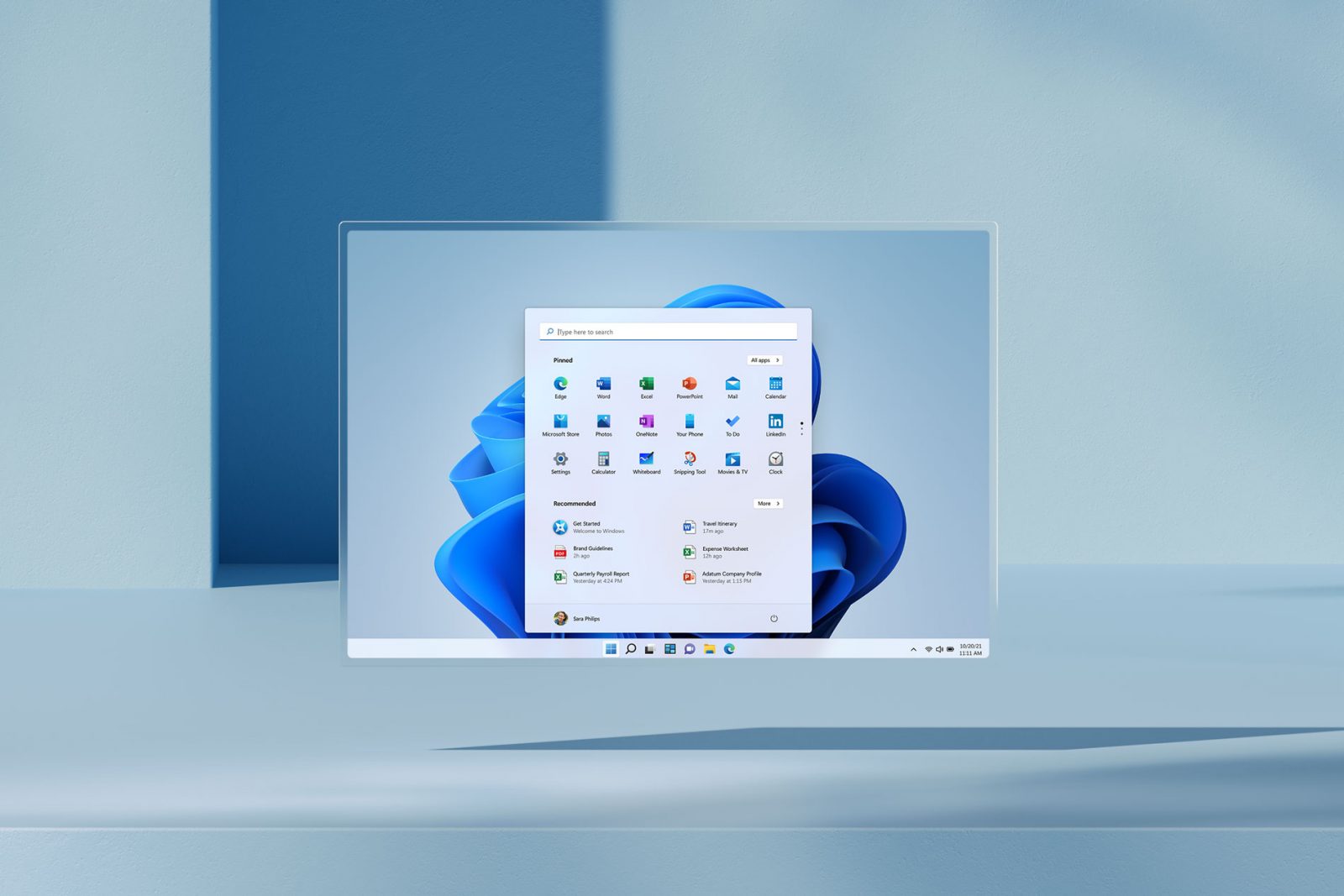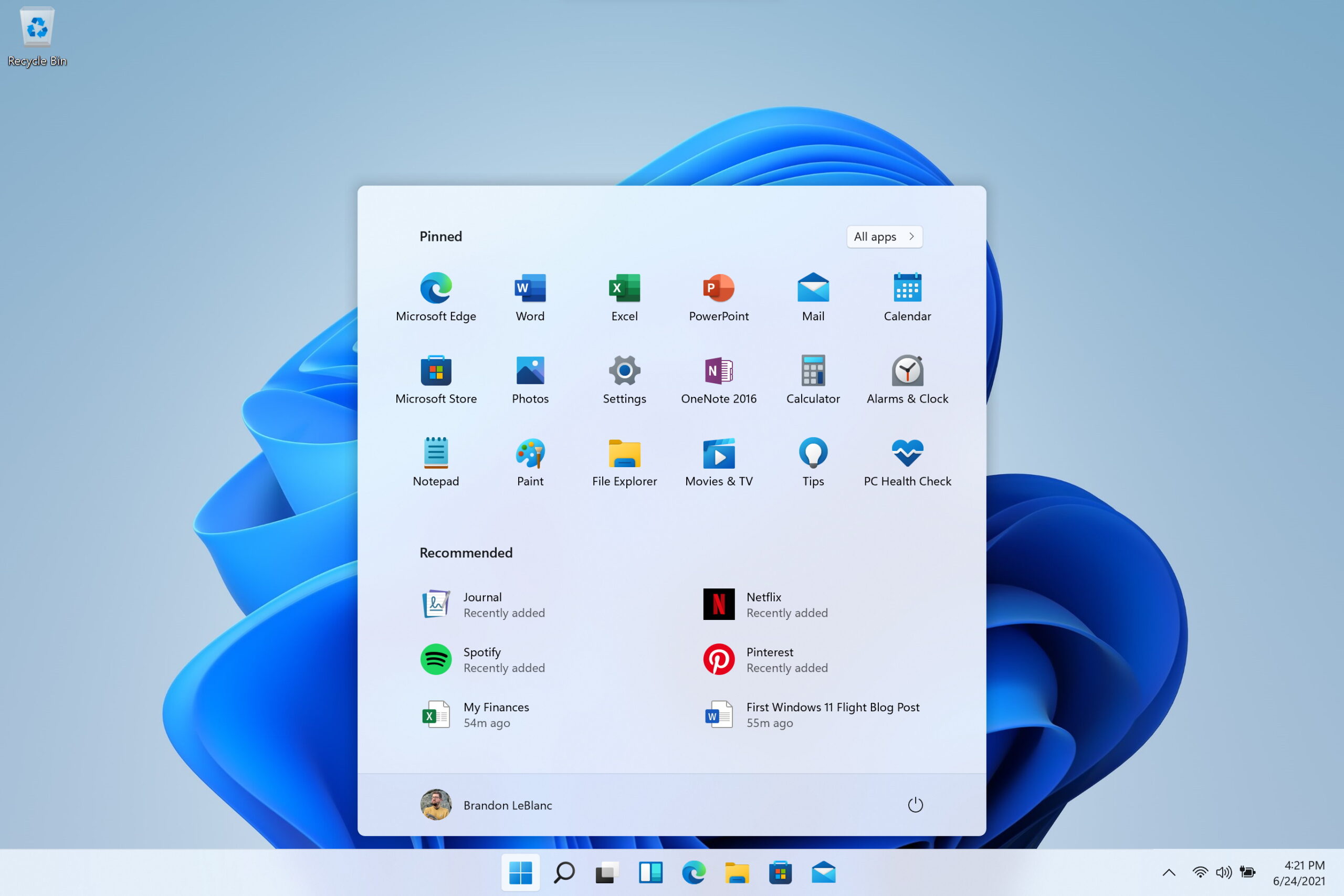Als je je documenten en persoonlijke bestanden goed wil beveiligen op Windows, dan is het gebruik van een cloud-opslagdienst een goede keuze. Op die manier staan je bestanden altijd veilig in de cloud en zijn ze beschermd tegen ransomware. We laten hier zien hoe je aan de slag kunt gaan met OneDrive op Windows
OneDrive is voorgeïnstalleerd op elke Windows 10 of Windows 11-pc. Het enige wat je hoeft te doen, is het te openen en je er aan te melden met je Microsoft-account.
OneDrive opzetten
Dat gaan we dus doen. Open het menu Start, typ OneDrive en druk op Enter. Vul onderin je e-mailadres in van je Microsoft-account en klik op Aanmelden. Vul dan je wachtwoord in en ga door. Je wordt dan aangemeld bij OneDrive.
Je ziet nu de locatie van je OneDrive-map. In die map worden de bestanden neergezet van je cloudopslagdienst. Standaard komen de bestanden in C:\Gebruikers\<naam>\OneDrive. Klik op Locatie wijzigen als je liever een andere plek wilt, bijvoorbeeld op een dataschijf. Als je klaar bent, klik je op Volgende.
OneDrive geeft je nu de optie om een back-up te maken van een aantal mappen. Als je OneDrive in combinatie met Office 365 gebruikt, krijg je 1 TB aan opslagruimte en is het aan te raden deze back-up te maken. Heb je minder opslagruimte, kies dan welke mappen je in de back-up op wilt nemen. Standaard neemt OneDrive de map Desktop (je bureaublad), Documenten en Afbeeldingen mee in de back-up. Op die manier worden je bestanden in die mappen altijd gesynchroniseerd tussen pc's en kun je er ook vanaf je smartphone of tablet bij.
Dit betekent dus dat als je een bestand opslaat op je bureaublad van Windows, dat dit bestand dan altijd geüpload wordt naar OneDrive, dus naar de cloud, en daardoor ook op je andere apparaten beschikbaar is. Als je dit niet wil, klik je op de map om 'm uit te vinken.
Als je je keuze hebt gemaakt, klik je op Doorgaan. Er begint dan een rondleiding van de functies van OneDrive, dus klik een aantal keer op Volgende en klik ten slotte op Mijn OneDrive-map openen. Je ziet dan de mappen in je OneDrive, standaard dus Documenten, Afbeeldingen en Bureaublad. De bestanden worden nu geüpload naar OneDrive.
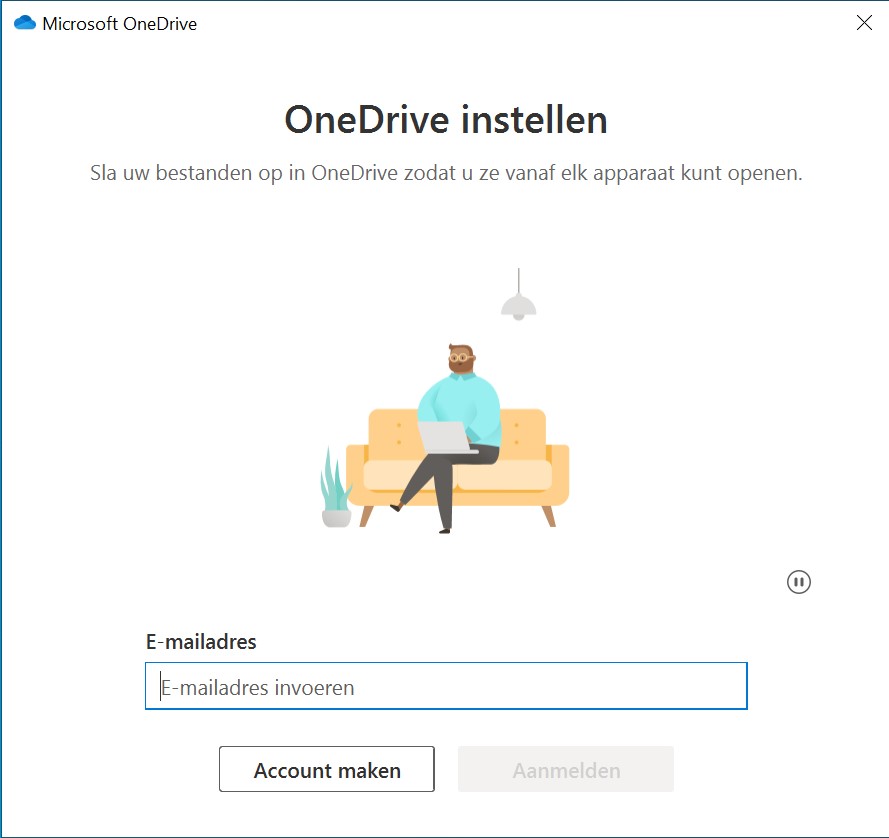
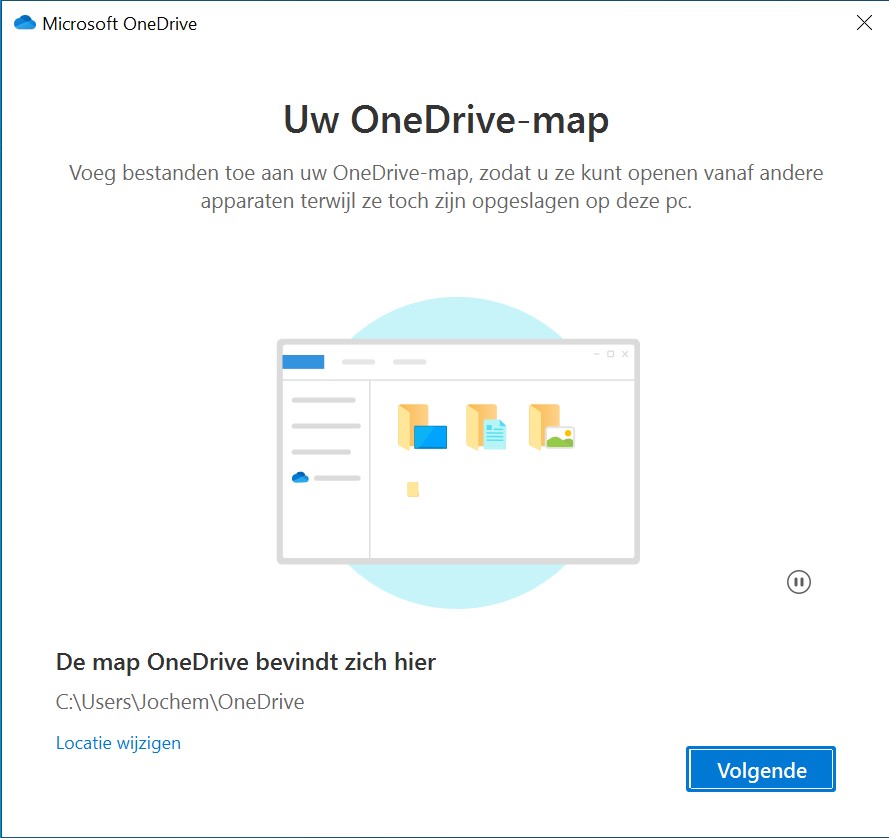
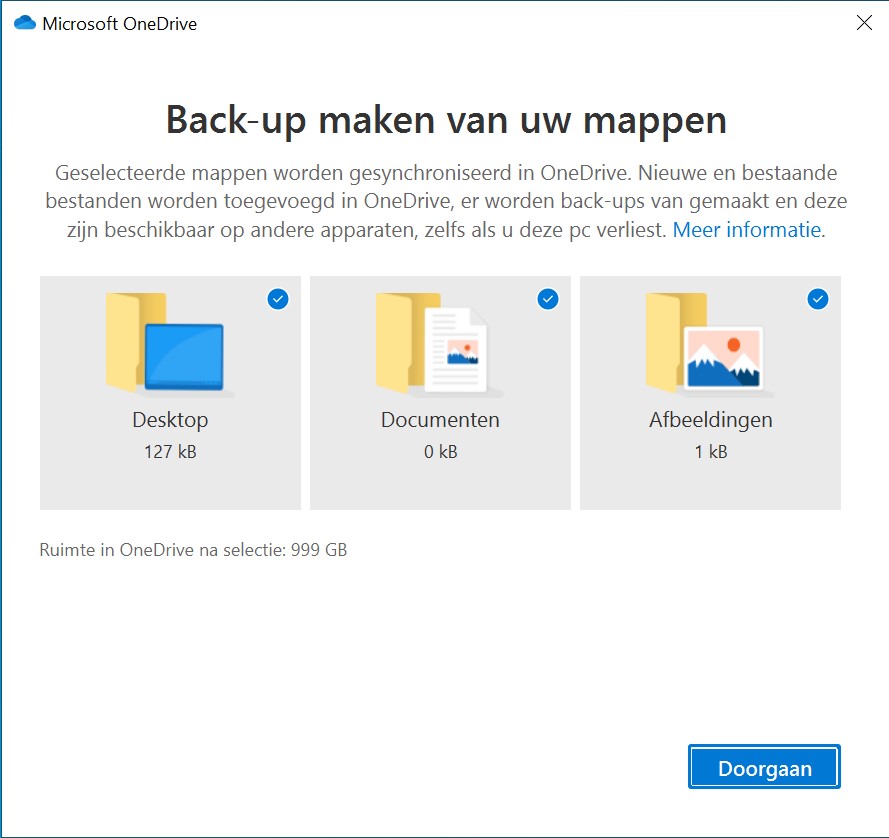
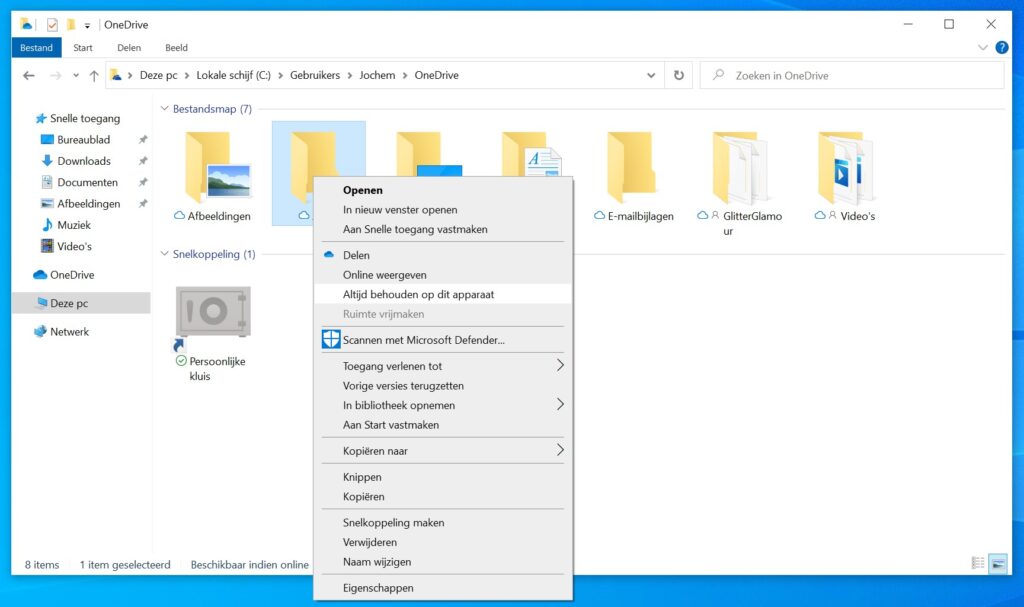
Files On-Demand
Naast elke map of elk bestand in je OneDrive-map zie je of een wolkje of een groen vinkje. Een wolkje betekent dat het bestand of de map niet is gedownload naar je pc. Op het moment dat je een bestand opent, downloadt OneDrive het bestand snel op de achtergrond en wordt het daarna geopend. Dat is een handige manier om schijfruimte te besparen.
Als je bepaalde bestanden of mappen altijd op je computer wilt hebben, klik er dan met de rechtermuisknop op in de Windows Verkenner en kies voor Altijd behouden op dit apparaat. Op die manier zal OneDrive direct de map of het bestand downloaden en kun je er dus ook bij als je offline bent.
OneDrive-instellingen
Via de OneDrive-app kun je onder andere wat instellingen aanpassen en ook kiezen welke mappen en bestanden met je pc worden gesynchroniseerd. Om de instellingen van OneDrive te openen, ga je rechtsonder naar de taakbalk en klik je op het pijltje en dan op het OneDrive-icoon (het wolkje). Kies dan voor Help & instellingen en dan Instellingen.
Op het tabblad Account kun je bij Mappen kiezen de mappen kiezen die je wilt synchroniseren op je pc of laptop. Als je bijvoorbeeld heel grote mappen of bestanden hebt die je niet op deze pc of laptop hoeft te hebben, dan vink je die hier uit. Klik dan op OK.
Wil je wijzigingen maken aan de back-ups die OneDrive maakt van je mappen, dan ga je naar het tabblad Back-up maken en klik je op Back-up beheren. Je kunt daar mappen toevoegen of verwijderen van de OneDrive-back-up.
Als laatste is het tabblad Netwerk nog handig. Hier kun je de upload- en downloadsnelheid beperken van OneDrive. Als je internet niet zo snel is en je vertragingen merkt bij het synchroniseren van OneDrive, kun je hier in kilobyte per seconde (kB/s) aangeven wat de maximumsnelheid mag zijn.
Doe een speedtest en deel je snelheid door bijvoorbeeld door 4 en maak er kB/s van en vul dat getal bij OneDrive in. Stel je internetsnelheid is 100 Megabit/s, dan kan je 'm op 25 Megabit/s zetten. Vraag aan Google dan om het even om te rekenen naar kilobytes (Zoek op: 25 Mbit to kilobytes). Doe dat apart voor zowel je download- als voor je uploadsnelheid. Klik op OK om je wijzigingen actief te maken.
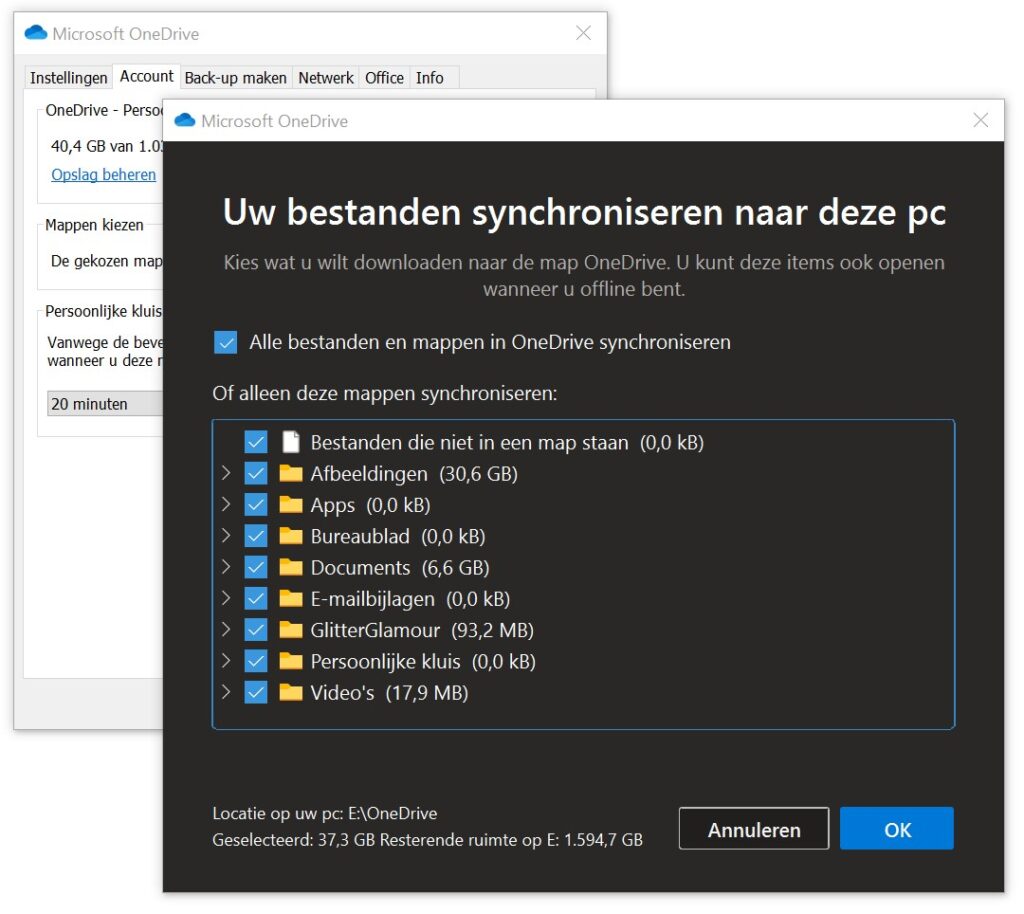
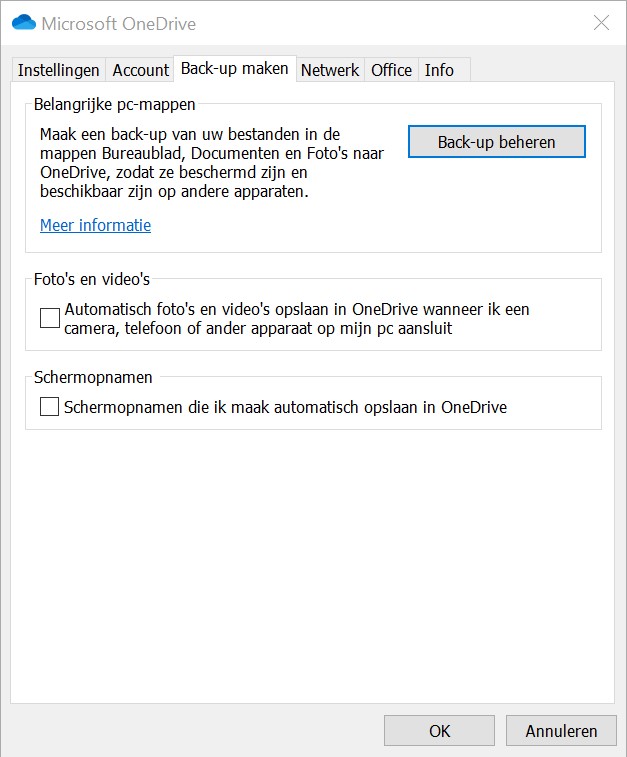
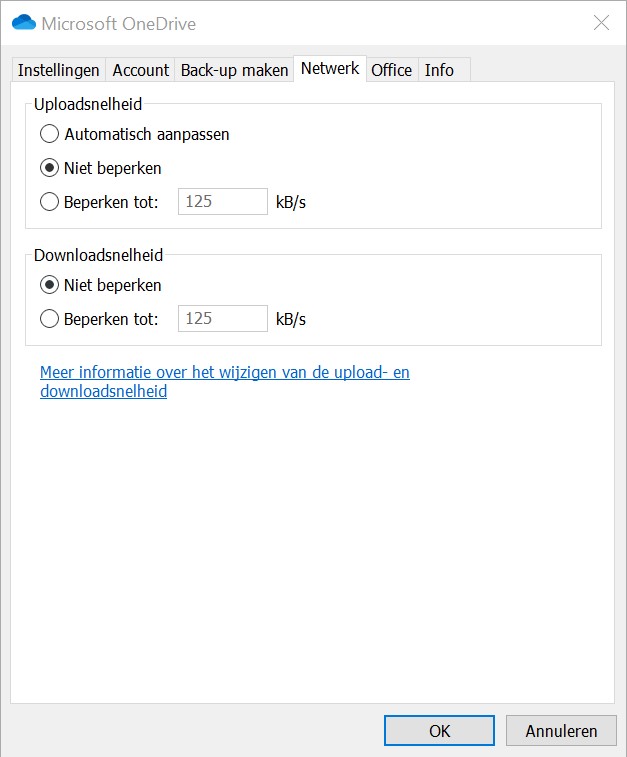
Conclusie
Je hebt nu OneDrive op je pc of laptop opgezet. Als je dat ook op je laptop, tablet of smartphone (Android / iOS / iPadOS) doet, dan kun je altijd overal bij je bestanden en ben je veilig als bijvoorbeeld ransomware je bestanden versleutelt, omdat OneDrive vorige versies voor je bewaart en je er nog bij kan op andere apparaten. Je kunt OneDrive ook via een webbrowser gebruiken. Vanaf daar kun je bij de Prullenbak om verwijderde bestanden in te zien.