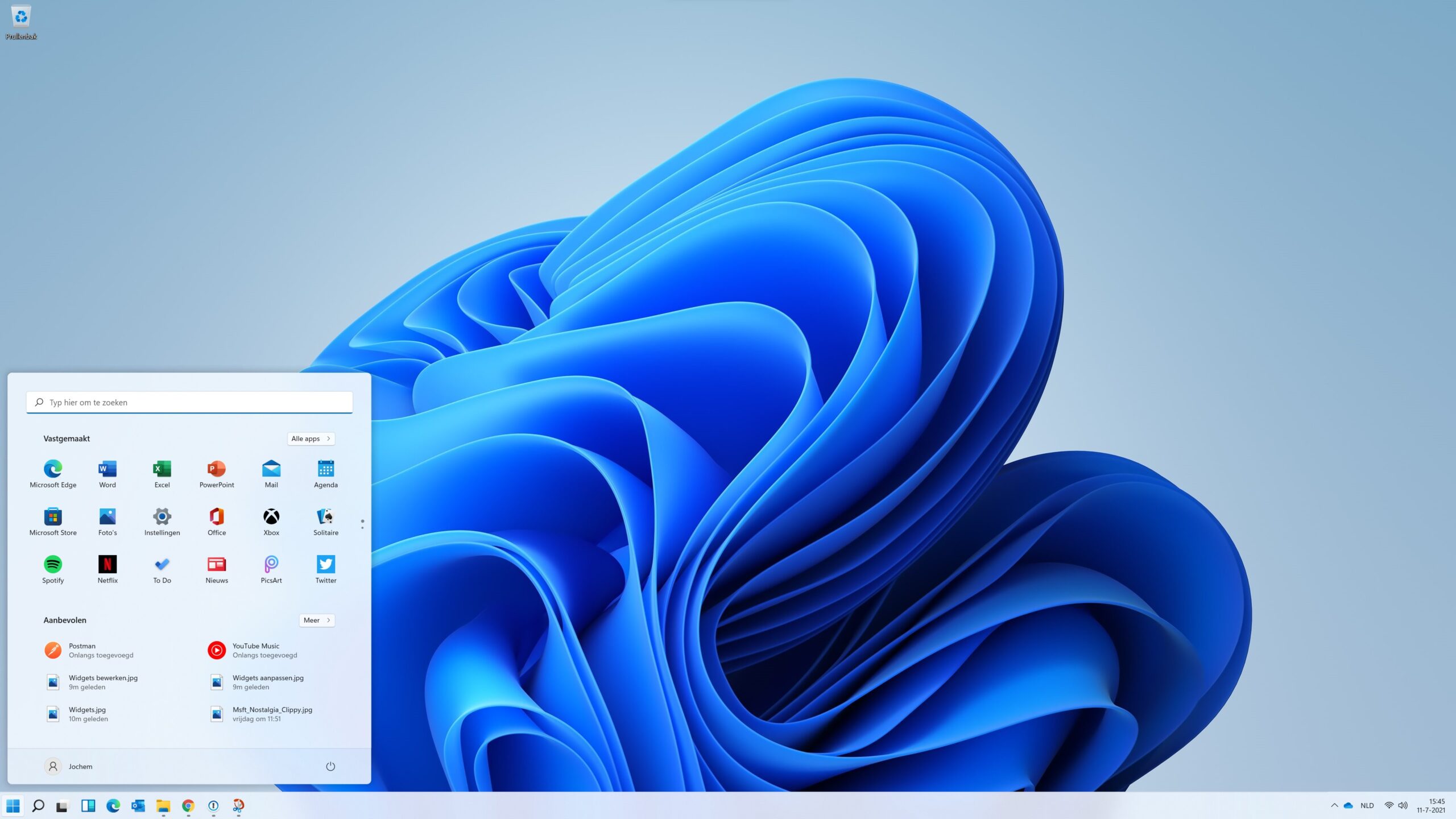In Windows 11 zijn je apps en de Startknop op de taakbalk in het midden gezet. In deze howto laten we je zien hoe alles op de taakbalk weer links kan uitlijnen, zodat het er weer net zo uitziet als in Windows 10.
Het kan zijn dat je gewend bent aan de oude positie van de Startknop. Het is namelijk ook gewoon net even wat handiger. Als de knop linksonder staat, kun je blindelings de muis naar linksonder bewegen en een keer klikken. Je hebt altijd raak en opent daarmee snel het Startmenu zonder te kijken. Soms heb je ook gewoon 'muscle memory' en doe je dat vanzelf al. Met de Startknop in het midden moet je altijd even gericht kijken waar je je muis heen beweegt om het Startmenu te openen.
Je zet de Startknop en ook de overige apps als volgt weer linksonder op de taakbalk. Klik op de Startknop en typ Instellingen in het zoekvak. Open de app Instellingen door op Enter te drukken. Ga dan naar het tabblad Persoonlijke instellingen en klik in de lijst op de optie Taakbalk. Je kunt hier ook komen door met de rechtermuisknop op de taakbalk te klikken en te kiezen voor Taakbalkinstellingen.

Klap dan de optie Gedrag van de taakbalk open en klik bij Uitlijning van taakbalk op het uitklaplijstje en kies voor Links. Je ziet dan direct dat de Startknop en de apps op de taakbalk naar links verschuiven en dat daarmee dus ook het Startmenu zich nu links bevindt. Dat is de oude vertrouwde plek zoals ook bij eerdere Windows-versies.
Je kunt vanuit deze sectie in de Instellingen-app ook andere instellingen van de taakbalk wijzigen. Zo kun je hier de zoeknop, taakweergaveknop en widgets-knop aan- of uitzetten. Ook kan je hier bepalen welke iconen in het overloopmenu zichtbaar zijn en de taakbalk automatisch laten verbergen als je dat graag wilt.