Het is erg onhandig als je pc of laptop te weinig vrije schijfruimte heeft. Windows 10 heeft een ingebouwde oplossing waardoor je nooit meer schijfruimte tekort komt, namelijk Opslaginzicht en Slim opslaan. In deze howto laten we je zien hoe je deze functies van Windows 10 instelt en aanzet.
De functies Opslaginzicht en Slim opslaan werken alleen voor de schijf waarop Windows is geïnstalleerd. Je activeert ze door naar de Instellingen-app in Windows 10 te gaan, die je opent door het Startmenu te openen en dan linksonder op het tandwiel te klikken. Ga dan naar Systeem / Opslag. Klik op Slim opslaan configureren of nu uitvoeren.
Je kunt op deze pagina de schakelaar omzetten bij Opslaginzicht. Daarmee ruimt Windows automatisch bepaalde categorieën bestanden op, bijvoorbeeld je prullenbak en tijdelijke bestanden. Je kunt bij Opslaginzicht uitvoeren kiezen om het alleen uit te voeren als er te weinig vrije schijfruimte is, of op een vast tijdschema, bijvoorbeeld elke week of elke maand.
Verder naar onderen, bij Tijdelijke bestanden, kun je ervoor kiezen om dat soort bestanden automatisch te verwijderen en om automatisch de prullenbak na een aantal dagen te legen. Bij Bestanden in mijn Prullenbak verwijderen als deze langer bewaard zijn dan kun je een tijdsbestek kiezen.
Je kunt hetzelfde doen voor de Downloads-map bij de optie eronder. Let hier wel op, in de Downloads-map slaan veel mensen nogal eens belangrijke bestanden op. Als je dat ook doet, dan laat je deze optie beter op Nooit staan.
Onderaan bij Nu ruimte vrijmaken kun je klikken op Nu opruimen om met de opties zoals je ze zojuist hebt ingesteld Opslaginzicht direct uit te voeren om zo schijfruimte vrij te maken op je computer.
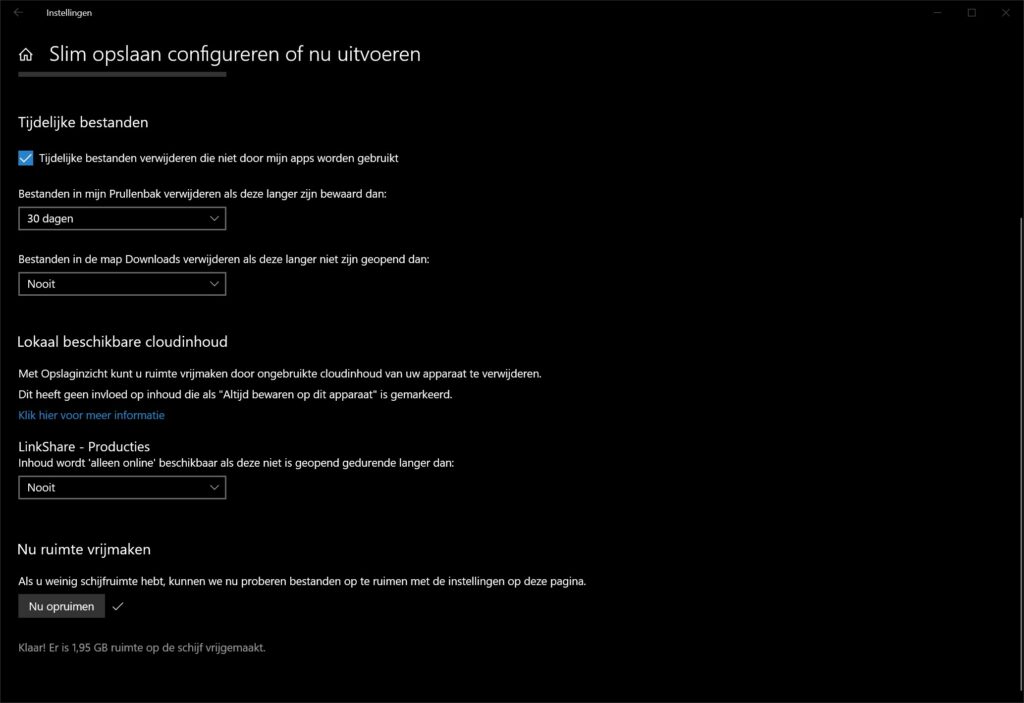
Waarom heb ik te weinig schijfruimte?
Als je wilt weten waarom er nog maar weinig schijfruimte over is, ga je terug naar de Opslag-pagina in de Instellingen-app. Je ziet hier voor de schijf C: per categorie hoeveel schijfruimte verbruikt wordt. Je kunt op een categorie klikken om meer details in te zien. Klik je bijvoorbeeld op Apps en onderdelen, dan kom je op de app-lijst. Als je dan die lijst sorteert op schijfruimte, bij Sorteren en dan Grootte, zie je grootverbruikers.
Klik op Meer categorieën weergeven om ze allemaal in te zien. Ook interessant is de categorie Tijdelijke bestanden. Als je daarop klikt, zie je duidelijker welke tijdelijke bestanden er allemaal zijn en hoeveel ruimte ze innemen. Je kunt hier tijdelijke bestanden aanvinken en dan klikken op Bestanden verwijderen om in een keer ruimte vrij te maken. Een andere interessante categorie is Overige. Daar zie je per map hoeveel ruimte andere mappen op je computer verbruiken en zo kun je zelf actie ondernemen, door er naartoe te gaan en bestanden te verwijderen die je niet meer nodig hebt.
Als je voor andere schijven hetzelfde inzicht in schijfruimte wilt hebben, ga je weer naar Systeem en dan Opslag in de Instellingen-app. Scrol dan naar Opslaggebruik op andere stations weergeven, onder Meer opslaginstellingen onderaan. Vervolgens klik je op een andere schijf en zie je dezelfde categorieën maar dan voor die schijf.
Conclusie
We hebben je laten zien hoe je Opslaginzicht en Slim opslaan kunt gebruiken en hoe je het kunt instellen zodat deze functies automatisch regelmatig worden uitgevoerd. Op die manier zorg je ervoor dat je schijf genoeg vrije ruimte heeft. Het kan wel voorkomen dat je alsnog te weinig ruimte hebt, bijvoorbeeld als je heel grote apps installeert of grote bestanden opslaat. Daarvoor kun je ook Opslaginzicht gebruiken, door de verschillende categorieën te controleren en te bekijken waar je schijfruimte heen is gegaan.

