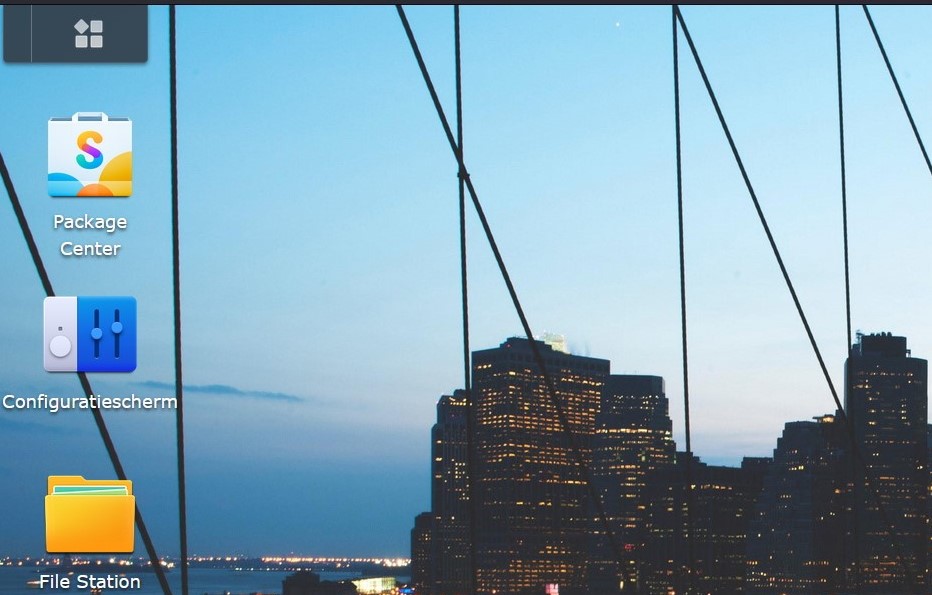Met btrfs op je Synology-nas kun je snapshots maken van je bestandssysteem. Op die manier kan je makkelijk terug naar eerdere versies van bestanden en mappen, zonder dat dit heel veel schijfruimte kost. In deze howto laten we je zien hoe je snapshots van je bestanden en mappen kunt maken met btrfs.
Om snapshots te kunnen maken, is er wel de vereiste dat je schijven gebruikmaken van het btrfs-bestandssysteem. Als je nog op ext4 zit, dan kun je geen snapshots maken. Je kunt controleren welk bestandssysteem jouw schijven hebben door in DSM te gaan naar Opslagbeheer. Klik dan links op Opslag en klik op een volume. In het hoofdvenster klik je nogmaals op een van de volumes. Het item klapt dan uit en je ziet het bestandssysteem bij Bestandssysteem. De enige manier om te upgraden naar btrfs is door het volume te verwijderen en een nieuw volume met het nieuwe bestandssysteem aan te maken. Je data moet je dan tijdelijk ergens anders opslaan, want je schijf moet geformatteerd worden.
Beschik je over een volume met btrfs, dan kunnen we nu aan de slag. Open het Package Center en zoek in de balk bovenaan naar Snapshot Replication. Klik op Installeren om het pakket te installeren en open het na de installatie.
Als je Snapshot Replication voor de eerste keer opent, dan kan het zijn dat je een melding krijgt over Bestandstoeganstijd registreren. Deze melding is niet zo goed vertaald in het Nederlands, maar het gaat over het volgende: standaard slaat Synology in de metadata van bestanden op wanneer een bestand voor het laatst geopend is. Om de prestaties van het maken van snapshots te verbeteren, kun je dat het beste uitzetten. Ten minste, als je die gegevens niet belangrijk vindt én als er geen applicaties van afhankelijk zijn. Weet je niet zeker of er applicaties van afhankelijk zijn, dan kun je het simpelweg testen door het uit te zetten en te kijken of er iets stuk gaat.
Om dit uit te zetten, open je de applicatie Opslagbeheer op je nas. Klik dan links op het volume waarop je snapshots wilt gebruiken. Klik in het hoofdscherm op de drie puntjes naast het volume rechts en kies dan voor Instellingen. Onder Bestandstoegangstijd registreren zet je bij Frequentie de optie op Nooit en klik je op Opslaan. Terug in de Snapshot Replication-applicatie klik je nu op OK om de melding weg te krijgen.
Snapshot maken
Om een snapshot te maken, ga je links naar Snapshots. Je kunt alleen snapshots maken van gedeelde mappen. Selecteer een map uit de lijst waarvan je een snapshot wilt maken en klik bovenin op Instellingen. Je kunt dan een schema maken en kiezen wanneer een snapshot gemaakt moet worden door Snapshotplanning inschakelen aan te vinken. Kies dan de dagen, tijd en frequentie. Op het tabblad Bewaren kun je kiezen hoe lang of hoeveel snapshots bewaard moeten worden. Je kunt ook geavanceerde regels instellen door voor Geavanceerd bewaarbeleid te kiezen. Op het tabblad Geavanceerd kun je je snapshots eenvoudig openbaar maken door voor Momentopname zichtbaar maken te kiezen. In de betreffende gedeelde map komt dan een map #snapshot waar alle snapshots in staan. Klik op OK / OK om het schema in te stellen.
Je kunt ook eenmalig een snapshot maken. Daarvoor klik je op een map uit de lijst en klik je dan bovenin op Snapshot / Een snapshot maken. Geef de snapshot een naam en klik op OK. Vink Vergrendelen aan om de snapshot altijd te bewaren, zelfs als deze door de bewaarregels verwijderd zou moeten worden.



Snapshot terugzetten
Om een snapshot te herstellen, ga je naar het tabblad Herstel. Klik op een gedeelde map uit de lijst die je wilt herstellen en klik bovenin op Herstellen. Je ziet dan een lijst met gemaakte snapshots, dus kies er een uit de lijst. Als je dan klikt op Bladeren kun je er doorheen bladeren, mits de eerder genoemde optie Momentopname zichtbaar maken aanstaat. Als je op Actie klikt, heb je de optie om de snapshot terug te zetten met Herstellen naar deze snapshot.
Met het tabblad Replicatie kun je gedeelde mappen repliceren naar andere nas'en, maar dat is meer een functie die vooral handig is voor bedrijven en een functie die iets te ingewikkeld is om in dit artikel te behandelen.


Conclusie
We hebben je laten zien hoe je van je gedeelde mappen snapshots op je Synology-nas kunt maken. Dit is een krachtige functie van het btrfs-bestandssysteem die Synology gebruiksvriendelijk heeft gemaakt dankzij zijn applicatie Snapshot Replication. Ideaal voor als zekerheid wilt over je bestanden, zodat je altijd terug kan naar eerdere versies ervan.