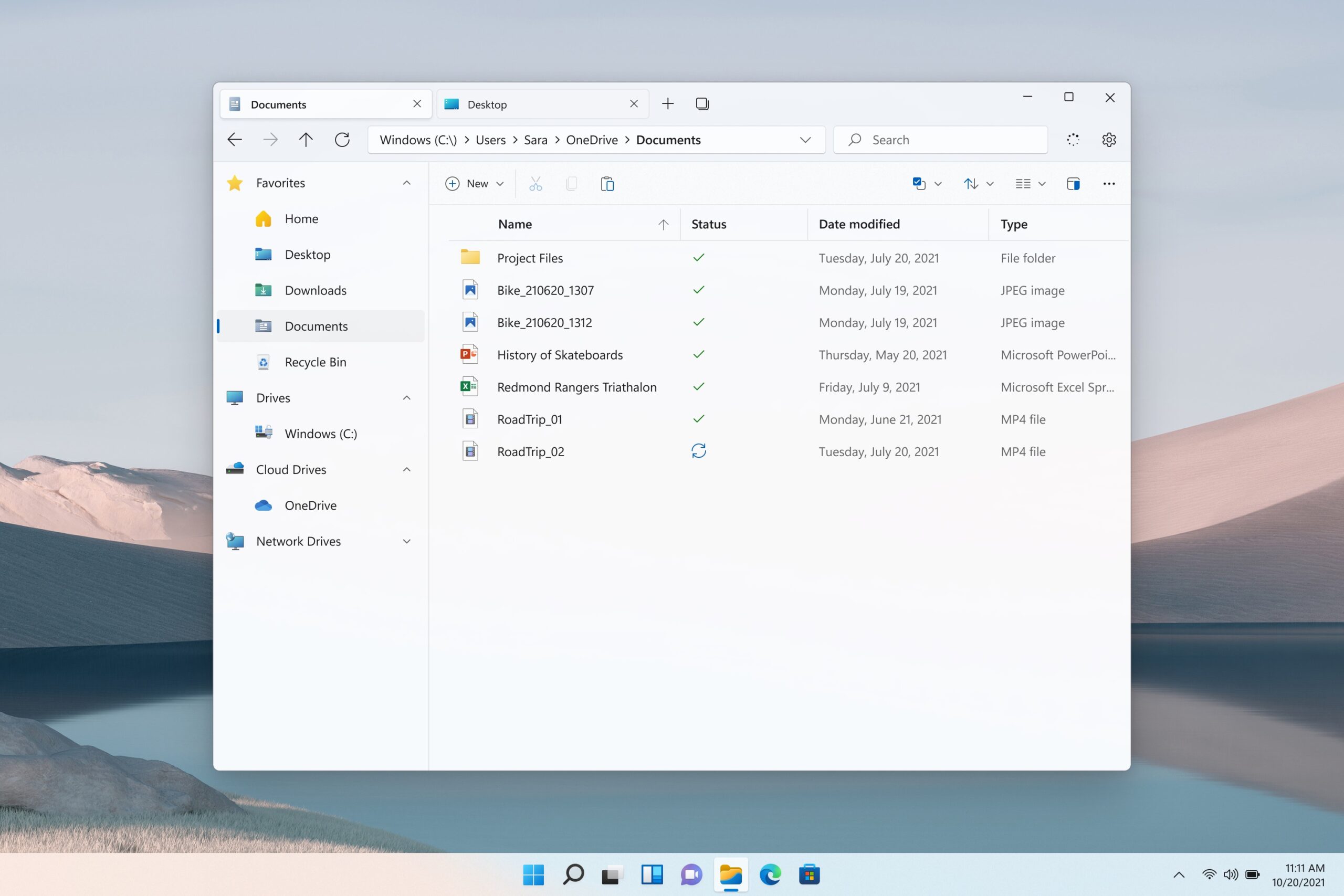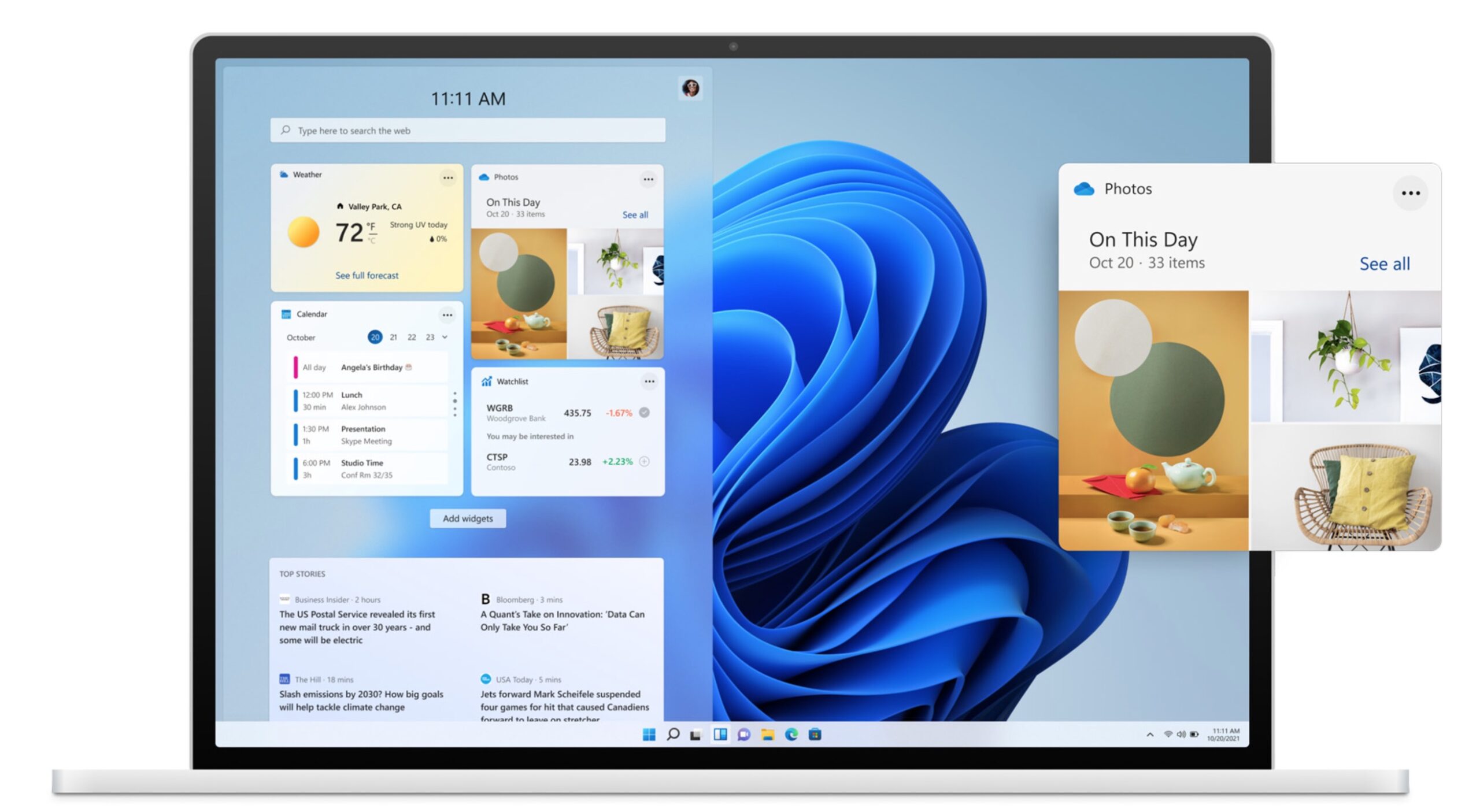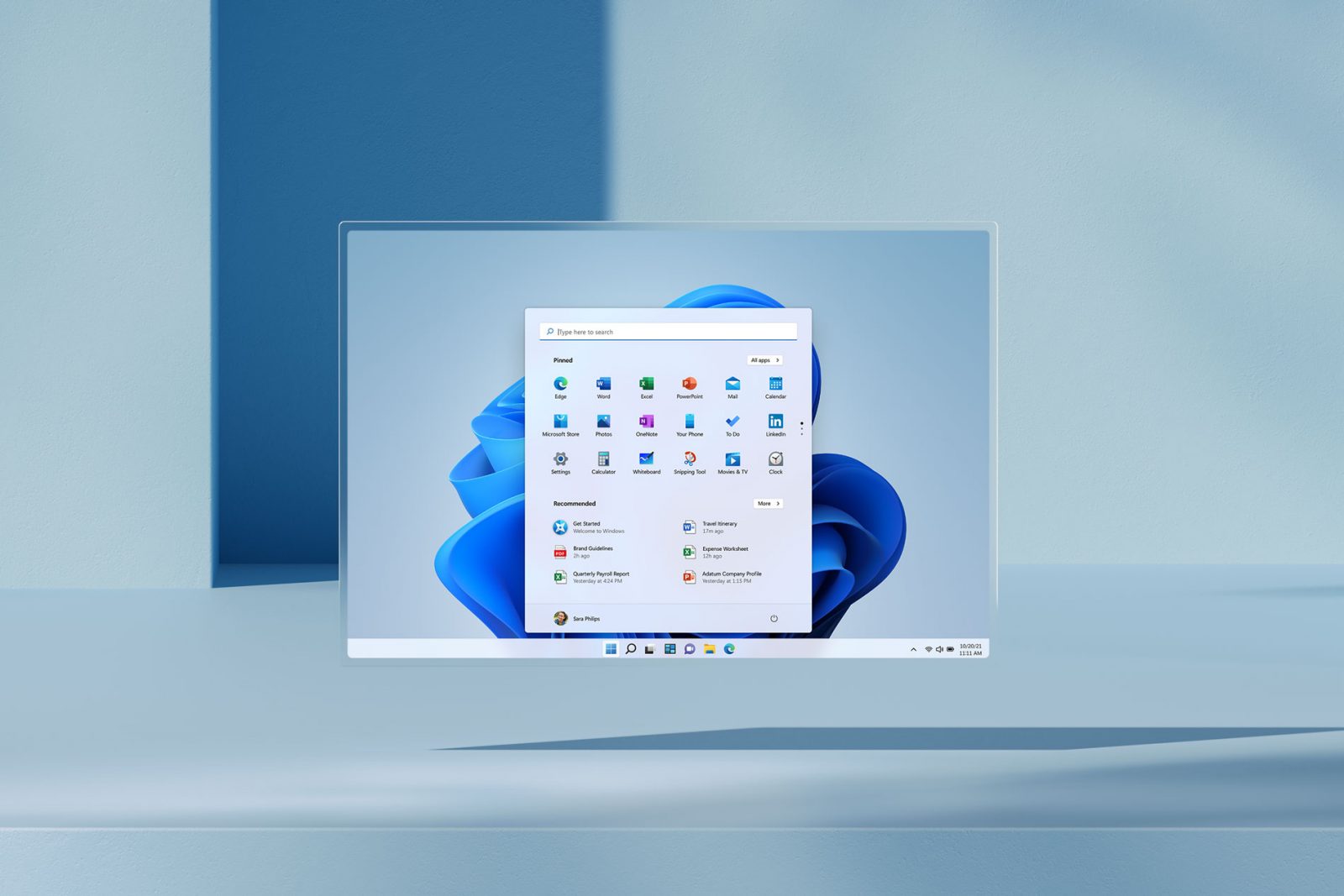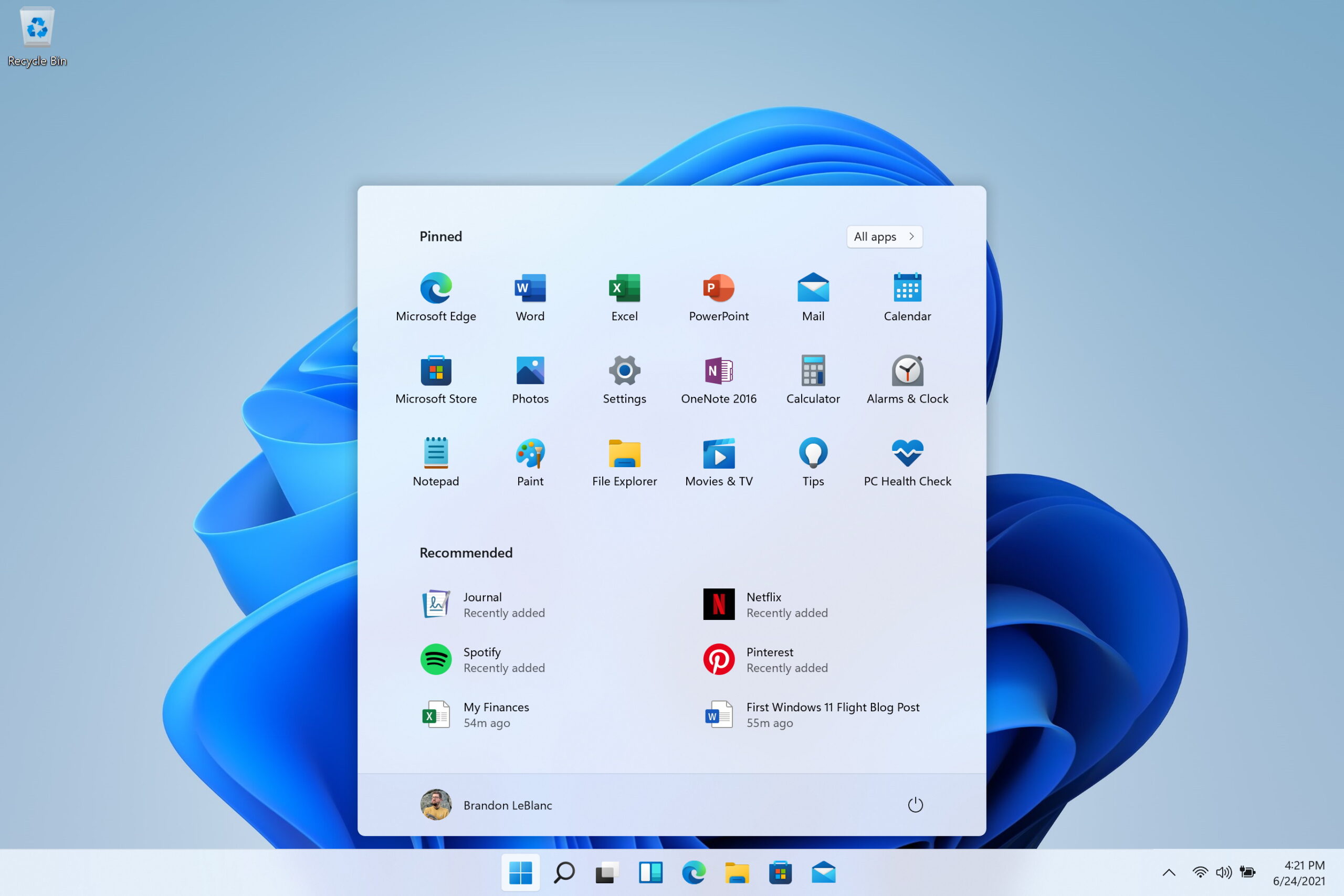Files is een moderne bestandsmanager voor Windows met tabbladen, een interface gebaseerd op Windows 11 en hij is ook nog eens open-source en gratis. In deze howto laten we zien hoe je Files installeert en ermee aan de slag gaat.
Files is een alternatief voor de Windows Verkenner, waarmee je normaal door bestanden en mappen op je computer bladert. De applicatie is beschikbaar voor zowel Windows 11 als voor Windows 10.
We downloaden Files vanuit de Microsoft Store. Klik op de blauwe knop Downloaden waarna de Microsoft Store zich opent. In de Store klik je dan nogmaals op Downloaden, waarna de installatie na korte tijd start. Klik als laatste op Starten om de Files-bestandsmanager te openen.
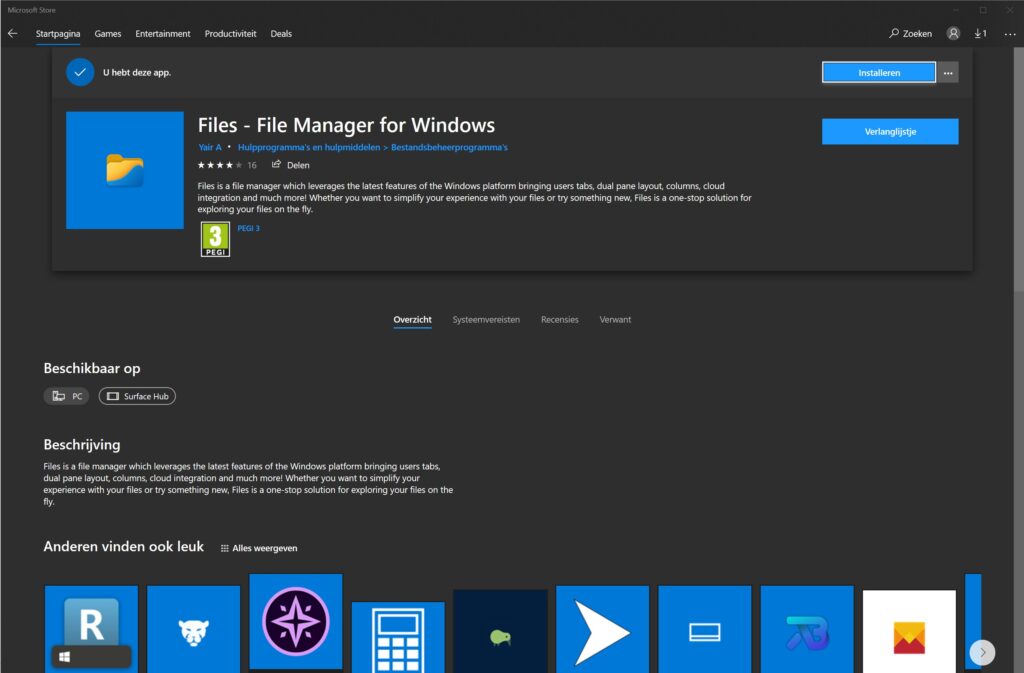
Files opent standaard met een startpagina. Daarop vind je een overzicht van je gebruikersmappen, recente bestanden en je schijven. Het lijkt erg veel op de Windows Verkenner. Je kunt nu net zoals bij de Verkenner door je mappen en bestanden bladeren. Bovenin in de titelbalk kun je op de plus-knop klikken om een extra tabblad te openen.
Aan de linkerkant heb je de navigatiekolom van Files. Hier staan je favorieten, stations, cloudstations en netwerkstations. Om een map toe te voegen aan je favorieten, klik je op de map met de rechtermuisknop en kies je voor Toevoegen aan favorieten. In Cloudstations kun je onder meer door OneDrive bladeren.
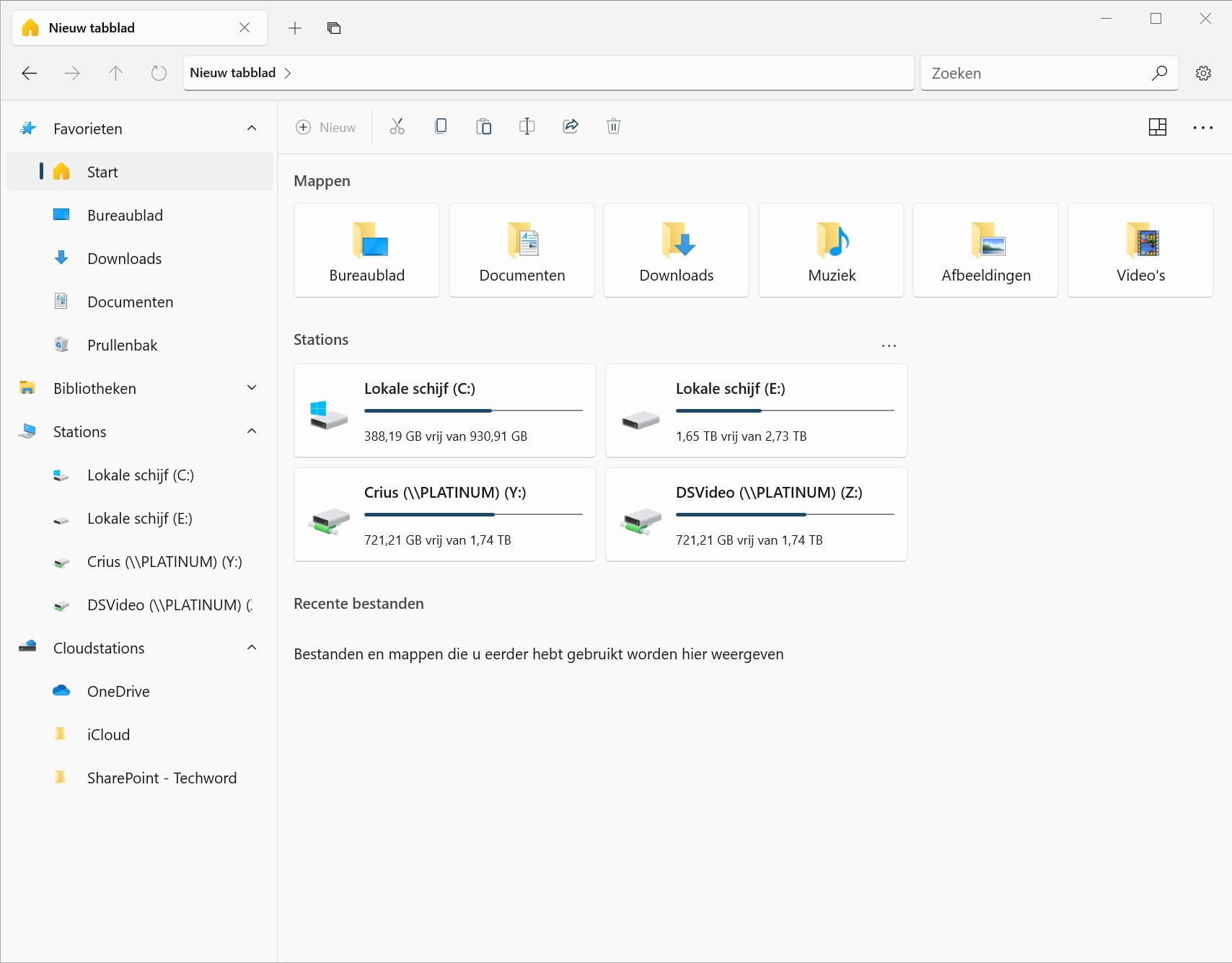
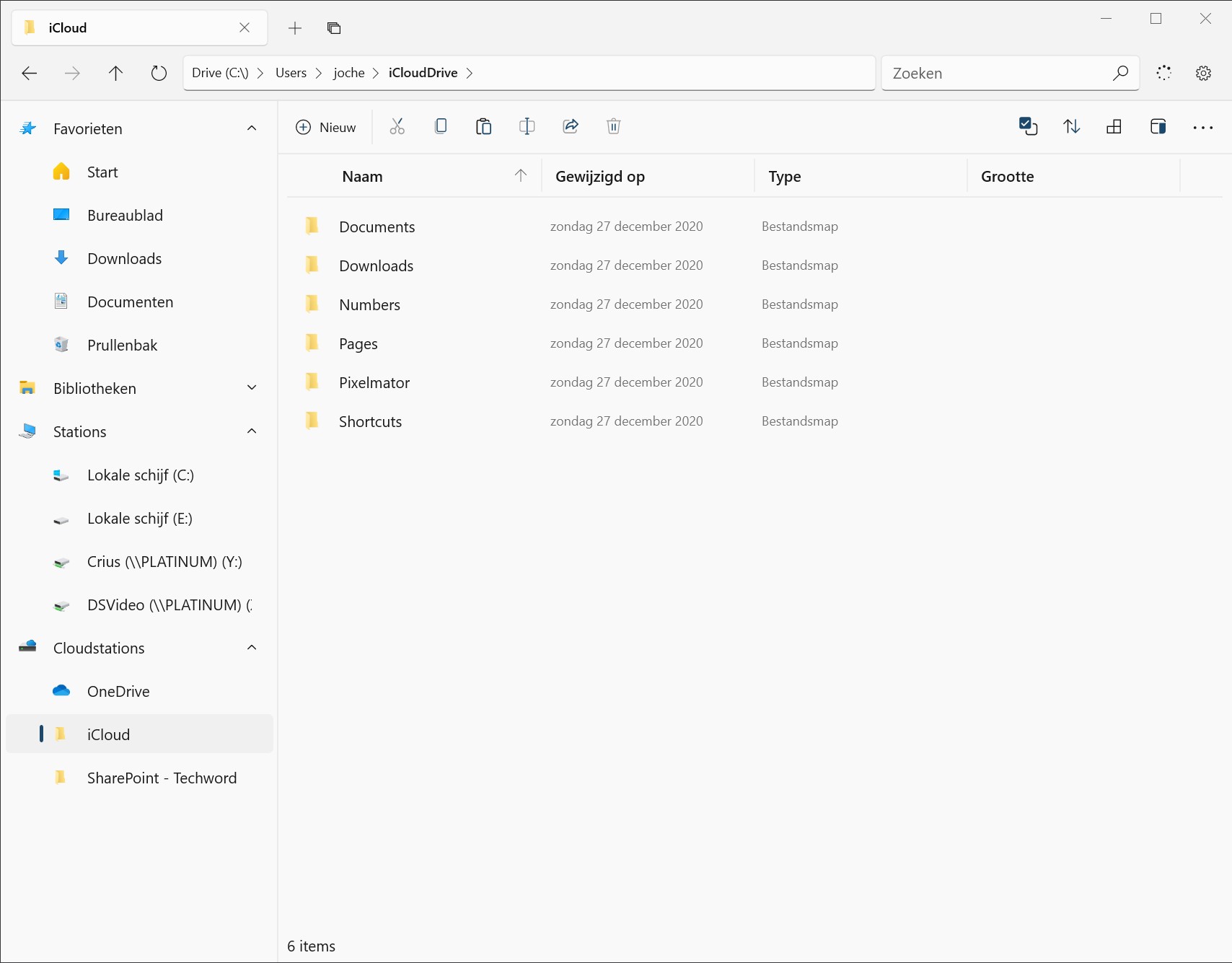
Rechts bovenin kun je op het tandwiel klikken om een aantal instellingen te wijzigen. Zo kun je de vormgeving van Files instellen (donkere of lichte modus) of aangepaste thema's installeren, kun je wijzigen wat er moet gebeuren als je Files opent en kun je de standaard terminal-applicatie instellen.
Om een aangepast thema te installeren, zoek je er hier één uit de lijst. Kies een bestand dat eindigt met de *.xaml-extensie, zoals bijvoorbeeld het Glass-thema. Klik erop en klik met de rechtermuisknop rechtsboven de code op Raw en kies uit het menu voor Koppeling opslaan als. Sla dat bestand op in de map: %userprofile%\AppData\Local\Packages\49306atecsolution.FilesUWP_et10x9a9vyk8t\LocalState\Themes.
Sluit en open Files opnieuw, ga naar de instellingen en klap het menu uit bij Aangepaste thema's. Je ziet daar nu je nieuwe thema bij staan.
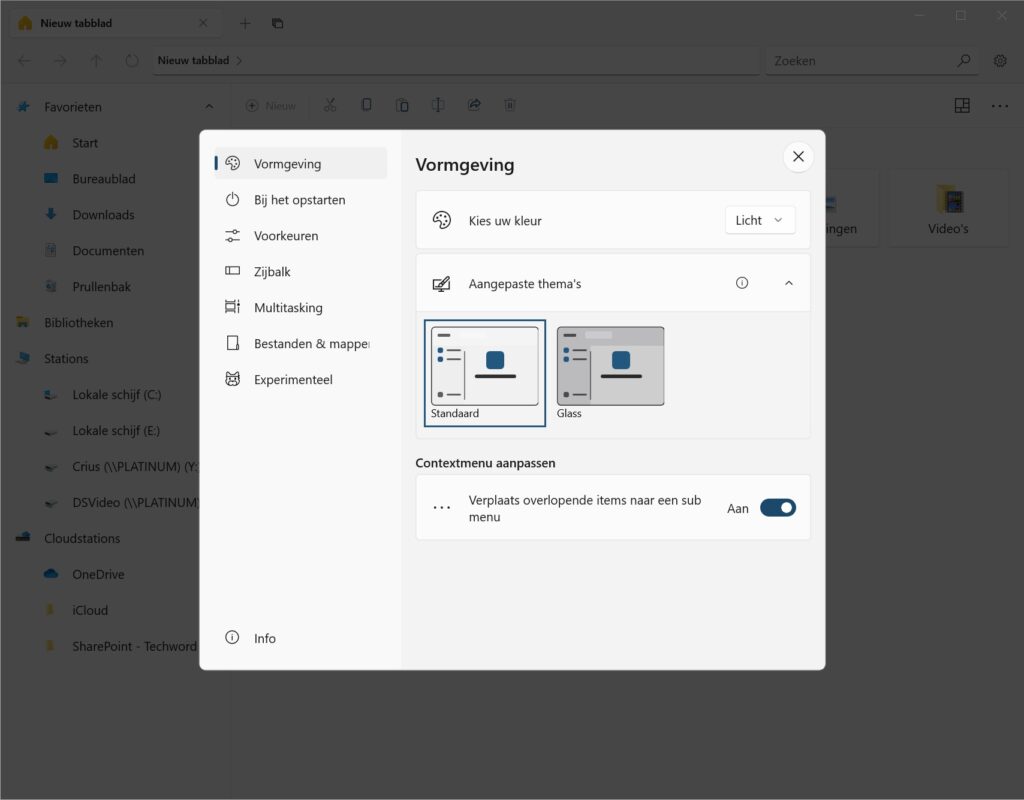
Conclusie
Files is een modern, fris en goed alternatief voor de Windows Verkenner met tabbladen. Het werkt zowel op Windows 10 als Windows 11. Er missen nog wel functies, maar de ontwikkelaars timmeren hard aan de weg om de bestandsmanager volwassen te maken. We hebben je in deze howto laten zien hoe je Files installeert en instellingen kunt veranderen.