Als je een Mac hebt, dan kun je je schijf versleutelen met FileVault. Wordt je Mac dan ooit gestolen of verlies je ‘m, dan kunnen kwaadwillenden je bestanden niet inzien. In deze howto geven laten we je zien hoe je FileVault kunt inschakelen.
Met FileVault kun je eenvoudig al je bestanden op de schijf van je Mac versleutelen. De bestanden zijn dan alleen toegankelijk als je inlogt op je Mac. Stel dat iemand je schijf eruit haalt en probeert de bestanden te lezen, dan kan dat niet.
Een belangrijk punt bij de volledige versleuteling van je schijf is altijd: hoe zit het met prestaties? Op moderne Macs merk je er niets van als FileVault is ingeschakeld. Intel-Macs met een T2-chip of Macs met een Apple Silicon-chip voeren de versleuteling namelijk uit op hardwareniveau, waardoor de prestaties niet beïnvloed worden. Op wat oudere Macs die zo’n chip niet hebben, kan je er wel wat van merken, maar ook in die Macs is FileVault tegenwoordig zeer efficiënt.
Om te controleren of jouw Intel-Mac een T2-chip heeft, klik je linksboven op het Apple-logo en kies je voor Over deze Mac. Vervolgens klik je op Systeemoverzicht. In het nieuwe venster dat opent, klik je links op Controller. Als je dan bij de naam van het model Apple T2-chip ziet staan, heb je een T2-chip.
FileVault inschakelen
Om FileVault in te schakelen, klik je linksboven in de menubalk op het Apple-logo en kies je voor Systeemvoorkeuren. Ga dan naar Beveiliging en privacy en klik op het tabblad FileVault. Klik op Schakel FileVault in… en volg de stappen. Als je meerdere accounts hebt op je Mac, dan moet elke gebruiker als eerste zijn of haar wachtwoord invullen om FileVault in te schakelen. Klik daarvoor op Schakel gebruiker in… om dat te doen.
Als je ingelogd bent in iCloud op je Mac, dan kun je de herstelcode van FileVault in je iCloud-account opslaan. Wil je dat niet, dan krijg je de optie om deze herstelcode zelf te bewaren, bijvoorbeeld op een usb-stick of uitgeprint op papier. Bewaar de code dan op een veilige plek. Met de herstelcode kun je nog je Mac in als je ooit je wachtwoord van je gebruikersaccount vergeet.
Als je deze herstelcode ooit verliest en als je ook het wachtwoord niet meer weet van je gebruikersaccount op je Mac, dan kun je je Mac niet meer in. Als je voor de iCloud-optie hebt gekozen, dan kun je altijd je Mac herstellen via je iCloud-account (mits je daar ook niet het wachtwoord van vergeet).
Heb je eenmaal de herstelcode opgeslagen, dan is het tijd om je Mac opnieuw op te starten. Na de restart, begint je Mac met het versleutelen van de bestanden op je schijf. Dat gebeurt stilletjes op de achtergrond. Mogelijk merk je dat de prestaties wat verminderd zijn, totdat het versleutelen klaar is. Je kunt de voortgang volgen op het tabblad FileVault in de Systeemvoorkeuren, waar je het ook ingeschakeld hebt.
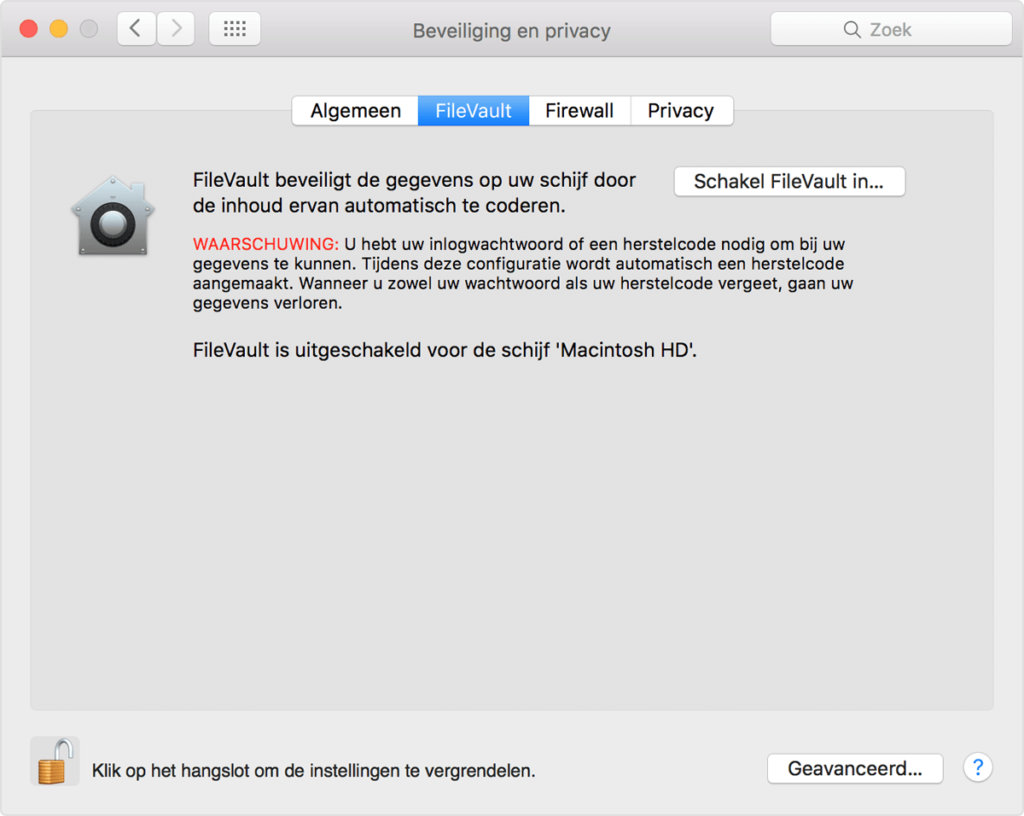
Goed om te weten
FileVault versleutelt alleen de partitie waarop macOS is geïnstalleerd. Heb je dus ook Windows geïnstalleerd via Boot Camp op een Intel-Mac, dan doet FileVault daar niets mee. Voor Windows zul je BitLocker moeten gebruiken.
Als je je wachtwoord van je Mac-account wilt wijzigen, dan kan dat gewoon. Ben je je wachtwoord vergeten, dan kun je je account herstellen via iCloud, als je daarvoor hebt gekozen, of via de herstelcode. Je ziet een van deze opties als je drie keer een verkeerd wachtwoord hebt ingetypt bij het inloggen.
Wil je FileVault weer uitschakelen, dan is dat zo gebeurd. Daarvoor ga je weer naar Systeemvoorkeuren / Beveiliging en privacy en dan naar het tabblad FileVault. Klik dan op de knop Schakel FileVault uit… en herstart je Mac. FileVault is daarna uitgeschakeld.
Conclusie
We hebben je in deze howto laten zien hoe eenvoudig het is om FileVault op macOS in te schakelen. Met FileVault heb je de zekerheid dat als je je Mac verliest of als die gestolen wordt, je bestanden veilig zijn. Ook weet je nu hoe je FileVault weer kunt uitschakelen en hoe het zit met de prestaties van je Mac met FileVault ingeschakeld.
