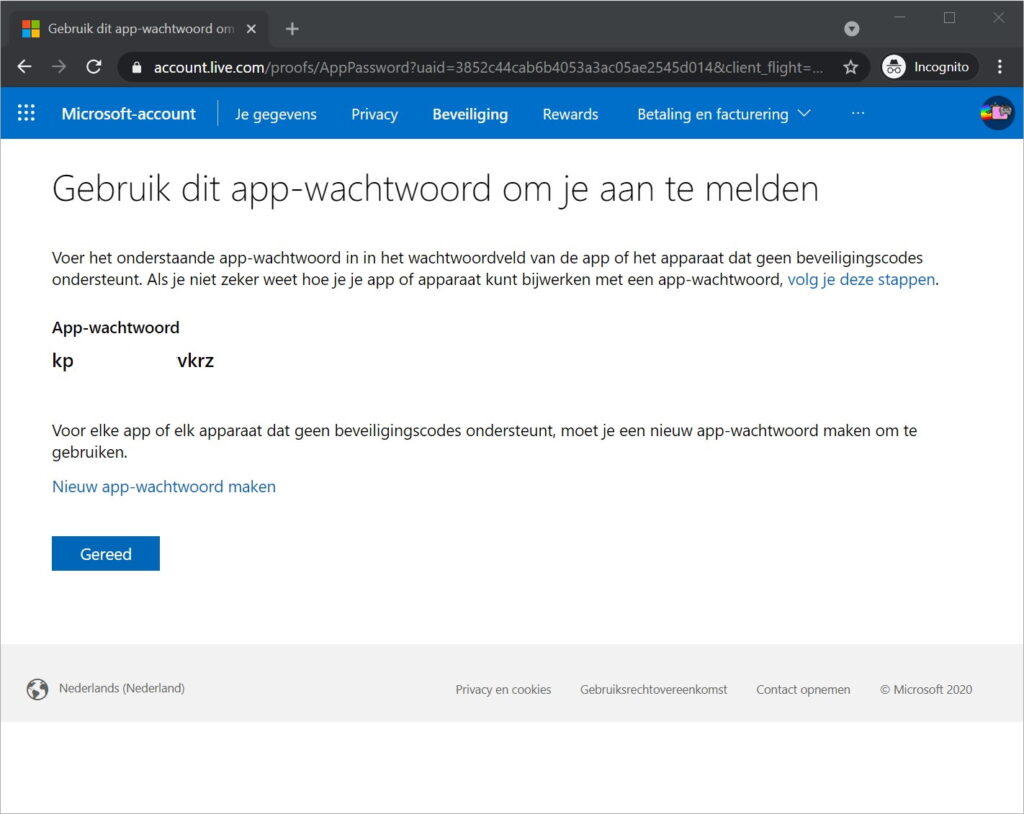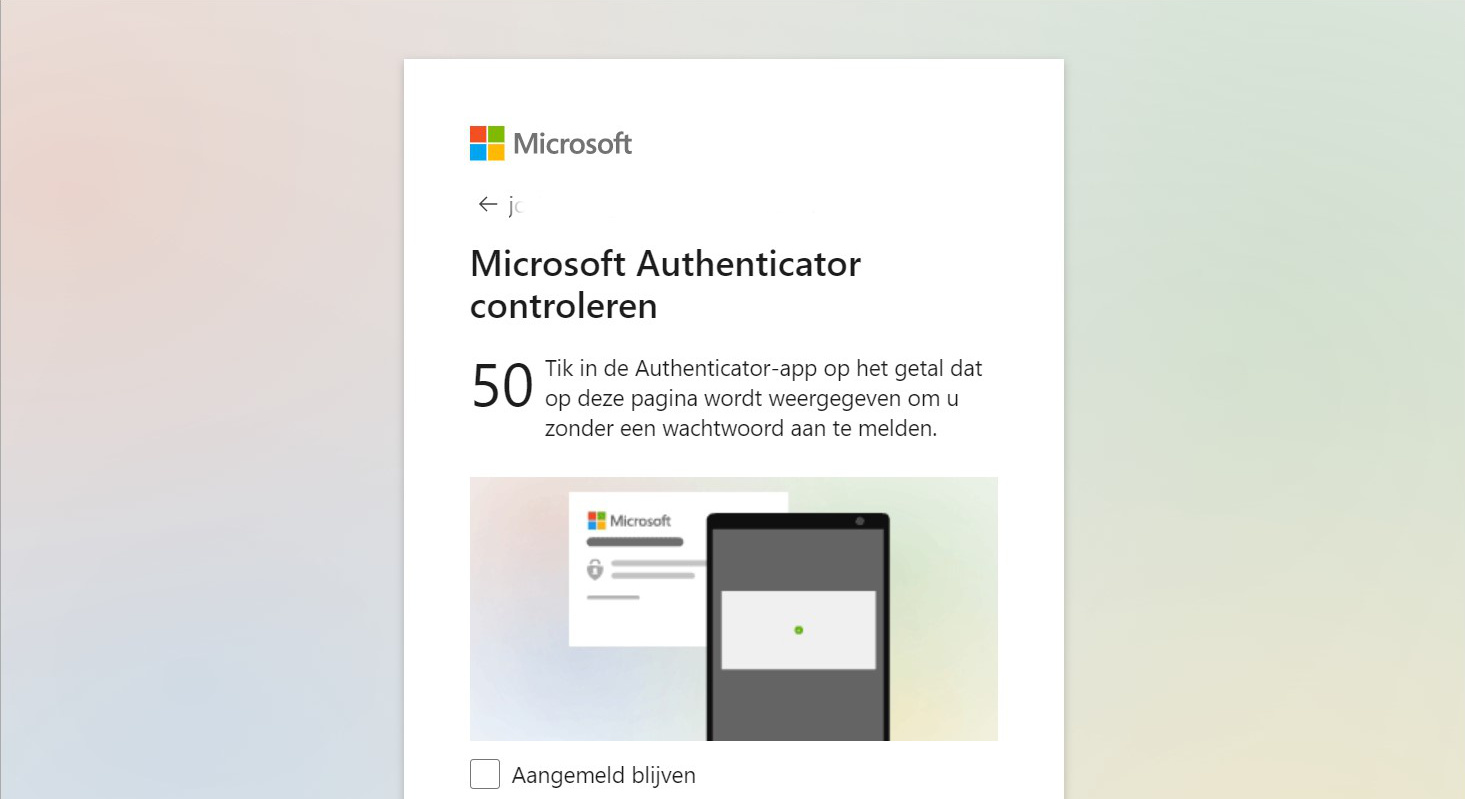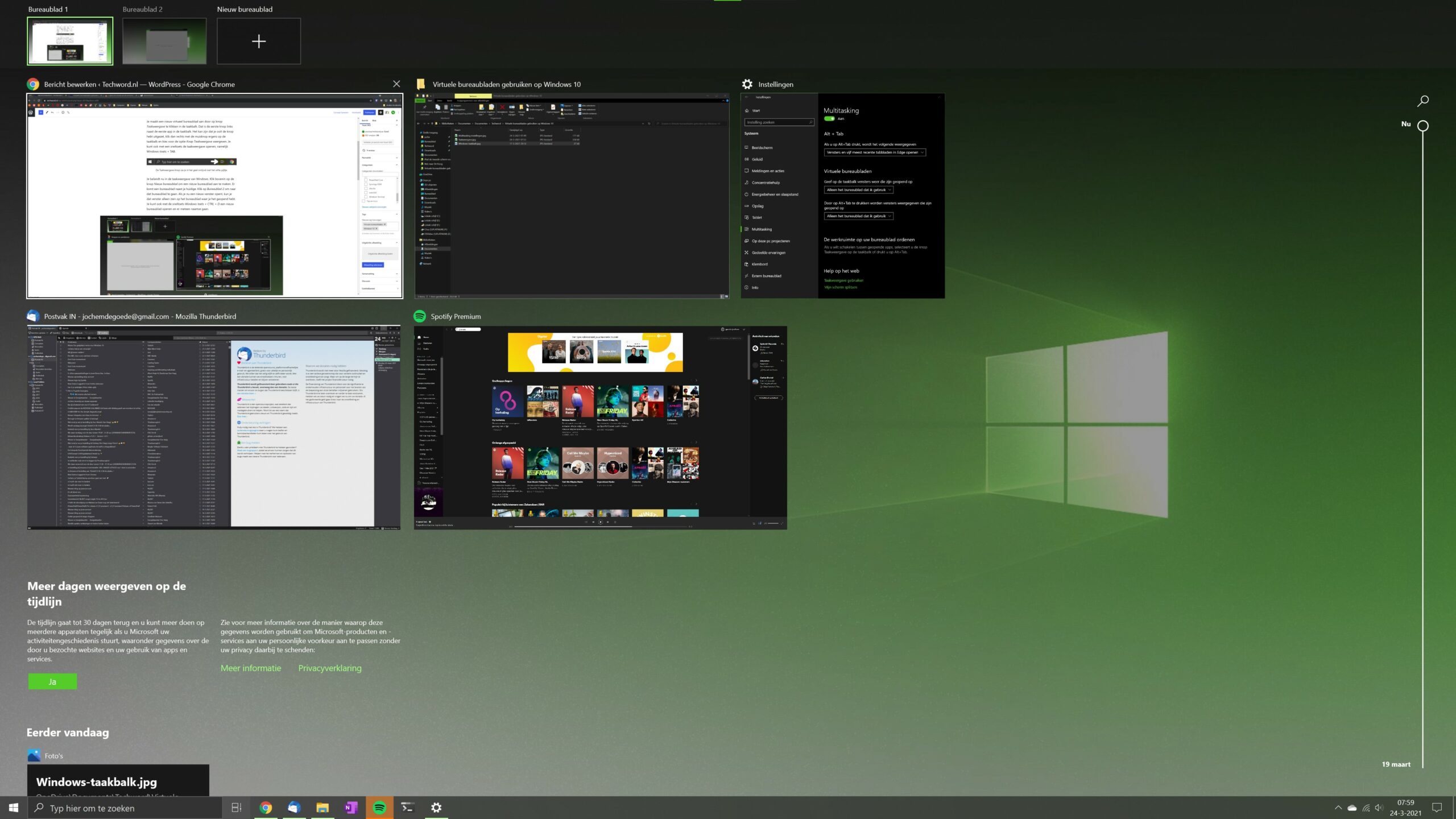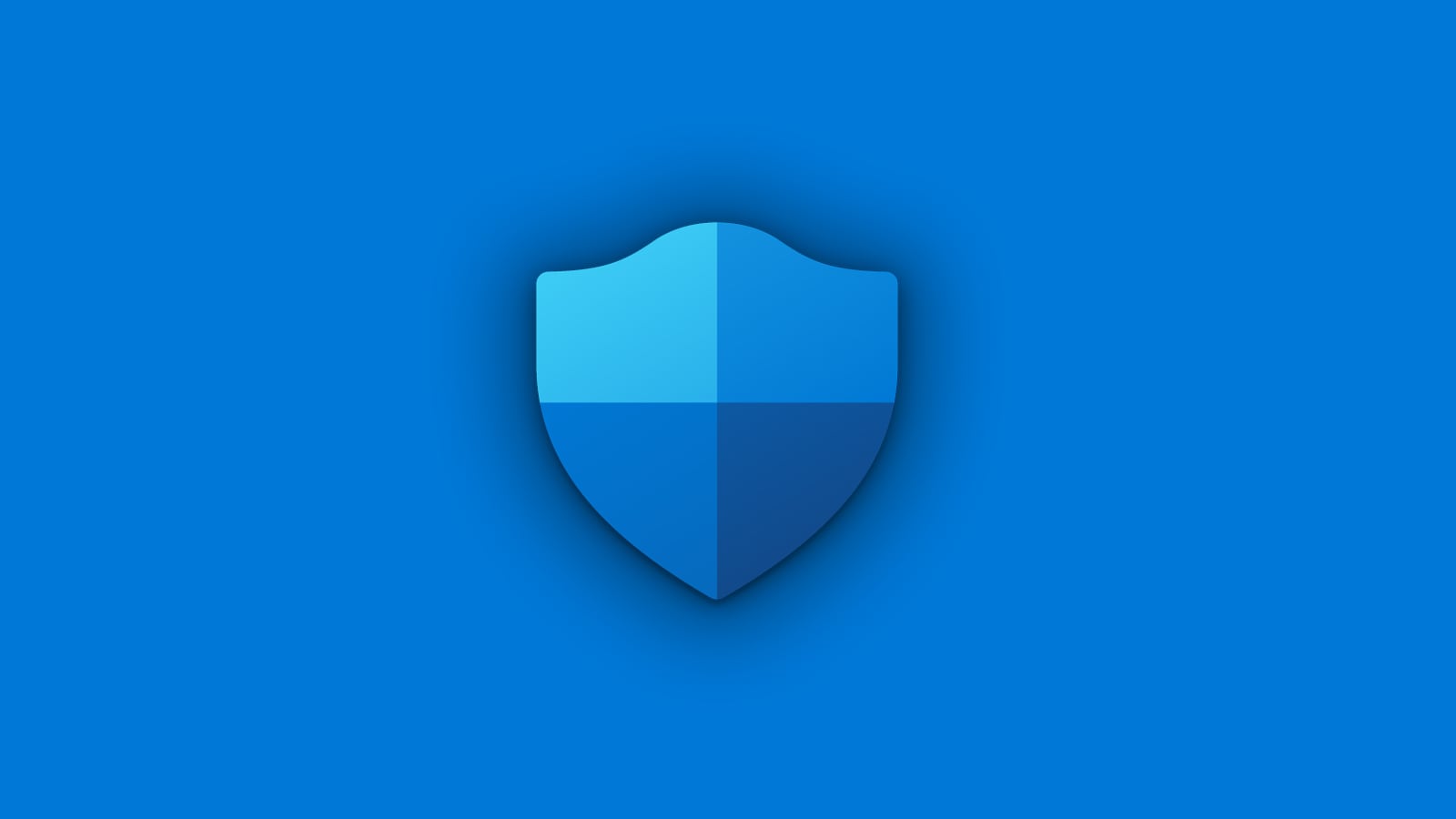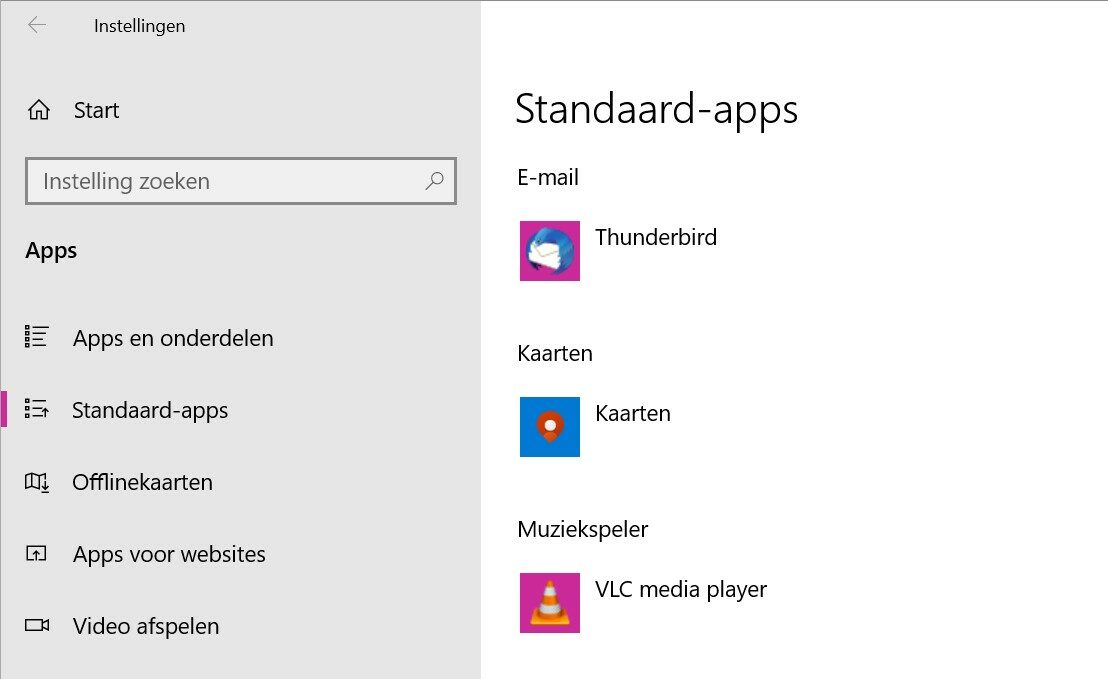Om je online accounts goed te beveiligen, is authenticatie in twee stappen (kortweg: 2fa, 2-factor authentication) heel erg handig. Daarmee log je niet meer alleen in met een wachtwoord, maar ook met een code op bijvoorbeeld je telefoon die elke dertig seconden verandert. Als een aanvaller dan je wachtwoord heeft, kan deze alsnog niet inloggen. In deze howto laten we zien hoe je 2fa aanzet op je Microsoft-account.
Voordat je begint...
Voordat je start is het nodig om een app op je smartphone te installeren die zulke TOTP (time-based one-time password)-codes kan genereren. Je kunt hiervoor bijvoorbeeld Microsoft Authenticator gebruiken, die je kunt downloaden in de Google Play Store voor Android of in de Apple App Store. Het voordeel van die eerste is dat die veel beter werkt met een Microsoft-account. Een alternatief is de app van Google, genaamd Google Authenticator, die je ook kunt downloaden in de Google Play Store voor Android of in de Apple App Store
Aan de slag
Om 2fa aan te zetten voor je Microsoft-account, ga je naar account.microsoft.com. Log op die site in en ga dan bovenin de menubalk naar Beveiliging en voer weer je wachtwoord in. Klik dan op Geavanceerde beveiligingsopties. Op de pagina die nu verschijnt, onder Extra beveiligingsopties, kies je voor Inschakelen bij Verificatie in twee stappen. Tik dan op Volgende om te starten. Kies bij Identiteit verifiëren met voor Een app. Dat is de veiligste optie.
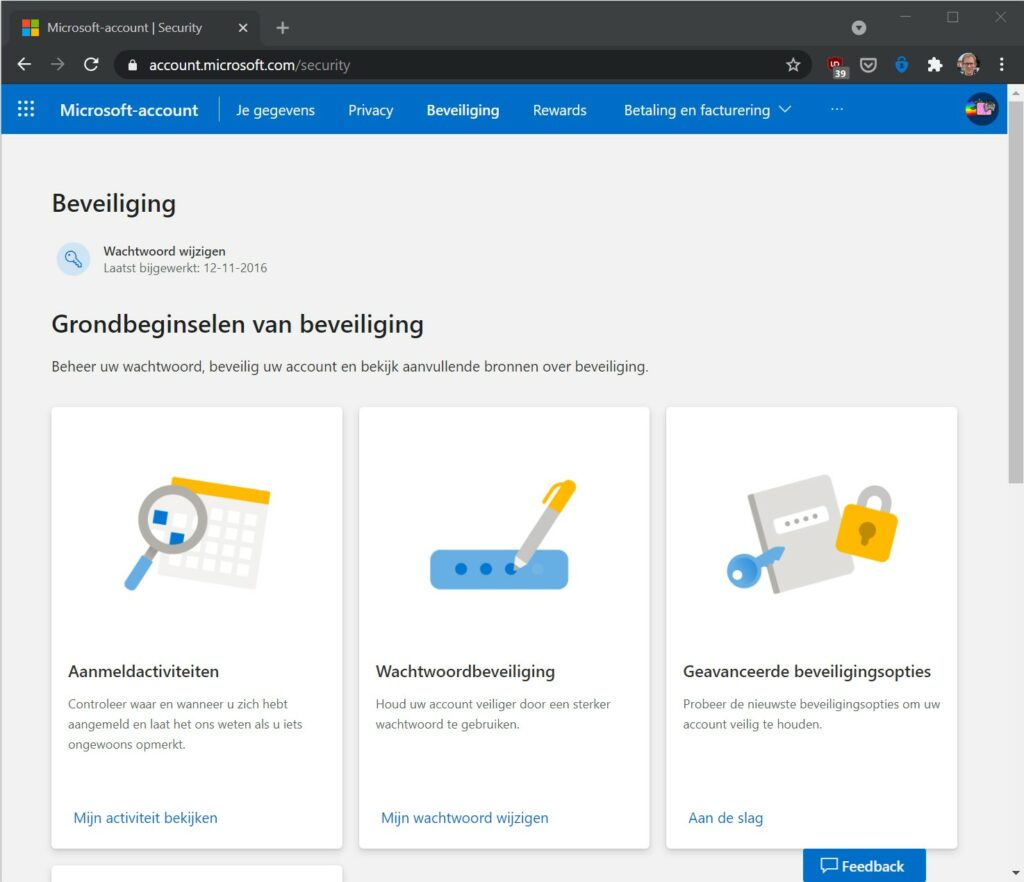
Authenticator-app opzetten
Als je Microsoft Authenticator gebruikt, klik je op Nu downloaden en volg je de stappen. Je kunt ook klikken op stel een andere verificator-app in om bijvoorbeeld Google Authenticator in te stellen. Als je daarvoor kiest, scan je de qr-code en vul je de gegenereerde code in. Tik dan op Volgende en dan nog een keer op Volgende en ten slotte op Voltooien. Je bent dan klaar. De volgende keer dat je dan inlogt, nadat je je wachtwoord hebt ingevuld, pak je dan de Google Authenticator-app erbij en typ je een code over.
Microsoft Authenticator werkt echter eenvoudiger en kan je een melding sturen om mee in te loggen en ondersteunt inloggen zonder wachtwoord. Download de app en open deze. Tik op Ik ga akkoord en dan op Aanmelden met Microsoft. Login met je gebruikersnaam en wachtwoord. Dat was het. Je account is nu ingesteld voor verificatie in twee stappen met de Microsoft Authenticator-app.
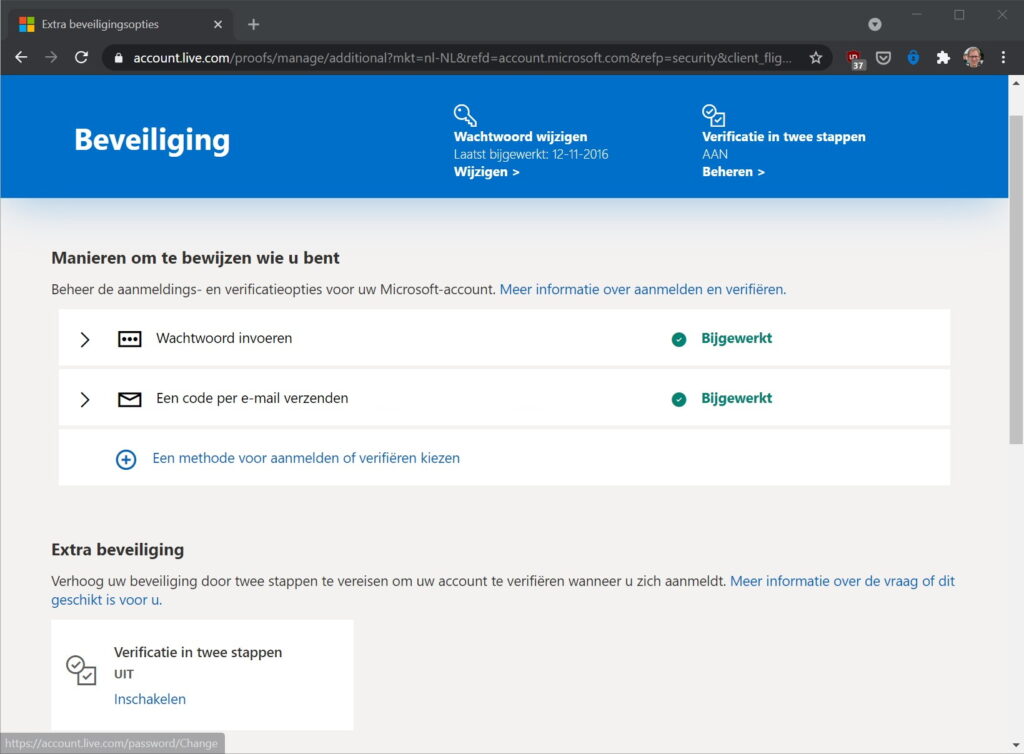
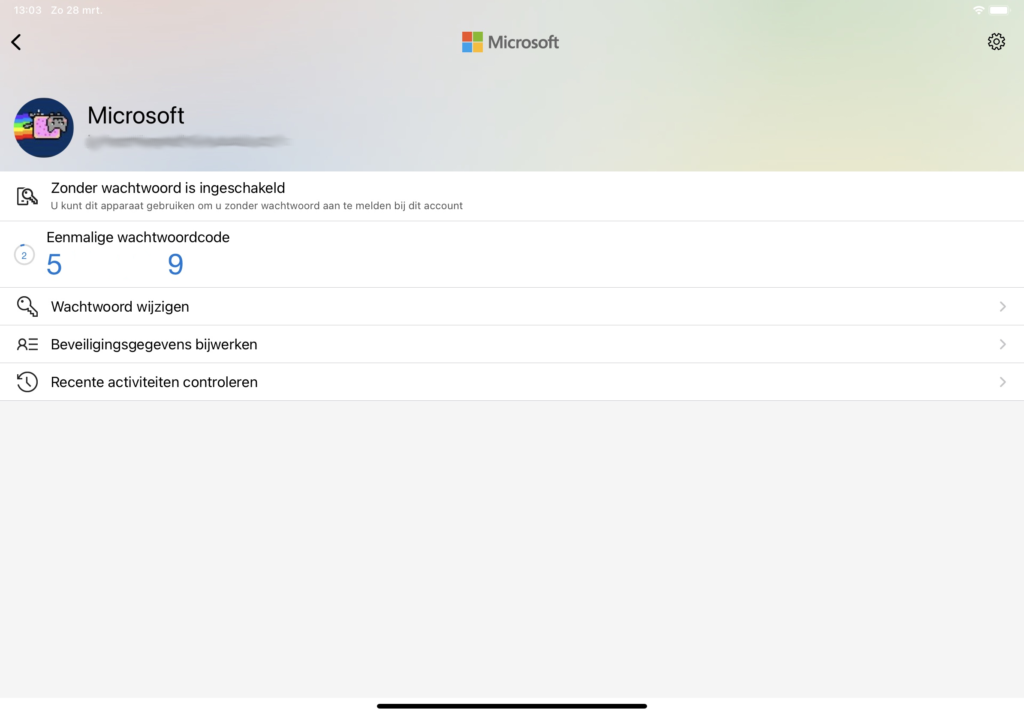
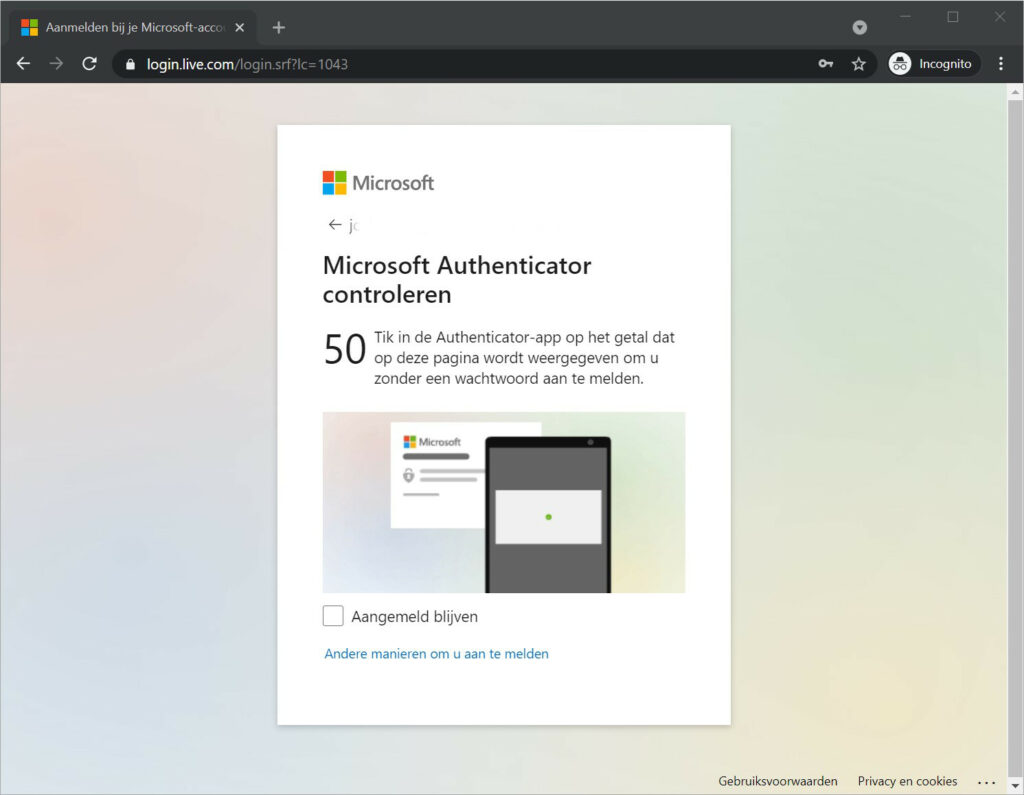
De volgende keer dat je je aanmeldt met je Microsoft-account en je de Microsoft Authenticator-app gebruikt, verschijnt er een getal op de inlogpagina en verschijnt er een melding op je smartphone of tablet. Tik erop en tik op Goedkeuren. Je krijgt dan een lijst met nummers. Tik op het nummer dat je op de inlogpagina ziet en je bent dan direct ingelogd. Je hoeft dan geen wachtwoord meer in te vullen.
Als je teruggaat naar de pagina Geavanceerde beveiligingsopties van zojuist zie je ook in de lijst dat nu Aanmeldingsmelding verzenden erbij is gekomen en dat Verificatie in twee stappen op AAN staat.
Je kunt overigens ook zowel Microsoft Authenticator als nog een extra, andere app gebruiken. Daarvoor klik je op Een methode voor aanmelden of verifiëren kiezen en kies je de methode uit de lijst.
App-wachtwoorden
Sommige oudere apparaten ondersteunen geen inloggen in twee stappen met je Microsoft-account. Denk aan Xbox 360, Windows Phone 8 of als je e-mail wilt ontvangen via IMAP in bijvoorbeeld Mozilla Thunderbird. Om op die applicaties en apparaten toch in te loggen, ga je op de pagina Geavanceerde beveiligingsopties waar je ook 2fa hebt ingesteld naar App-wachtwoorden en klik je op Maak een nieuw app-wachtwoord. Er verschijnt een nieuw wachtwoord dat je eenmalig ziet en dan kunt overtypen. Dit wachtwoord kun je hierna nooit meer inzien, maar je kan altijd een extra app-wachtwoord aanmaken. Klik op Gereed als je klaar bent.