Microsoft heeft een goede virusscanner in Windows 10 ingebouwd, namelijk Microsoft Defender (vroeger bekend als Windows Defender of Microsoft Security Essentials). Waar deze vroeger, in de tijd van Windows 7, nog te wensen overliet, doet deze virusscanner tegenwoordig niet meer onder voor betaalde oplossingen, of is die zelfs beter. Daarnaast is Defender voor altijd gratis.
In deze howto laten we zien hoe je controleert of je Windows 10-pc veilig is met Microsoft Defender, hoe je een scan kunt uitvoeren en andere functies van de virusscanner kunt gebruiken en controleren.
Om Microsoft Defender te openen, open je het Startmenu, typ je Windows-beveiliging in en druk je op Enter. Je komt dan op het hoofdscherm van de Windows-beveiligingsapp, waar meer opties onder vallen dan alleen Defender, namelijk ook de Windows-firewall en Gebruikersaccountbeheer. Klik op Virus- en bedreigingsbeveiliging om naar Microsoft Defender te gaan.
Scan uitvoeren
Vanuit dit scherm kun je een aantal acties starten. Zo zie je of er momenteel bedreigingen actief zijn, onder Huidige bedreigingen. Je kunt hier ook een virusscan uitvoeren. Klik op Snelle scan om de belangrijkste plaatsen van je computer te scannen op virussen.
Met Scanopties kun je overigens ook andere type scans uitvoeren, zoals een volledige scan, een aangepaste scan waarbij je zelf de te scannen locaties kunt kiezen, of een zogenaamde Microsoft Defender Offline-scan. Daarmee wordt je pc herstart en in een soort veilige modus opgestart, zodat alleen Defender actief is en virussen zich niet kunnen verbergen en makkelijker op te ruimen zijn.
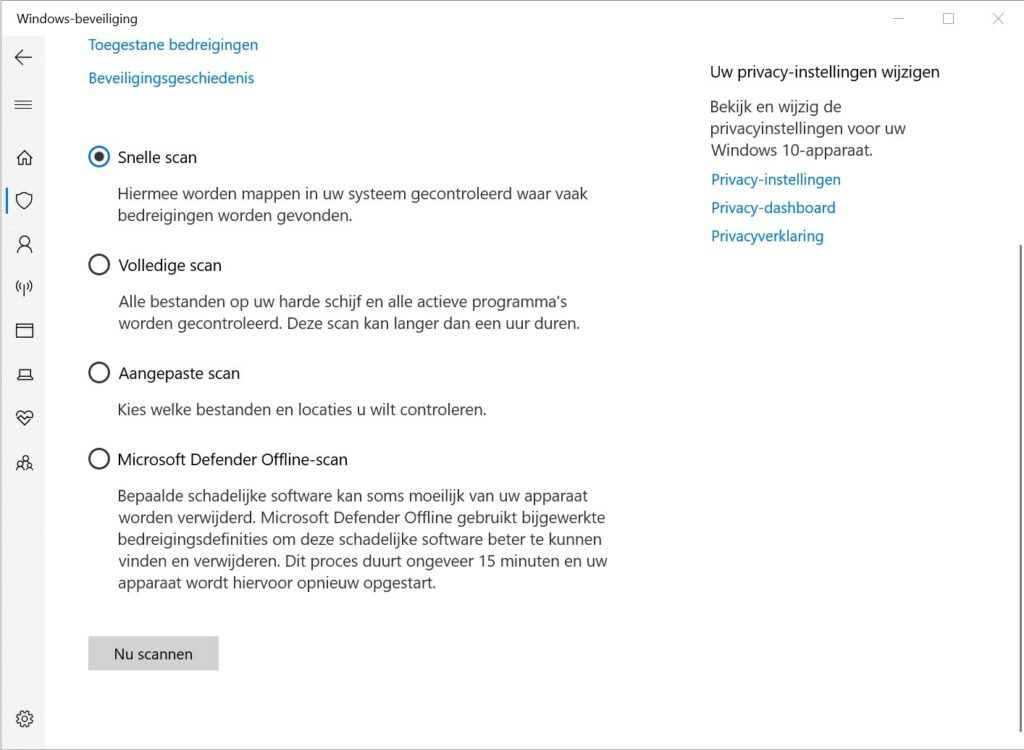
Kies een optie uit de lijst en klik op Nu scannen om dat scantype te starten. Defender zal overigens regelmatig zelf snelle scans uitvoeren als je pc of laptop niet zo veel aan het doen is.
Instellingen
Om naar de instellingen van Defender te gaan, klik je op Instellingen beheren onder Instellingen van virus- en bedreigingsbeveiliging. In de instellingen van Defender kun je verder niet zo veel instellen. Je kunt de beveiliging uitschakelen door bij Realtime-beveiliging de schakelaar om te zetten. Je kunt Cloudbeveiliging aan of uitzetten, waarmee de cloud wordt gebruikt om virussen te detecteren. Let op, als je die optie uitzet zal Defender een stuk minder accuraat virussen kunnen detecteren.
Verder is een interessante optie om bestanden of mappen niet op virussen te scannen, bijvoorbeeld vanwege prestatieredenen. Daarvoor ga je naar Uitsluitingen en klik je op Uitsluiting toevoegen of verwijderen. Klik dan op de knop Een uitsluiting toevoegen om een map te kiezen die Defender zal overslaan met het scannen.
Op updates controleren
Om op updates te controleren, ga je terug naar het scherm van Virus- en bedreigingsbeveiliging en klik je onder Updates van virus- en bedreigingsbeveiliging op Controleren op updates en dan op Naar updates zoeken. Je ziet hier ook wanneer de laatste update is uitgevoerd. Eigenlijk hoef je niet handmatig op updates te controleren, dat doet Defender automatisch via Windows Update.
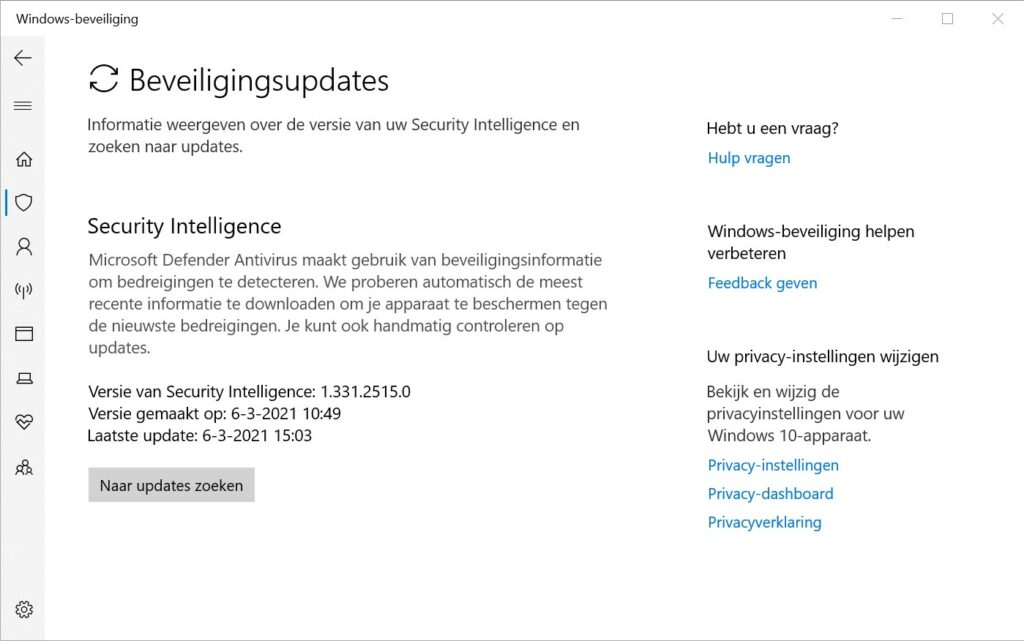
Ransomware-bescherming
Defender heeft een andere handige functie, namelijk bescherming tegen ransomware, dat zijn virussen die je persoonlijke bestanden versleutelen en om losgeld vragen. Defender kan hiervoor je mappen beschermen door te controleren wie er allemaal bij kunnen en kan dan onbekende applicaties te blokkeren.
Om met de ransomware-bescherming aan de slag te gaan, klik je in het scherm Virus- en bedreigingsbeveiliging onderaan op Bescherming tegen ransomware beheren. Zet dan de schakelaar om onder Controlled folder access en klik op Ja als het gebruikersaccountbeheer-scherm verschijnt. Klik dan op Beschermde mappen om te beheren welke mappen tegen ransomware beschermd worden.
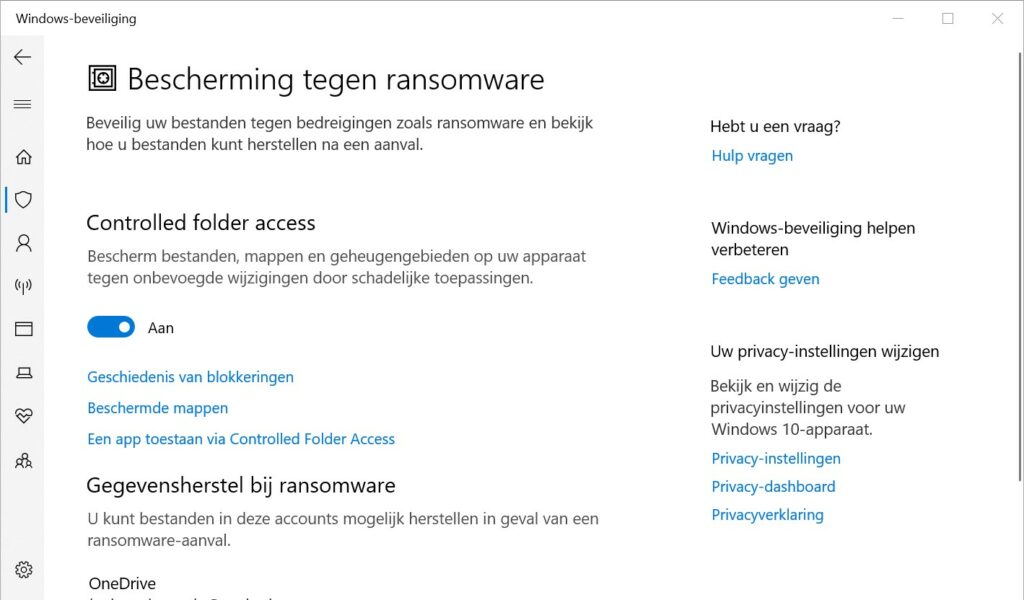
Zorg ervoor dat hier al je mappen met persoonlijke bestanden in staan. Klik op Een beveiligde map toevoegen om er een map aan toe te voegen.
Je mappen zijn nu beschermd tegen ransomware. Je ontvangt een melding van Defender als een applicatie geen toegang heeft gekregen tot een beschermde map.
Het kan voorkomen dat Defender een applicatie blokkeert die eigenlijk wel veilig is. Je kunt applicaties handmatig toegang geven tot je beschermde mappen door te klikken op de optie Een app toestaan via Controlled Folder Access. Klik dan op Een toegestane app toevoegen. Je kunt dan kiezen voor Onlangs geblokkeerde apps als een applicatie zojuist geblokkeerd is of Door alle apps bladeren om een andere te zoeken en toe te staan. Ga dan naar C:\Program Files (x86) en zoek naar het .exe van je applicatie.
Een verdacht bestand opsturen
Heb je een verdacht bestand waarvan je denkt dat het een virus is, maar is deze niet gevonden door Defender? Dan kun je dit bestand opsturen naar Microsoft voor analyse. Dat doe je vanuit Defender. Klik daarvoor in het scherm Virus- en bedreigingsbeveiliging op Instellingen beheren. Kies dan voor de optie Een sample handmatig verzenden onder Automatisch sample indienen.
Je webbrowser opent zich. Kies voor de optie Home customer en klik op Continue. Je moet je dan even aanmelden met je Microsoft-account. Vul het formulier in en upload het verdachte bestand bij Select the file en verzend het formulier. Je kunt dit formulier ook gebruiken voor een bestand dat Defender onterecht als een virus beschouwt. Kies dan onderaan het formulier voor de optie Incorrectly detected as malware/malicious.
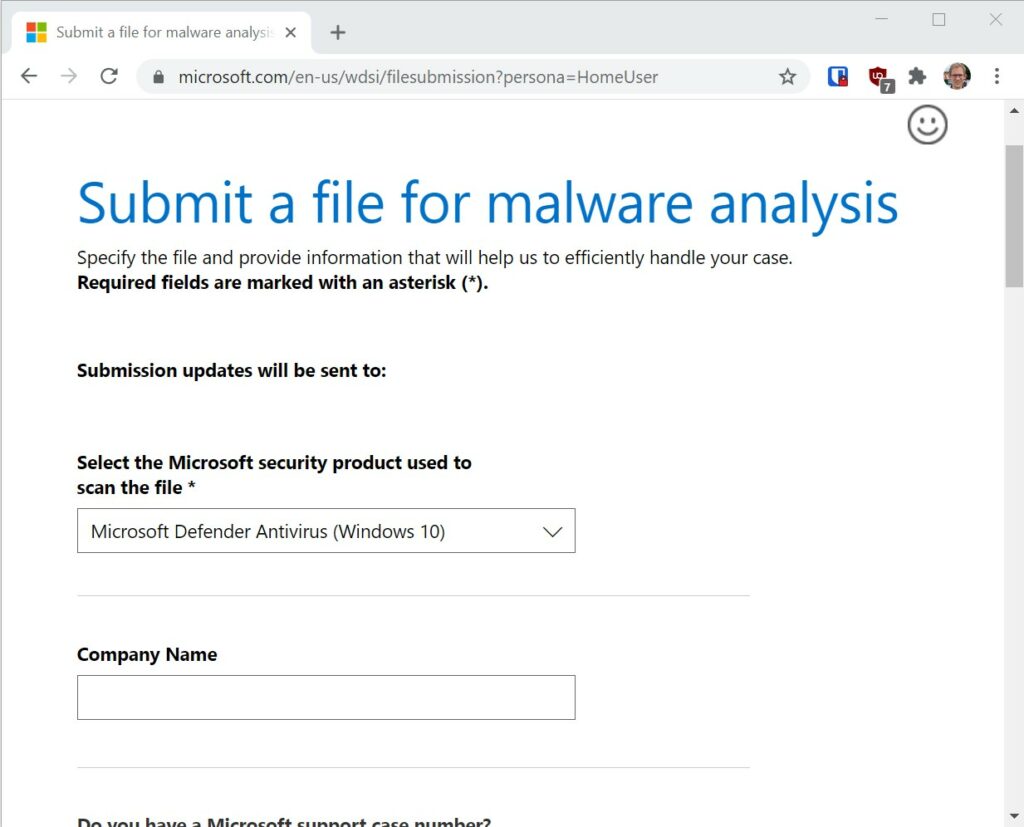
Al een andere virusscanner?
Gebruik je al een andere virusscanner, dan kun je Windows Defender als ‘second opinion’ gebruiken. Defender zal dan af en toe op de achtergrond een virusscan uitvoeren. Je kunt die optie als volgt inschakelen. Open Windows-beveiliging door ernaar te zoeken in het Startmenu, ga naar Virus- en bedreigingsbeveiliging en zet de schakelaar om bij Beperkt periodiek scannen. Defender zal zichzelf dan automatisch bijwerken en af en toe op virussen scannen.
