Windows 10 heeft een handige, ingebouwde functie om beter je bureaubladen te kunnen beheren. Je kunt meerdere bureaubladen aanmaken en vensters er tussen slepen. Dan kun je bijvoorbeeld één bureaublad maken voor alleen werk en een andere voor je persoonlijke dingen. In deze howto laten we je zien hoe je deze functie van Windows 10 kunt gebruiken.
Je maakt een nieuw virtueel bureaublad aan door op knop Taakweergave te klikken in de taakbalk. Dat is de eerste knop links naast de eerste app in de taakbalk. Het kan zijn dat je ooit de knop hebt uitgezet, klik dan rechts met de muisknop ergens op de taakbalk en kies voor de optie Knop Taakweergave weergeven.

Je belandt nu in de taakweergave van Windows 10. Klik bovenin op de knop Nieuw bureaublad om een nieuw bureaublad aan te maken. Er komt een bureaublad naast je huidige. Klik op Bureaublad 2 om naar dat bureaublad te gaan. Als je nu een nieuw venster opent, kun je dat venster alleen zien op het bureaublad waar je het geopend hebt.
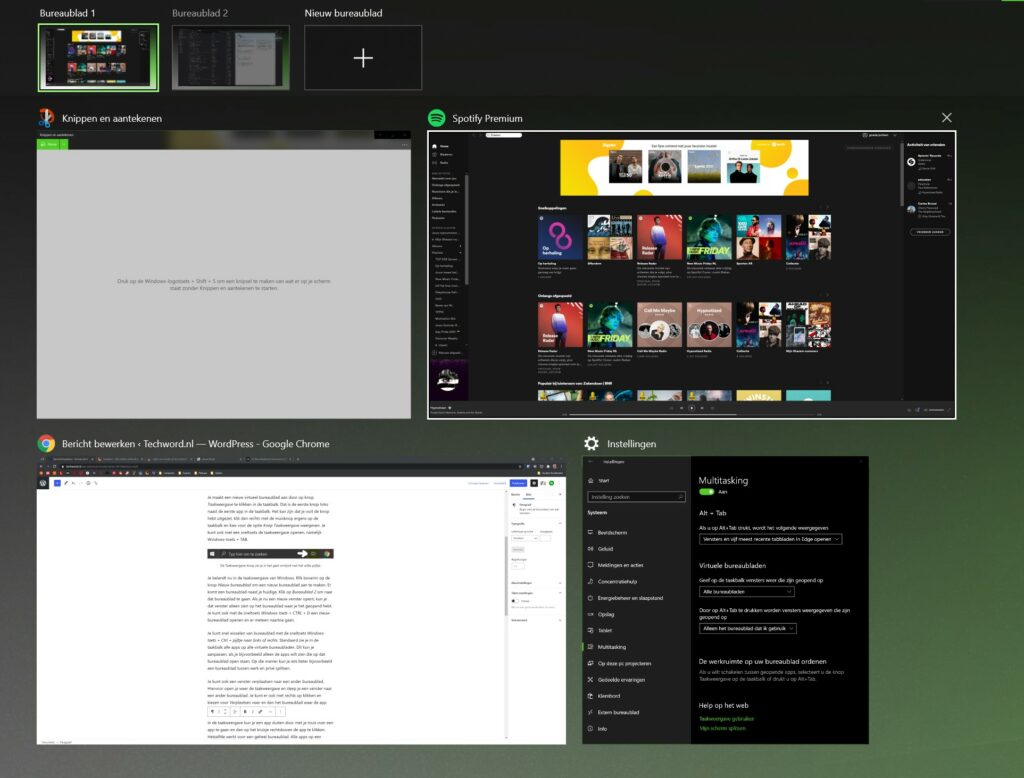
Je kunt snel wisselen van bureaublad met de sneltoets Windows-toets + Ctrl + pijltje naar links of rechts. Standaard zie je in de taakbalk alle apps op alle virtuele bureaubladen. Dit kun je aanpassen, als je bijvoorbeeld alleen de apps wilt zien die op een bepaald bureaublad open staan. Op die manier kun je iets beter bijvoorbeeld een bureaublad tussen werk en privé splitsen.
Om dit aan te passen, open je de app Instellingen door ernaar te zoeken in het Startmenu of met de rechtermuisknop linksonder op het Windows-logo te klikken en te kiezen voor Instellingen. Ga dan naar Systeem en dan links in het menu naar Multitasking.
Onder Virtuele bureaubladen kun je het gedrag van de taakbalk en Alt + Tab instellen. Bij Geef op de taakbalk vensters weer die geopend zijn op kun je dan kiezen voor Alle bureaubladen of voor Alleen het bureaublad dat ik gebruik. Met die laatste optie kun je dus net wat beter bureaubladen echt gescheiden houden. Voor Alt + Tab kun je uit dezelfde opties kiezen.
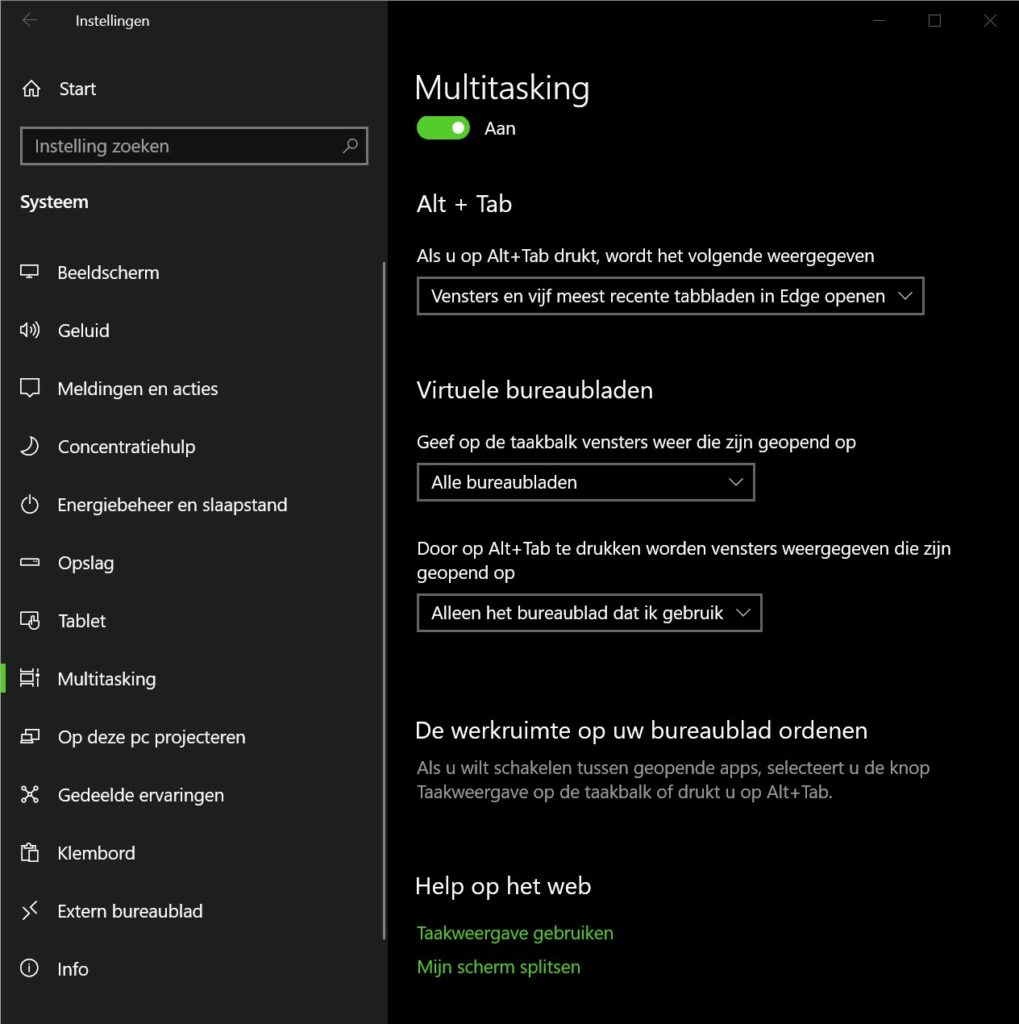
Je kunt ook een venster verplaatsen naar een ander bureaublad. Hiervoor open je weer de taakweergave en sleep je een venster naar een ander bureaublad. Je kunt er ook met rechts op klikken en kiezen voor Verplaatsen naar en dan het bureaublad waar de app naartoe moet.
In de Taakweergave kun je een app sluiten door met je muis over een app te gaan en dan op het kruisje rechtsboven de app te klikken. Hetzelfde werkt voor een geheel bureaublad. Alle apps op een gesloten bureaublad schuiven overigens een bureaublad op als je ‘m sluit.
Sneltoetsen
Bijna alles wat je net gezien hebt kan je ook uitvoeren met een snelle toetscombinatie. Hier staan ze op een rijtje:
- Taakweergave openen: Windows-toets + Tab
- Wisselen van bureaublad: Windows-toets + Ctrl + pijltje naar links of rechts
- Bureaublad openen en erheen gaan: Windows-toets + CTRL + D
- Bureaublad sluiten: Windows-toets + Ctrl + F4
