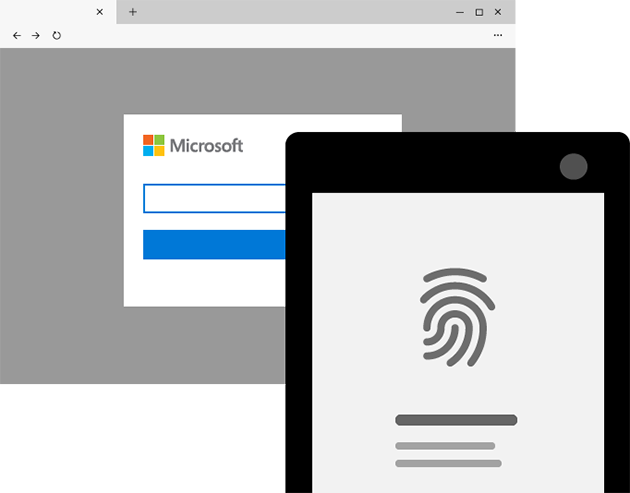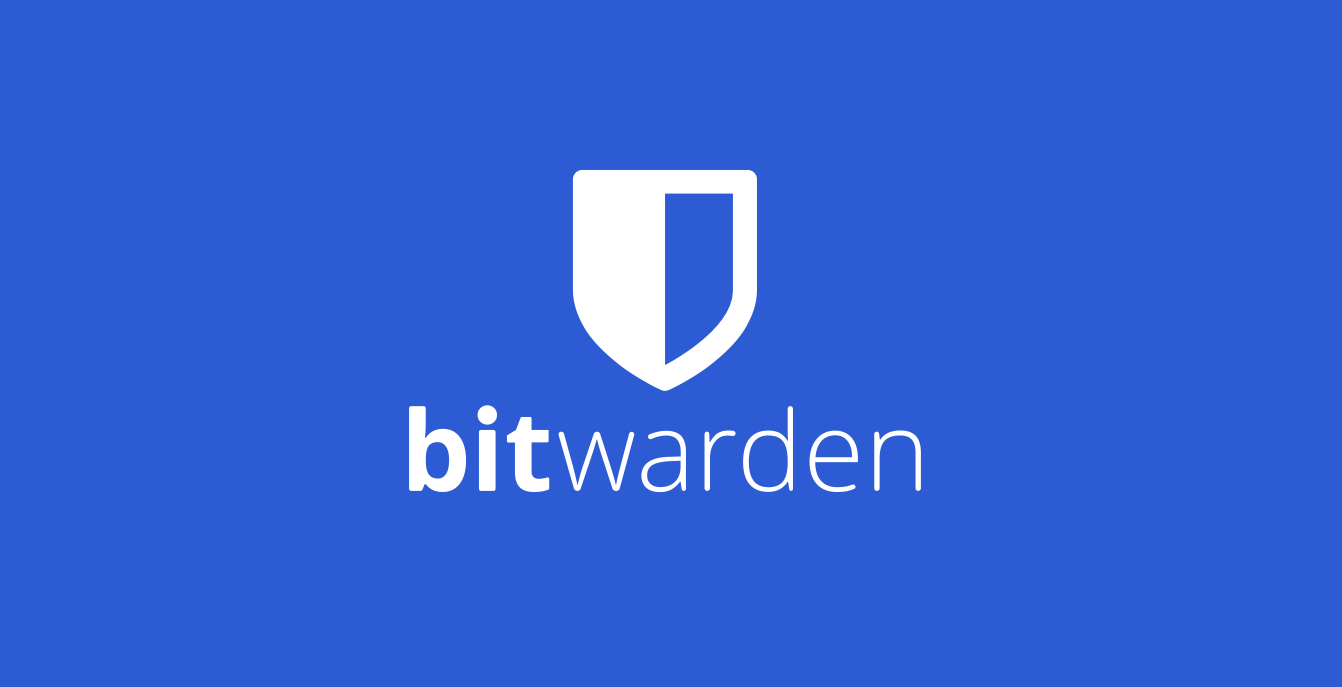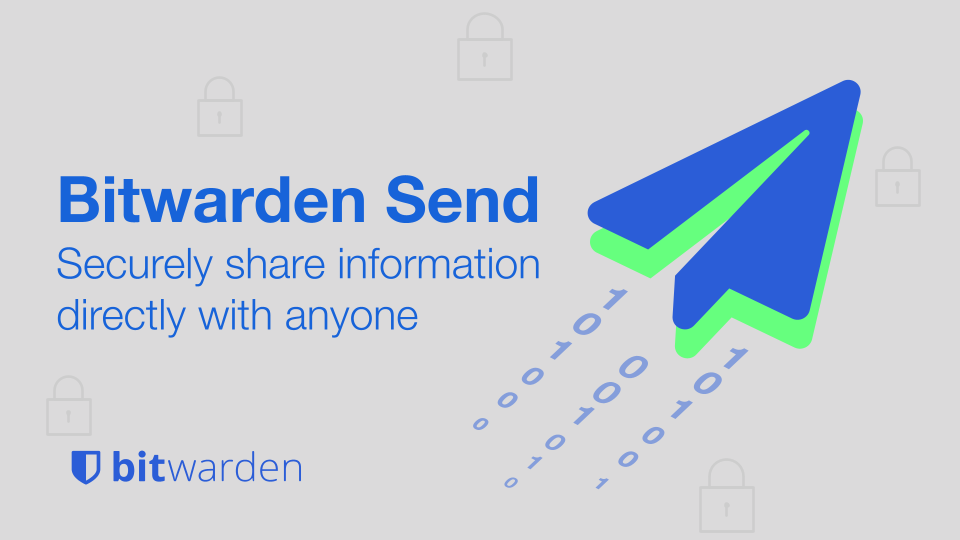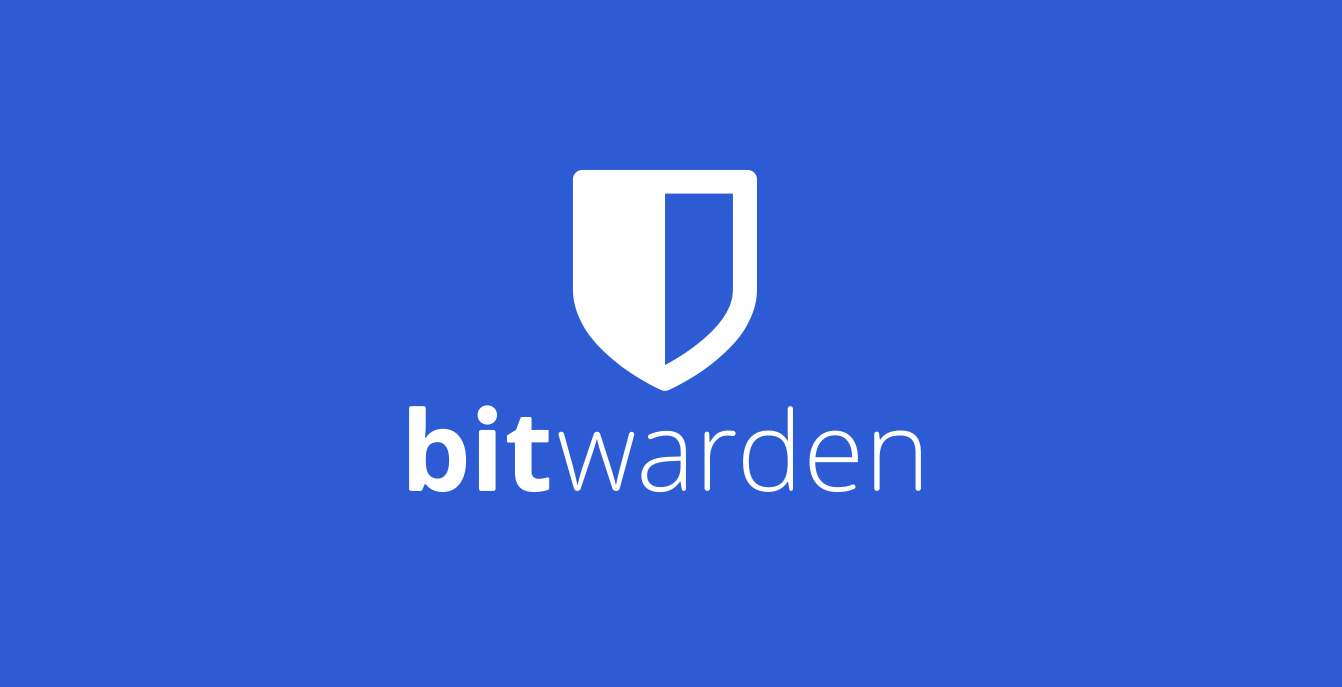Microsoft heeft een misschien wat minder bekende passwordmanager in de vorm van Microsoft Authenticator. In deze howto laten we zien hoe je deze passwordmanager opzet en gebruikt.
Microsoft Authenticator is vooral handig in gebruik als je veel Microsoft-producten gebruikt, omdat het dan goed integreert. De passwordmanager van Microsoft werkt samen met Microsoft Edge (natuurlijk), maar er is ook een webextensie beschikbaar voor Google Chrome, en op mobiel werkt die voor Android en iOS. Wij gaan aan de slag in Microsoft Edge, installeren daarna de Google Chrome-extensie en laten zien hoe de mobiele apps werken.
Voordat je begint...
Voordat je begint, is het nodig dat je wel beschikt over een Microsoft-account. Die account gebruik je om in te loggen in je passwordmanager. Als je die account hebt, raden we daarna ook aan dat je authenticatie in twee stappen inschakelt op je Microsoft-account. Op die manier is je account goed beveiligd. Dat moet ook wel, want je slaat er al je wachtwoorden in op natuurlijk.
Check hier hoe je authenticatie in twee stappen aanzet op je Microsoft-account. Overigens schakel je authenticatie in twee stappen voor je Microsoft-account eigenlijk al automatisch in als je de app voor Android of iOS downloadt en installeert. Dus als je dat van plan bent, dan kun je ook gewoon doorlezen.
Microsoft Edge
We beginnen in Microsoft Edge met het opzetten van Microsoft Authenticator. Download en installeer de nieuwste versie van de browser op macOS, Linux of op Windows 10. Daarna is het nodig om in de browser in te loggen met je Microsoft-account. Daarvoor klik je rechtsboven op het profielicoon en klik je op Aanmelden. Log dan in met je Microsoft-account en klik op Synchroniseren om je browser-data te synchroniseren. Daar vallen ook je wachtwoorden onder, waardoor je vanaf nu dus automatisch gebruik maakt van Microsoft Authenticator binnen Edge.
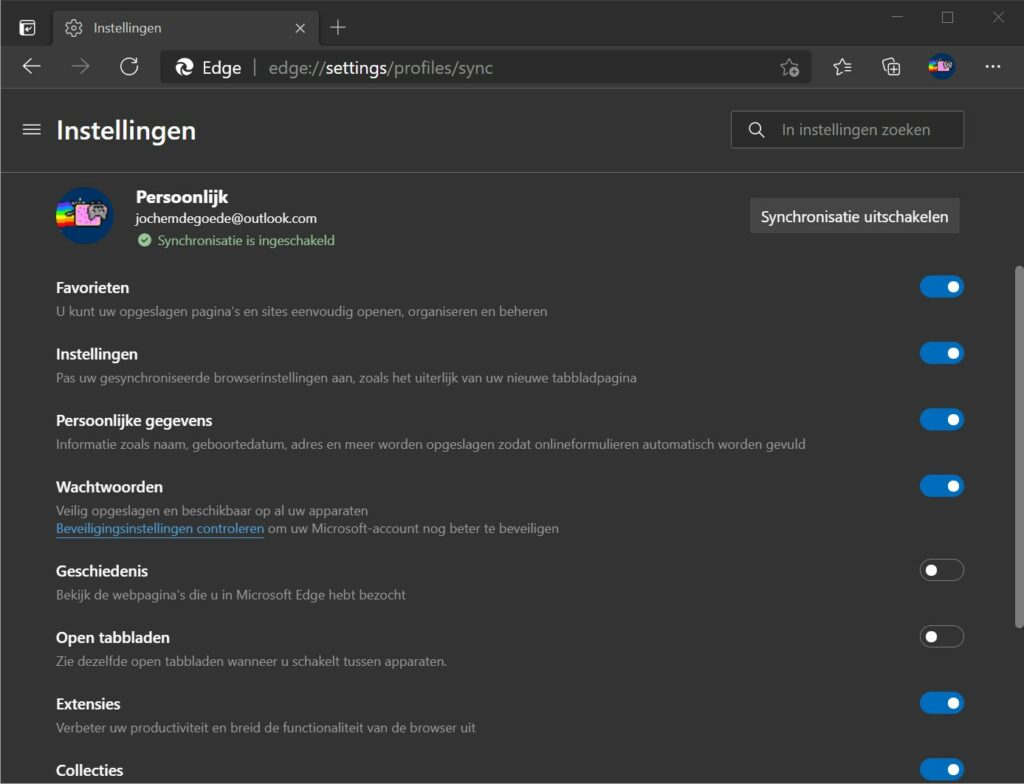
Je kunt nu dus de passwordmanager van Microsoft gebruiken. Bezoek een website en log in. Er verschijnt dan een melding met de vraag om je wachtwoord op te slaan in Edge. Klik op Opslaan om dat te doen. De volgende keer dat je dan op die site inlogt, zal Authenticator automatisch je inloggegevens invullen.
Authenticator heeft ook de optie om automatisch sterke wachtwoorden voor te stellen en om je wachtwoorden te controleren op lekken. Daarvoor is het nodig even de instellingen aan te passen. Ga in Edge rechtsboven naar de drie puntjes en klik op Instellingen. Klik dan op Wachtwoorden onder je profiel. Je kunt op deze plek wat instellingen wijzigen. Zet de schakelaar om bij Sterke wachtwoorden voorstellen om bij het registreren automatisch een veilig wachtwoord te genereren.
Zet ook de schakelaar om bij Meldingen weergeven wanneer er wachtwoorden zijn gevonden in een lek. Dat is de zogenaamde Password Monitor-functie van Authenticator. Zodra je die aanzet, zullen al je wachtwoorden gescand worden en wordt gecheckt of ze gelekt zijn. De wachtwoorden worden versleuteld gecontroleerd, dat betekent dat ook Microsoft ze niet in kan zien. Daarnaast zal de Password Monitor je melden als je een website bezoekt die onveilig omgaat met wachtwoorden.
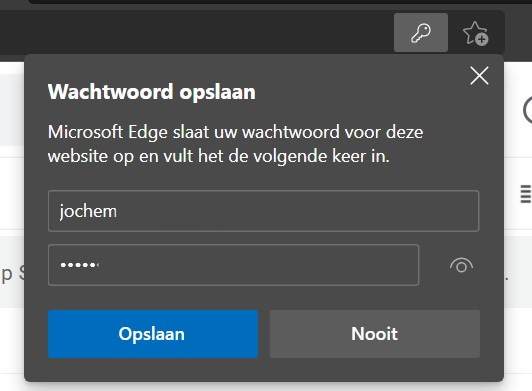
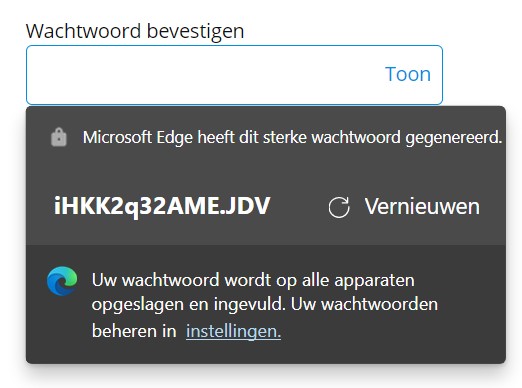
Je kunt op deze instellingen-pagina overigens ook je opgeslagen accounts inzien. Die staan in de lijst van Opgeslagen wachtwoorden. Tik op het oogje om een wachtwoord in te zien of op de drie puntjes om een wachtwoord te wijzigen. Als je een gebruikersnaam wilt wijzigen, moet je je eerst op de betreffende website opnieuw aanmelden en de account dan opnieuw opslaan. Je kunt hier overigens ook een wachtwoord kopiëren door op de drie puntjes naast een account te klikken en te kiezen voor Wachtwoord kopiëren.
Google Chrome
Je kunt Microsoft Authenticator ook gebruiken in Google Chrome. Daarvoor download je de extensie van Authenticator voor Chrome. Klik op Toev. aan Chrome en dan Extensie toevoegen. Wacht even en de extensie staat klaar. Klik dan op het puzzelstukje naast de adresbalk en klik op Microsoft Automatisch doorvoeren uit de lijst. Je kunt ook op de punaise ernaast klikken om de knop voor Authenticator altijd weer te geven in Chrome.
Het is dan nodig om je aan te melden met je Microsoft-account. Dus klik op Aanmelden met Microsoft. Zet eventueel voordat je dat doet het vinkje eronder uit, om geen gegevens te delen met Microsoft. Voer je gebruikersnaam en wachtwoord in en authenticeer eventueel met Windows Hello als daarom gevraagd wordt. Daarna ben je ingelogd en heb je toegang tot al je wachtwoorden. Je ziet dat het pictogram van Authenticator nu blauw is geworden.
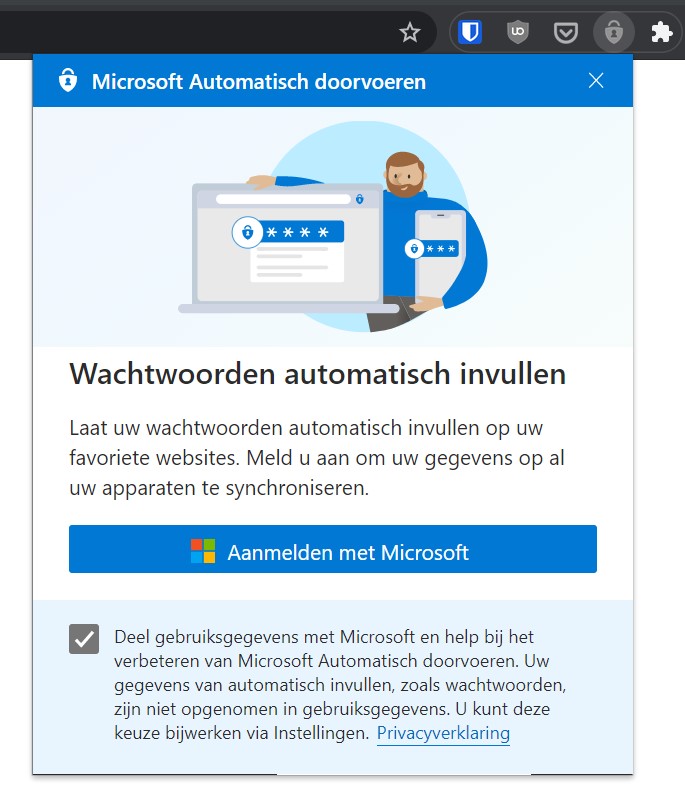
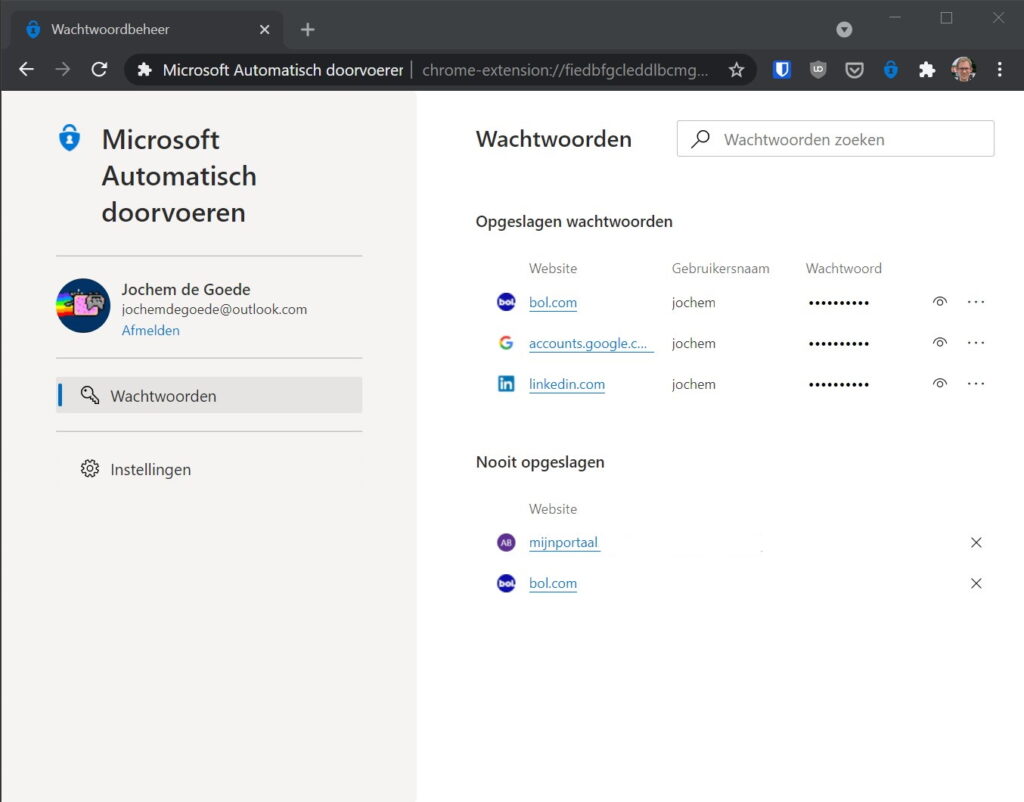
Klik nog een keer op de extensie-knop en je kunt dan kiezen voor Wachtwoordbeheer om je wachtwoorden in te zien. Als je nu een website bezoekt waarvoor je wachtwoord is opgeslagen, zal Authenticator die automatisch voor je invullen. En ook als je ergens inlogt waarvan je wachtwoord nog niet is opgeslagen, zal Authenticator vragen om je wachtwoord op te slaan.
Mobiele apps
Microsoft Authenticator heeft apps beschikbaar voor Android en iOS. Naast een passwordmanager hebben de apps nog een extra functie: deze kunnen ook de tijdelijke codes genereren die benodigd zijn om mee in te loggen met authenticatie in twee stappen. Download en installeer de app uit je app store en open 'm daarna.
Tik op Ik ga akkoord want er is geen andere optie en tik dan op Aanmelden met Microsoft. Sta eventuele permissies toe, zoals het versturen van notificaties. Tik dan op Nieuw account toevoegen of kies je account in de lijst en voer je wachtwoord ervan in. Eventueel krijg je de vraag of je geen wachtwoorden meer wilt invullen. Tik dan op Aanmelden via telefoon instellen als je dat nog niet gedaan hebt, of tik op Of schakel alleen verificatie in twee stappen in. Daarna ben je ingelogd en kom je op het hoofdscherm van Microsoft Authenticator.
Ga dan naar het tabblad Wachtwoorden en tik op Synchroniseren met [je account] om je wachtwoorden op dit apparaat te synchroniseren en er toegang toe te krijgen. Nadat het synchroniseren klaar is, tik je op Face ID inschakelen of Touch ID inschakelen of Biometrische gegevens of pincode inschakelen afhankelijk van je apparaat en tik dan op OK. Op die manier worden je wachtwoorden met de (biometrische) beveiliging van je telefoon goed beveiligd. Je ziet nu dan eindelijk je lijst met wachtwoorden.
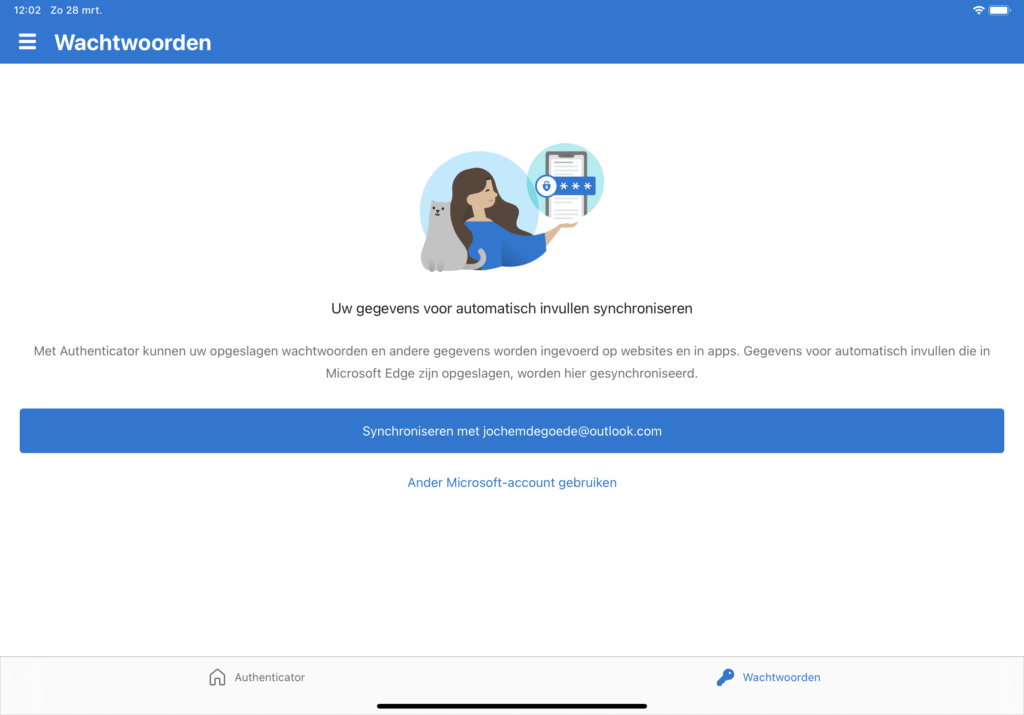
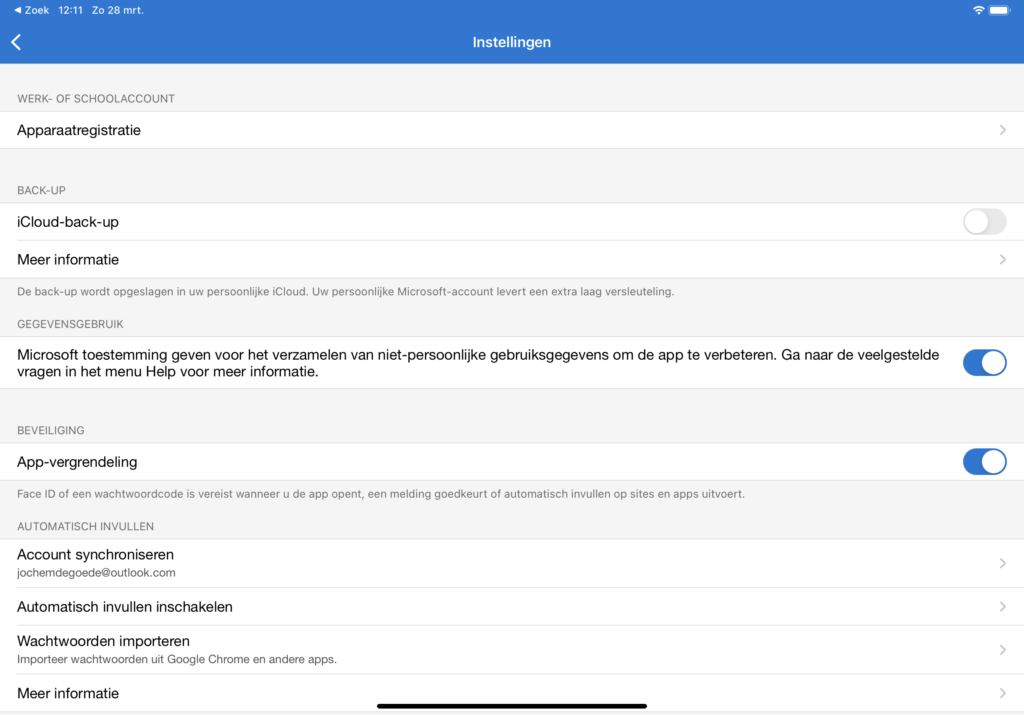
Je kunt nu Authenticator op iOS instellen om automatisch wachtwoorden in te vullen. Daarvoor open je de app Instellingen en ga je naar Wachtwoorden / Vul automatisch in. Tik dan op Authenticator in de lijst. Er verschijnt een melding dat automatisch vullen is ingeschakeld en je kunt dan tikken op Terug naar instellingen.
Om op Android automatisch inloggen in te schakelen, tik je bovenin op het Wachtwoorden-tabblad op de box bij Instellen als provider voor automatisch invullen. Je gaat dan naar de instellingen van Android toe en tikt op Authenticator uit de lijst. Tik op OK en bevestig met je pincode, vingerafdruk of patroon. Daarmee heb je automatisch invullen ook op Android ingesteld.
Zoals gezegd kun je Microsoft Authenticator ook gebruiken als app om codes te genereren voor inloggen in twee stappen. Daarvoor tik je op het hoofdtabblad rechtsboven op de plusknop. Kies dan voor Overig (Google, Facebook, enzovoort). Geef dan toegang tot de camera en scan de qr-code als je authenticatie in twee stappen aan het configureren bent voor een bepaalde dienst. Handig is dan de optie om back-ups te maken, zodat je nooit toegang tot je accounts verliest. Dat kan door op de drie streepjes te tikken, te tikken op Instellingen en dan op iCloud-back-up op iOS of op Cloudback-up op Android.
Wachtwoorden importeren
Als je van een andere passwordmanager komt, wil je natuurlijk wel je wachtwoorden kunnen importeren in Microsoft Authenticator. Dat is mogelijk, maar op het moment van schrijven kan dat nog alleen via de mobiele apps of via de browserextensie voor Google Chrome. Je kunt nog niet je wachtwoorden direct in Microsoft Edge importeren vanuit een andere passwordmanager (wel vanuit een andere browser).
Om je wachtwoorden te importeren, exporteer je deze eerst vanuit je bestaande passwordmanager. Hier zie je bijvoorbeeld hoe je dat doet voor LastPass, maar check de handleiding van je eigen passwordmanager voor instructies daarover. Zorg ervoor dat je je data exporteert naar het CSV-formaat.
Authenticator kan accounts importeren van LastPass, Bitwarden, RoboForm en Mozilla Firefox. Microsoft levert een CSV-sjabloon. Als je een andere passwordmanager gebruikt met een ander formaat, dan open je die CSV in Excel en kopieer je de overeenkomende kolommen naar het CSV-sjabloon en importeer je die zelf gemaakte CSV in Authenticator, zodat de import goed gaat.
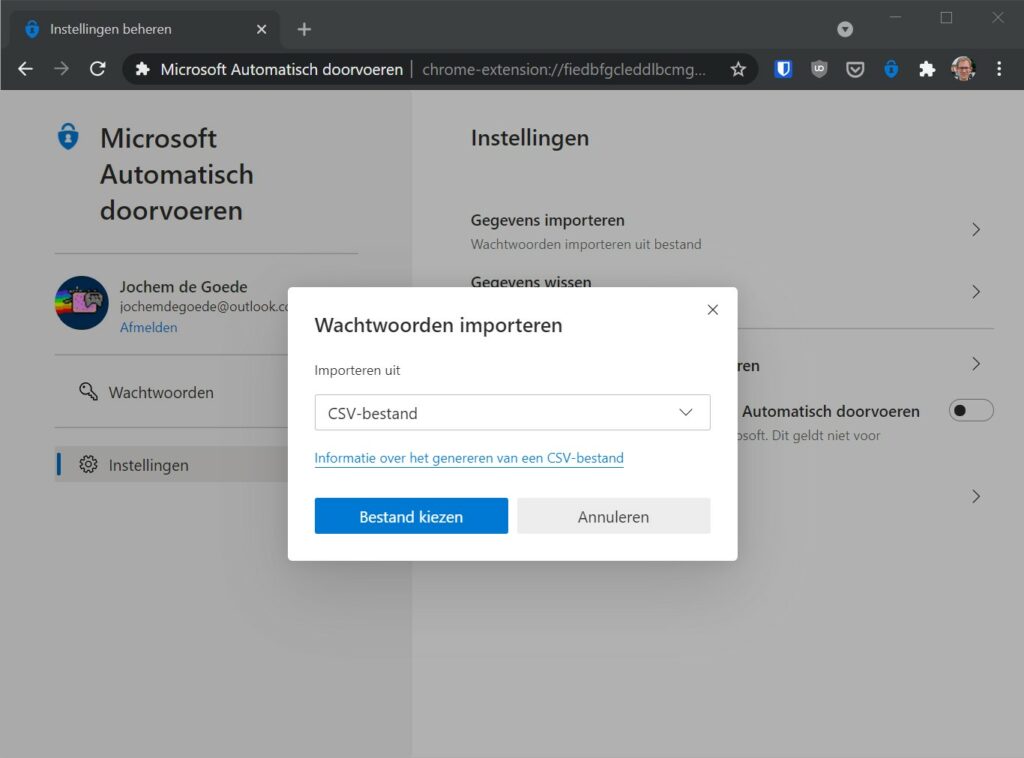
Heb je eenmaal je CSV-bestand met geëxporteerde accounts, dan klik je in Google Chrome op de Authenticator-extensie en kies je voor Instellingen. Klik dan op Gegevens importeren en op Bestand kiezen. Blader en selecteer de CSV. Daarna begint het importeren automatisch en na korte tijd zal Authenticator melden hoeveel wachtwoorden geïmporteerd zijn. Klik op Sluiten en ga dan naar Wachtwoorden om alles in te zien. Ververs even de pagina om je nieuwe accounts te zien.
Je kunt de CSV ook importeren op je iPhone, iPad of Android-apparaat. Daarvoor open je de geëxporteerde CSV met Microsoft Authenticator, die 'm dan vanzelf gaat importeren.
Conclusie
Je hebt nu Microsoft Authenticator opgezet op je desktop in Microsoft Edge of Google Chrome en op je smartphone op Android, iOS of iPadOS. Authenticator zal automatisch je wachtwoorden synchroniseren tussen je apparaten.