Veel mensen gebruiken te eenvoudige wachtwoorden en hergebruiken dezelfde wachtwoorden. Dat is een groot probleem: met een eenvoudig wachtwoord kunnen aanvallers eenvoudig je account kraken. Als je dat wachtwoord dan ook nog eens hergebruikt, kunnen ze ook toegang krijgen tot je andere accounts. Om hier wat aan te doen, zul je een passwordmanager moeten gebruiken. Een goede en gebruiksvriendelijke manager voor je wachtwoorden is bijvoorbeeld Bitwarden.
In deze howto zullen we je laten zien hoe je een Bitwarden-account aanmaakt, de browser-extensie installeert en gebruikt, je huidige wachtwoorden over kunt zetten en ook de passwordmanager op je mobiel kunt zetten om automatisch wachtwoorden in te vullen.
1. Account aanmaken
We beginnen door een account aan te maken bij Bitwarden. Ga hiervoor naar Bitwarden.com en klik rechtsboven op Get Started. Vul de gevraagde gegevens in: je e-mailadres, naam en een hoofdwachtwoord. Zorg ervoor dat je hoofdwachtwoord een sterk en lang wachtwoord is, omdat je daarmee toegang kunt krijgen tot al je wachtwoorden in je passwordmanager. Je kunt eventueel een hint opgeven voor je hoofdwachtwoord. Ga akkoord met de algemene voorwaarden en klik op Versturen om je account aan te maken.
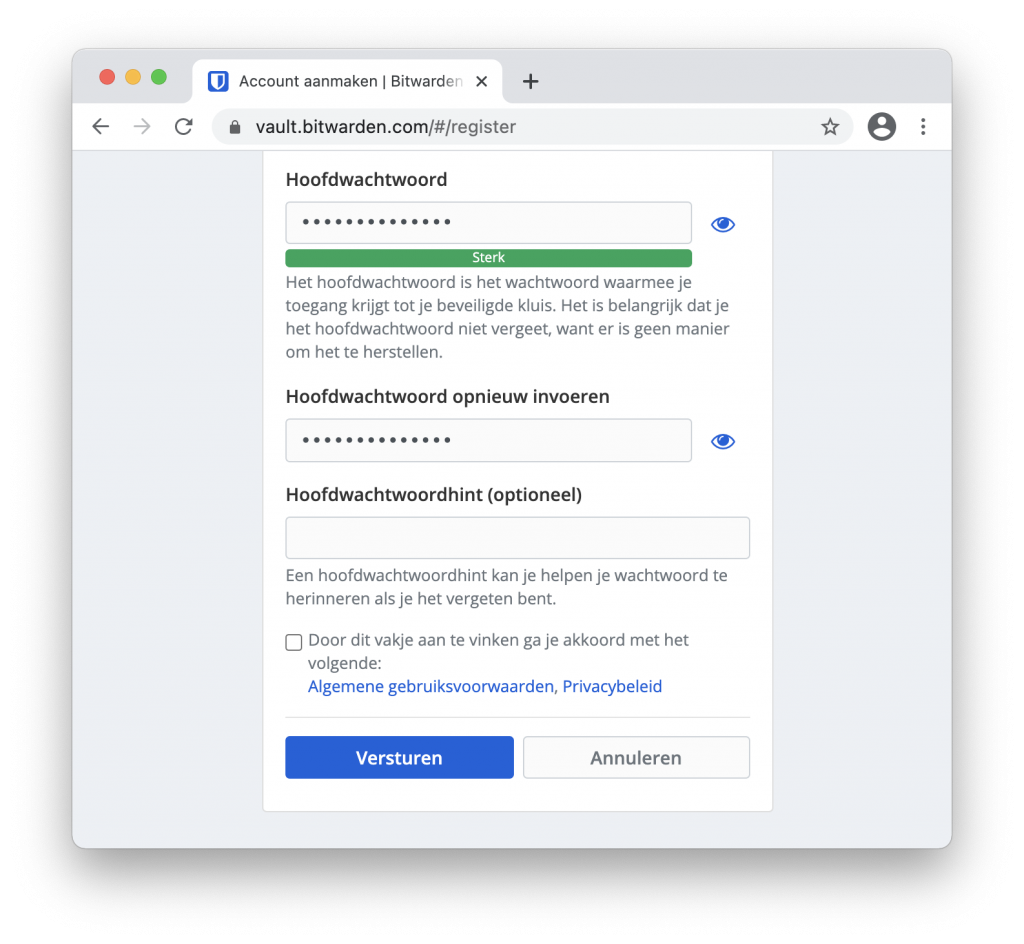
Je krijgt een melding dat je nieuwe account is aangemaakt, en kunt nu inloggen met het hoofdwachtwoord van zonet. Je komt daarna in Mijn kluis, de plek waar al je accounts bewaard worden. Rechts verschijnt een melding E-mailadres verifiëren. Klik op E-mail versturen om dat proces te voltooien. Check daarna je mail en klik op de link om de validatie te voltooien.
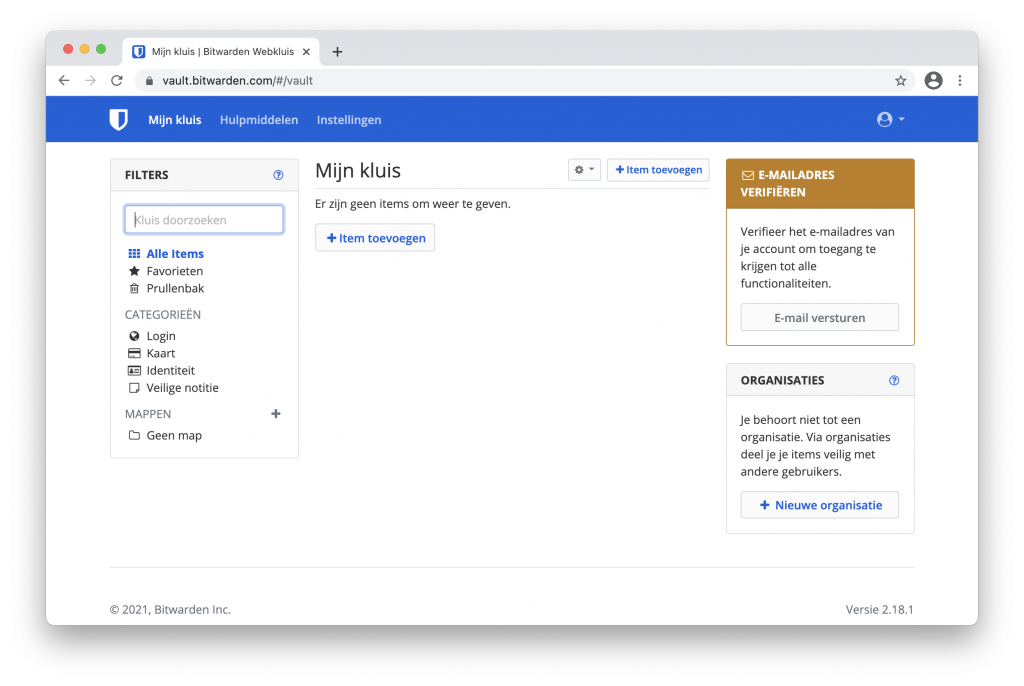
Je bent nu in de web-interface. Je kunt hier accounts toevoegen, door op Item toevoegen te klikken. Voer bij Naam de naam in waarvoor je de account opslaat, bijvoorbeeld de naam van het bedrijf of de website. Voer bij Gebruikersnaam je gebruikersnaam in en bij Wachtwoord je wachtwoord. Voer bij URI 1 de url van de website in waarvoor de account is. Klik op Opslaan om je account in Bitwarden op te slaan.
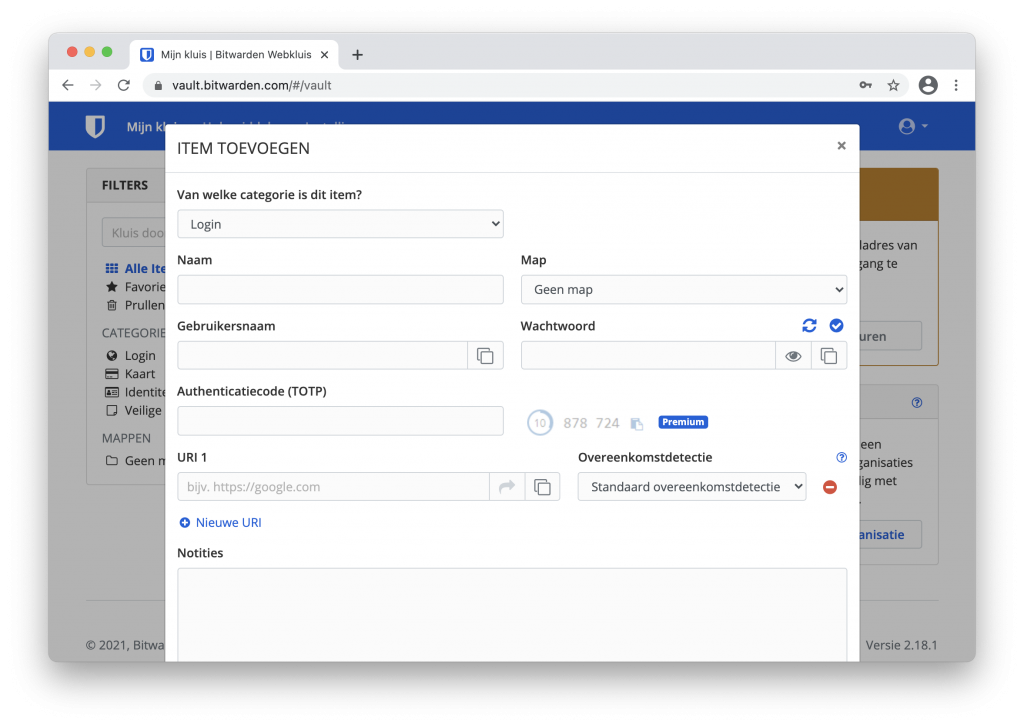
Om je Bitwarden-account goed te beveiligen, is het aan te bevelen om aanmelden in twee stappen in te schakelen. Daarvoor ga je bovenin in de webinterface naar Instellingen. Kies links voor Tweestapsaanmelding. Sla dan je herstelcodes op door te klikken op Herstelcodes weergeven. Sla deze bijvoorbeeld op in een tekstbestand op een externe harde schijf.
Je kunt op verschillende manieren de tijdelijke codes ontvangen om mee te inloggen. We raden er aan meerdere te configureren. Klik bij E-mail op Beheren. Voer je hoofdwachtwoord in. Er wordt dan een tijdelijke code verstuurd naar je e-mailadres. Vul die code hier in en klik op Inschakelen. Om nu opnieuw in te loggen, heb je naast je gebruikersnaam en wachtwoord ook een tijdelijke code nodig die naar je wordt gemaild. Wel zo veilig.
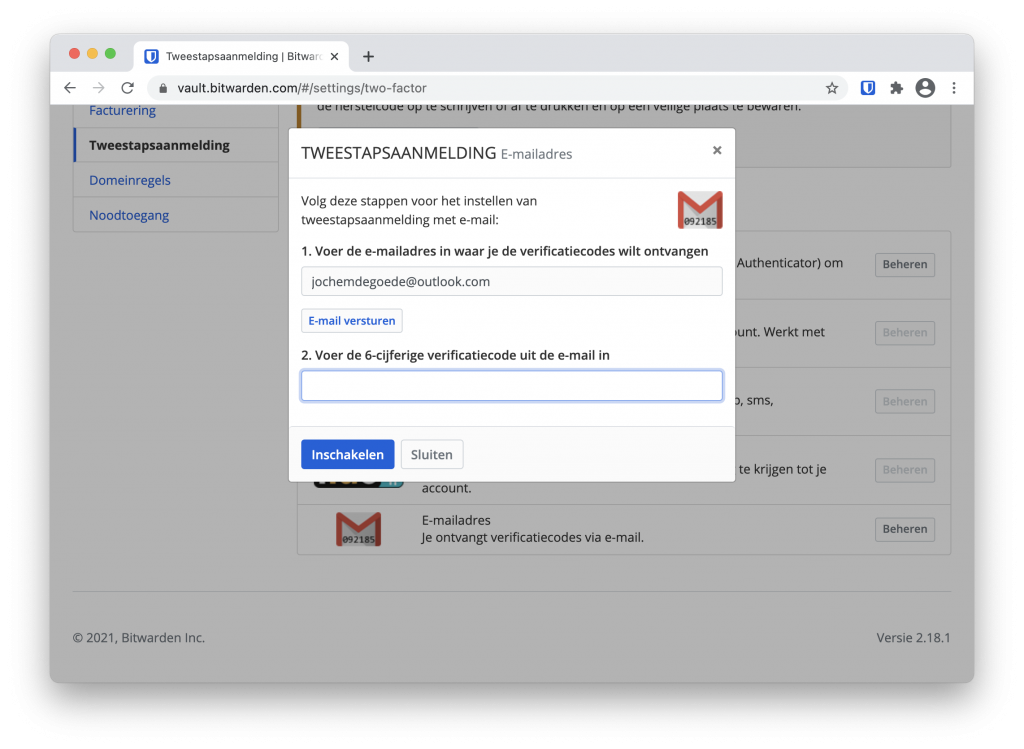
Herhaal deze stappen bij Authenticatie-app, als je bijvoorbeeld Google Authenticator al hebt opgezet. Download de app (Android / iOS), scan de qr-code met de Google Authenticator-app, en typ de code in die in de app verschijnt. Klik dan op Inschakelen. De volgende keer als je inlogt kun je dan ook een code ophalen uit de Google Authenticator-app om mee in te loggen, naast de e-mailmethode.
2. Wachtwoorden importeren
Om je wachtwoorden naar Bitwarden over te zetten, zul je ze eerst moeten exporteren. In Google Chrome doe je dat als volgt: ga naar de drie puntjes rechts naast de adresbalk en kies voor Instellingen. Bij Automatisch invullen klik je op Wachtwoorden. Op de pagina die dan verschijnt klik je bij Opgeslagen wachtwoorden op de drie puntjes en kies je voor Wachtwoorden exporteren. Klik nogmaals op Wachtwoorden exporteren en kies een plek om het *.csv-bestand op te slaan.
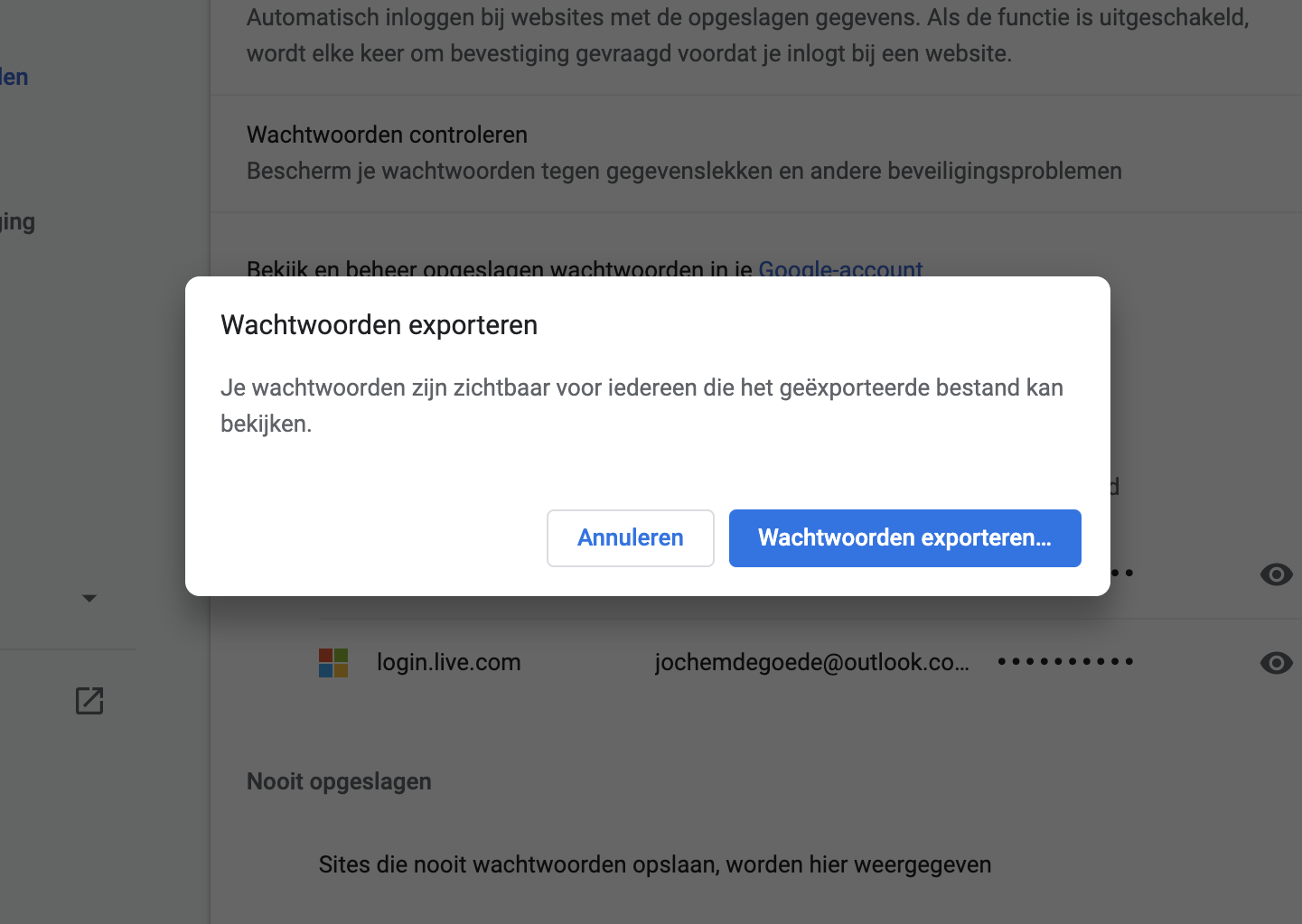
Nu je toch hier bent, is het handig om nog een instelling te wijzigen. Gezien je Bitwarden gaat gebruiken, hoeft Chrome geen wachtwoorden meer voor je op te slaan. Zet daarom de schakelaar om bij de optie Aanbieden om wachtwoorden op te slaan zodat Chrome daar niet meer om vraagt.
Je kunt je wachtwoorden importeren in Bitwarden via de web-interface. Ga hier naar Hulpmiddelen in het menu bovenin en klik dan linksboven op Gegevens importeren. Kies bij Selecteer het formaat van het importbestand voor Chrome (csv). Zoals je in de lijst ziet, kun je van veel plekken je wachtwoorden importeren. Als je van een andere passwordmanager komt, zoek dan de instructies op hoe je daar je wachtwoorden kunt exporteren.
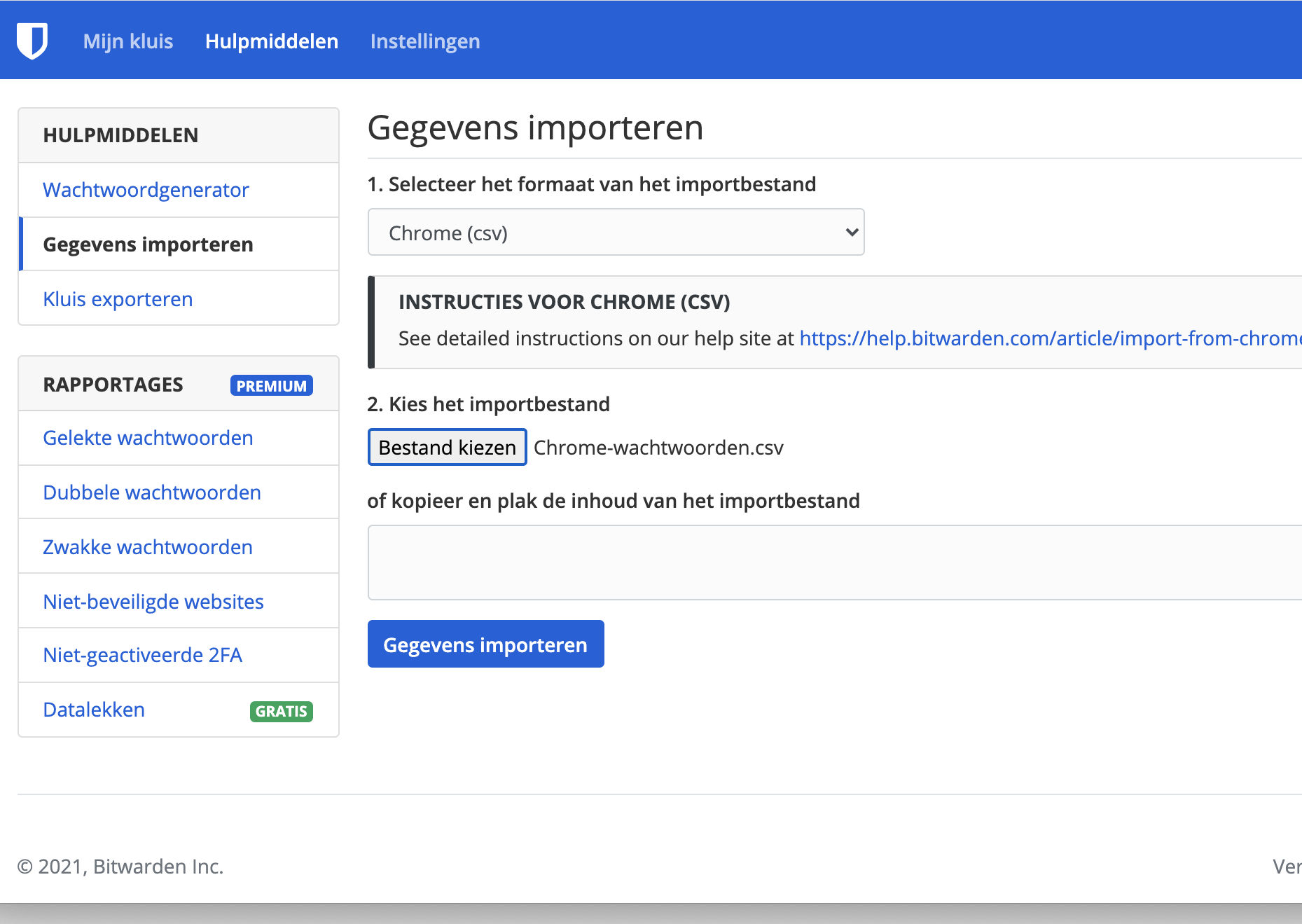
Bij 2. Importbestand kiezen blader je naar de net geëxporteerde csv en klik dan op Gegevens importeren om het proces te starten. Na enige tijd verschijnt de melding dat de import succesvol is voltooid.
3. Browserextensie installeren
Bitwarden heeft extensies voor alle grote browsers: Chrome, Edge, Firefox en Safari. Wij installeren de extensie voor Chrome. Download de extensie uit de Chrome Web Store door te klikken op Toev. aan Chrome en dan Extensie toevoegen. Er opent zich een nieuw tabblad waarin je bedankt wordt voor de installatie, die kun je sluiten.
In Chrome rechts van de adresbalk klik je op het puzzelstuk en dan klik je op de punaise om het Bitwarden-icoon altijd weer te geven. Klik dan op het Bitwarden-icoon en kies voor Inloggen. Voer je gebruikersnaam en hoofdwachtwoord in en klik rechtsboven op Inloggen.
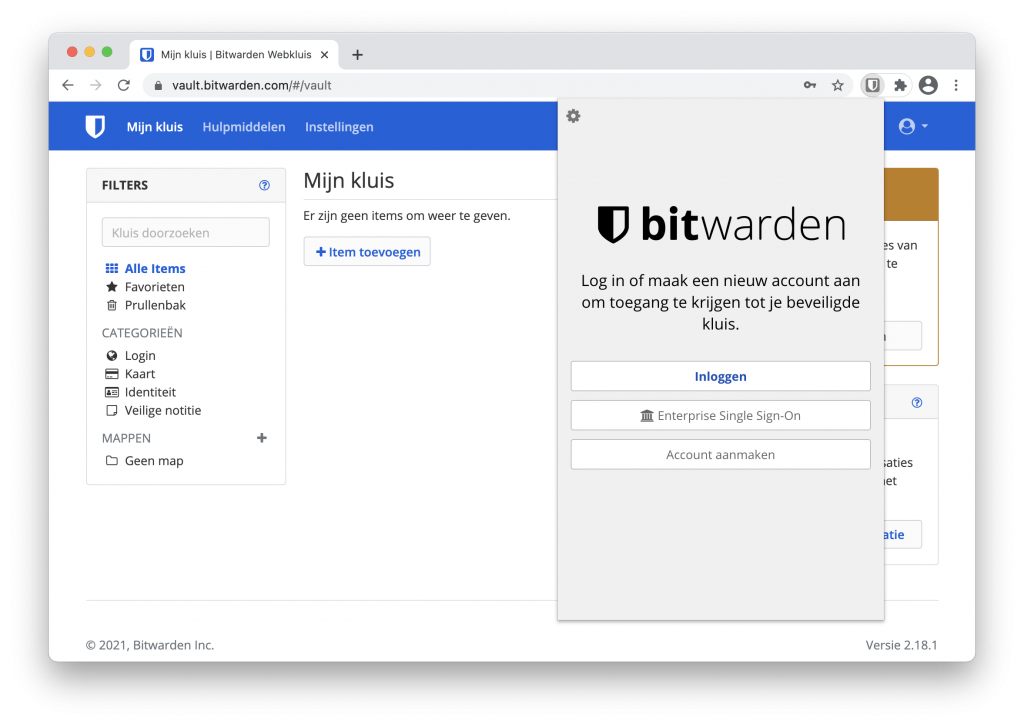
In de extensie zie je de volgende vier tabbladen: 1) Tabs, daarop zie je accounts die van toepassing zijn op de website of het tabblad dat je nu open hebt staan, 2) Mijn kluis, hier kun je bladeren door en zoeken naar al je items in je kluis, 3) Generator, hiermee kun je snel een veilig wachtwoord genereren en 4) Instellingen, instellingen van de browser-extensie.
4. Nieuwe account toevoegen
Om nu echt al je wachtwoorden toe te voegen aan Bitwarden en deze veilig te maken, zijn de volgende stappen nodig:
- Log in met een account
- Voeg de account dan toe aan Bitwarden
- Wijzig het wachtwoord naar een veilig wachtwoord
We laten zien hoe je dat doet. Ga naar een website waarvan je de account wilt toevoegen aan Bitwarden en log er in. Zodra je ingelogd bent, verschijnt er een witte balk van Bitwarden met de vraag om deze account toe te voegen aan je kluis. Klik op Ja, nu opslaan. De volgende keer als je dan inlogt, kun je op het Bitwarden-icoon klikken en zie je je account. Je kunt dan met een druk op de knopje gebruikersnaam en wachtwoord automatisch in laten vullen.

Als er geen melding verschijnt, wat soms kan gebeuren, dan voeg je de account even handmatig toe. Daarvoor klik je op het Bitwarden-icoon in je browser en klik je op Login toevoegen. Je hoeft dan alleen nog de Gebruikersnaam en Wachtwoord in te vullen en te klikken op Opslaan.
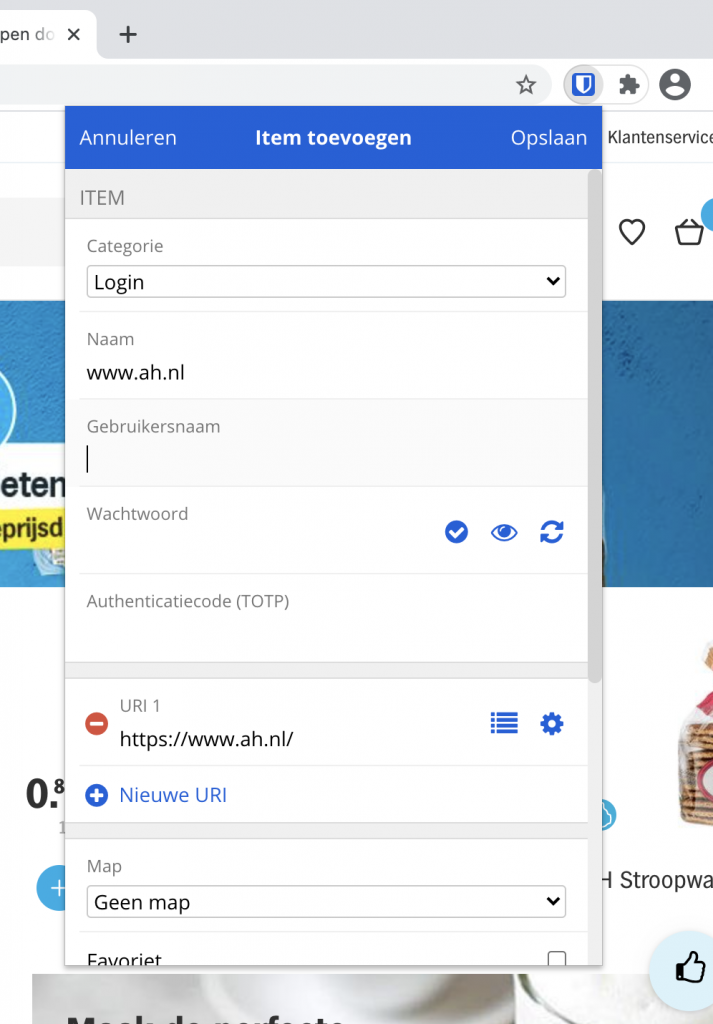
Vervolgens wijzig je je wachtwoord op de betreffende site, door een veilig wachtwoord door Bitwarden te laten genereren. Hiervoor klik je op het Bitwarden-icoon, klik je op het icoon Weergeven (de eerste van de drie) naast de naam van de account die je wilt wijzigen. Klik dan rechtsboven op Bewerken en klik bij Wachtwoord op de pijltjes (cirkel) voor een nieuw wachtwoord. Kies bij Wachtwoord overschrijven voor Ja. Je kunt nu een veilig nieuw wachtwoord maken en deze nog zelf aanpassen, door bijvoorbeeld de lengte en de gebruikte tekens te wijzigen.
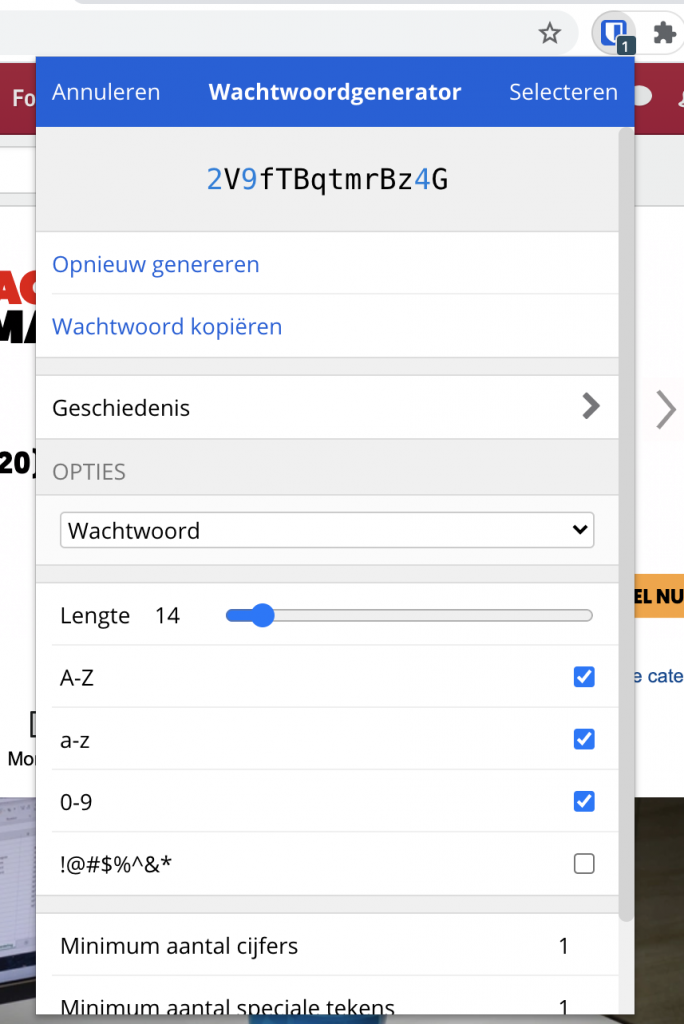
Klik op Wachtwoord kopiëren en daarna op Selecteren om het wachtwoord op te slaan. Plak het wachtwoord dan in het formulier om je wachtwoord te wijzigen van de website waarvoor je dat doet. Klaar! Je hebt nu weer een account beter beveiligd zodat niemand erbij kan.
Nog een tip: je kunt bij een account eerdere wachtwoorden nog inzien. Daarvoor klik je onderaan in je account op Geschiedenis en klik je op het getal. Je ziet dit alleen bij accounts waarbij eerdere wachtwoorden zijn opgeslagen.
5. Bitwarden op Android en iOS
Nu je wachtwoorden hebt die niet meer te onthouden zijn, is het wel zo handig dat je er ook vanaf je mobiel eenvoudig bij kunt. Daarvoor kun je de mobiele app van Bitwarden gebruiken, die beschikbaar is voor zowel Android als iOS en automatisch wachtwoorden in Safari en Chrome kan invullen. Download de app en log in met je gebruikersnaam en wachtwoord. Je ziet dan je kluis.
Op iOS kun je ontgrendelen met FaceID of TouchID aanzetten. Daarvoor ga je naar Instellingen en tik je op Ontgrendelen met FaceID of Ontgrendelen met TouchID. Laat je iPhone even je vingerafdruk of gezicht scannen en het is ingeschakeld.
Voor iOS zet je het automatisch invullen van wachtwoorden als volgt aan: ga naar de app Instellingen, zoek in de lijst naar Wachtwoorden. Ga naar Vul automatisch in. Zet de schakelaar om voor Vul automatisch om en kies voor Bitwarden uit de lijst.
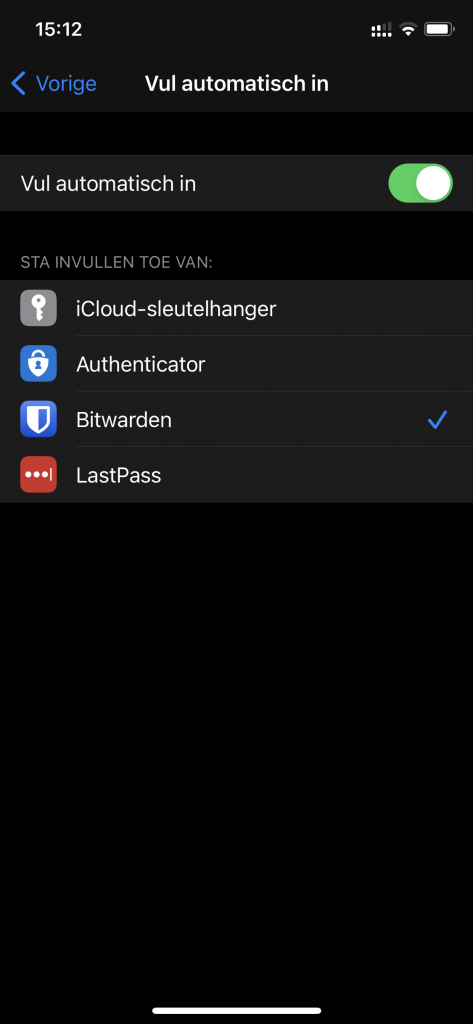
Voor Android doe je het als volgt: na het inloggen in de app ga je naar Instellingen en tik je op Automatisch aanvullen. Zet dan bij als eerste bij Dienst Automatisch aanvullen de schakelaar om en op het scherm dat dan verschijnt tik je op Bitwarden en tik op OK. Doe hetzelfde bij Toegankelijkheid gebruiken en Bovenop weergeven gebruiken.
Om op Android in te loggen met je vingerafdruk, tik je bij Instellingen in de app op Ontgrendelen met Biometrie.
Bitwarden Premium
De gratis versie bevat al erg veel, namelijk een onbeperkt aantal accounts die je kunt opslaan in je kluis, een onbeperkt aantal apparaten waarmee je je accounts kunt synchroniseren en meer. Toch is er ook Bitwarden Premium, met een of twee handige functies.
Met Premium kun je bijvoorbeeld de codes die Google Authenticator genereert, direct opslaan in je Bitwarden-kluis. Dan hoef je dus niet steeds een aparte app erbij te pakken. Ook kan de Premium-versie al je accounts analyseren en checken of deze gelekt zijn, plus checken welke zwakke wachtwoorden je hebt en welke accounts hetzelfde wachtwoord hebben. Op die manier weet je snel waar je actie moet ondernemen. We raden wel pas aan over te stappen op Premium als je wat gewend bent aan de gratis versie. Premium kost iets meer dan 8 euro (10 dollar) per jaar.
Conclusie
We hebben je in deze howto laten zien hoe je met Bitwarden aan de slag gaat: hoe je een account aanmaakt, hoe je je accounts toevoegt, hoe je de browser-extensie en de mobiele apps voor Android en iOS kunt gebruiken. Dat was het makkelijke gedeelte. Nu begint het echte werk pas, namelijk accounts toevoegen en wachtwoorden wijzigen zodat ze sterk zijn en niet makkelijk te kraken.
