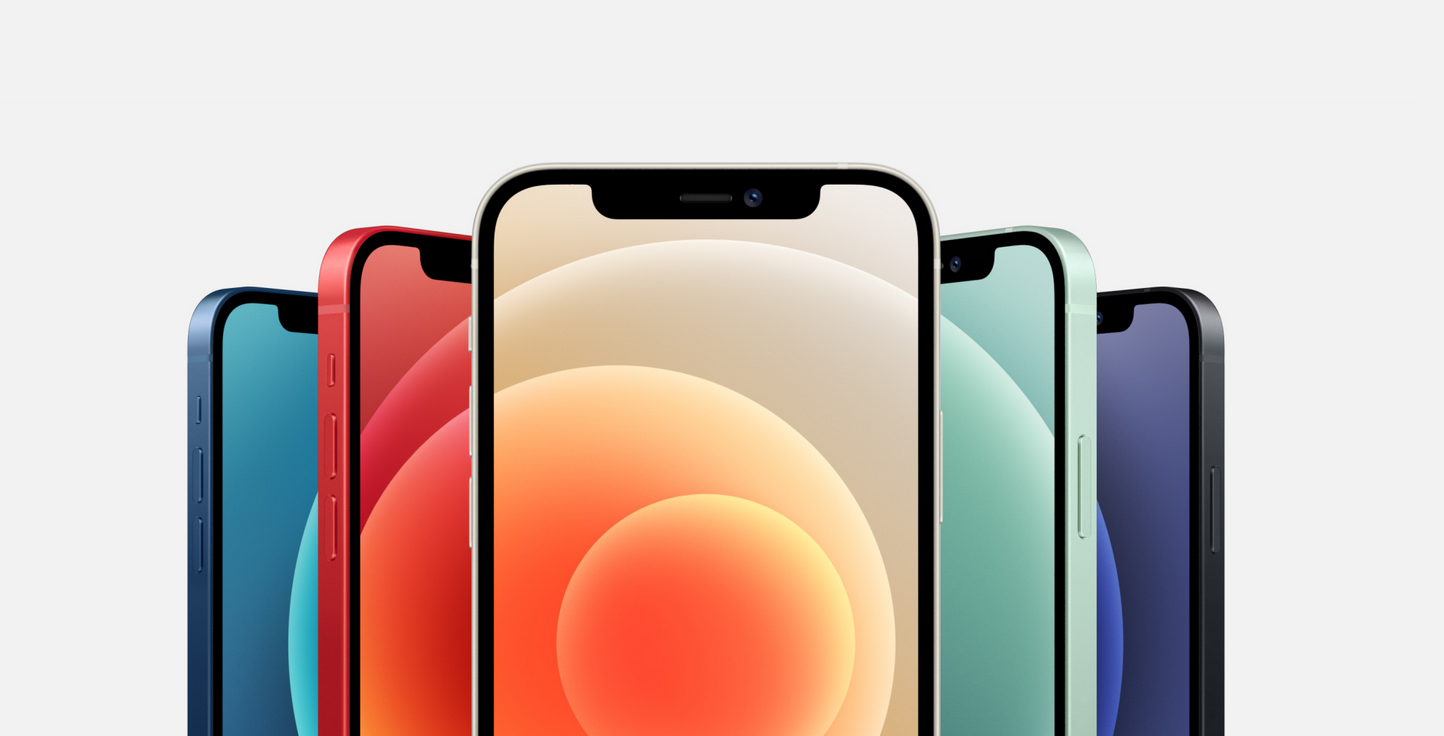Standaard krijg je van Apple maar 5 GB aan opslagruimte. Dat is niet zo veel, zeker als je je iPhone of iPad via iCloud back-upt. Het is dan handig om back-ups op je laptop of pc te maken, om op die manier ruimte te besparen. In deze howto laten we je zien hoe je je iPhone of iPad naar je pc of laptop kunt back-uppen.
We laten voor zowel macOS als Windows zien hoe je je iPhone of iPad kunt back-uppen. Op Mac gebruik je de Finder-app die overweg kan met iPhones en iPads. Om op Windows een back-up te maken, heb je iTunes nodig. Je downloadt iTunes via de Microsoft Store. Open iTunes op Windows na het downloaden of open de Finder op je Mac.
Pak je usb-kabel erbij en sluit je iPhone of iPad aan op je computer. In Finder klik je onder Locaties op de naam van je Apple-apparaat. Ontgrendel je iPhone, tik op Vertrouw en vul je pincode in. Klik dan op Vertrouw op je Mac om een verbinding tussen beide op te zetten. In iTunes verschijnt een melding bij het aansluiten. Klik op Doorgaan en zorg dat je iPhone is ontgrendeld. In iTunes klik je daarna bovenin op het icoon van de iPad of iPhone, naast Muziek.
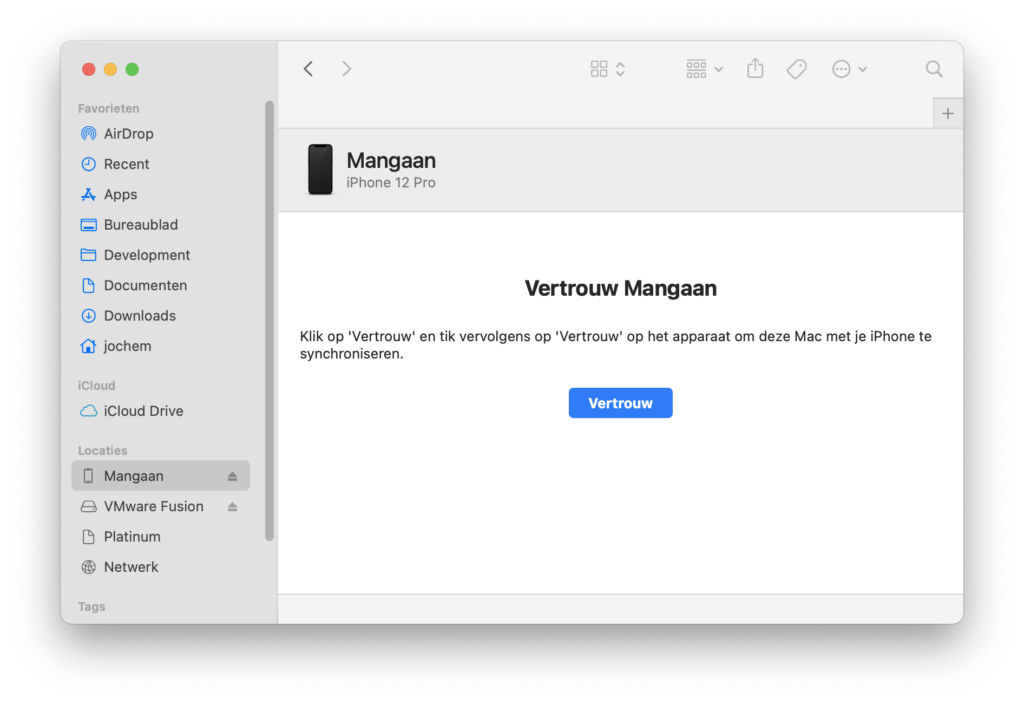
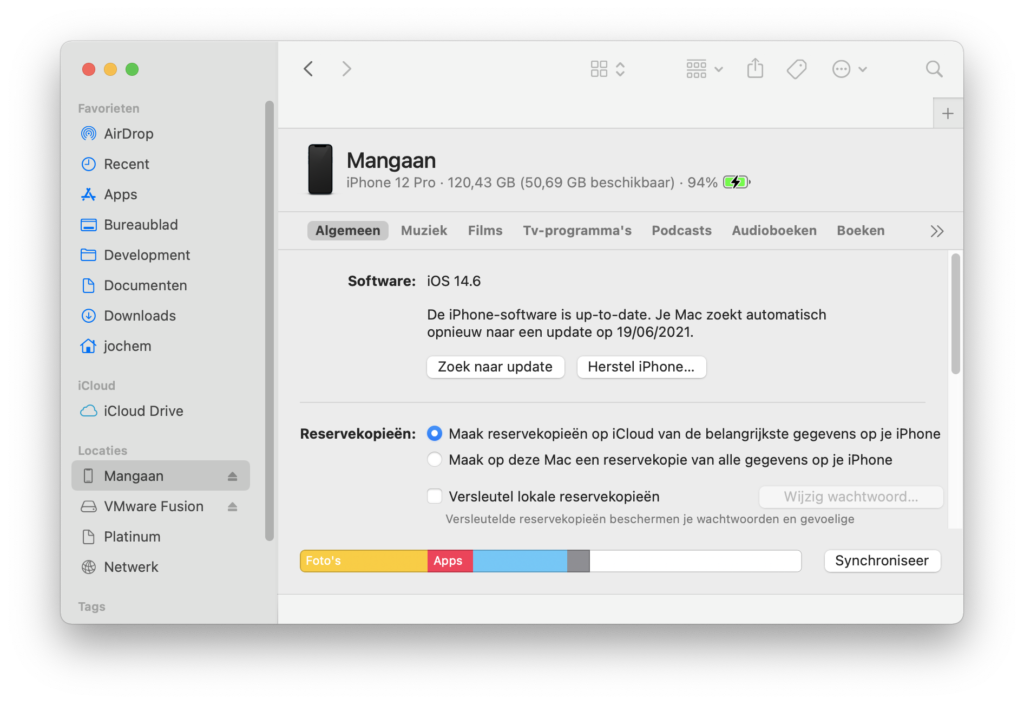
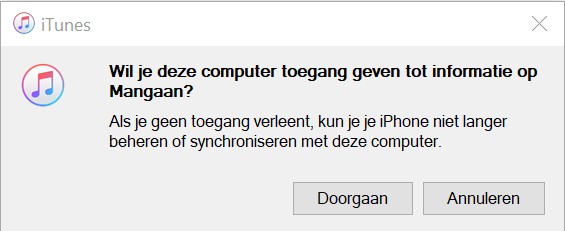
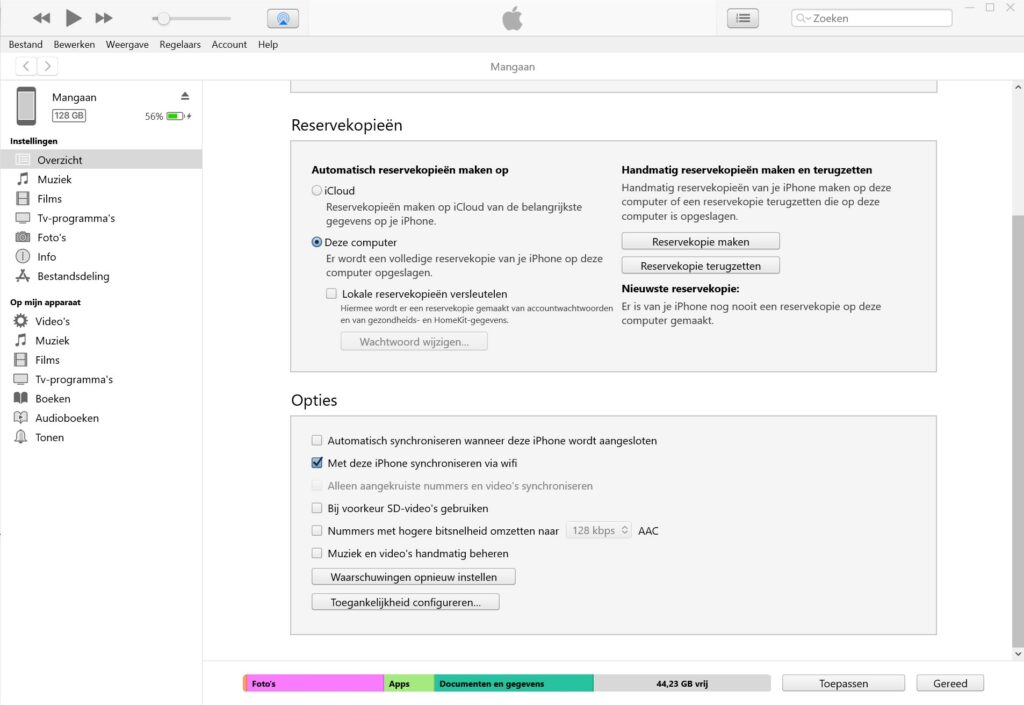
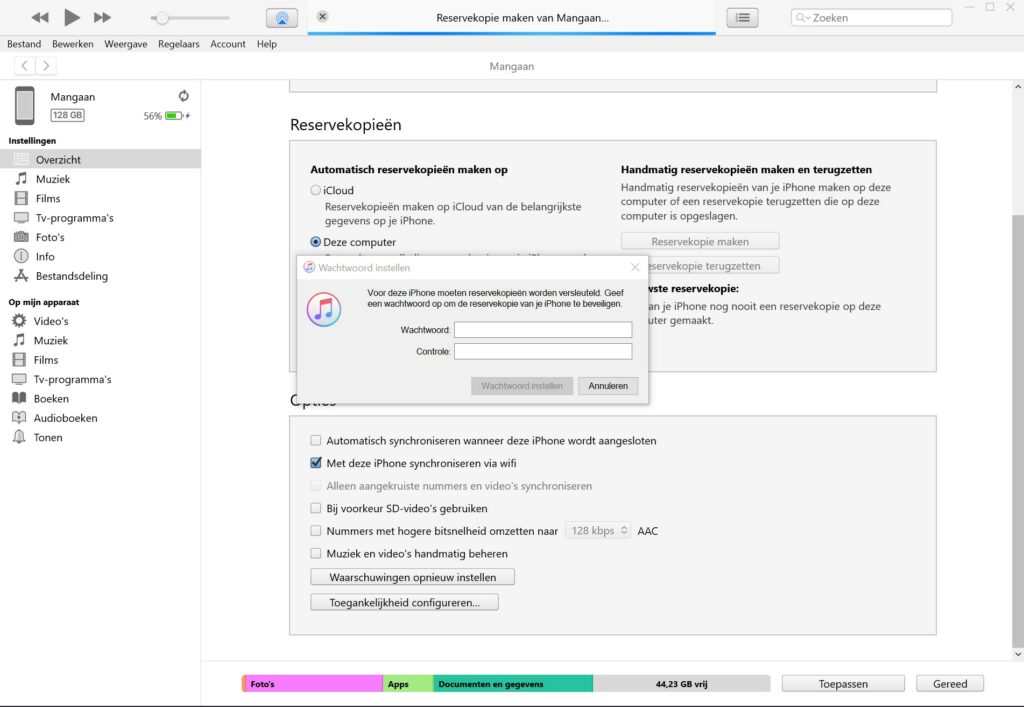
Bij het kopje Reservekopieën kun je je back-ups beheren. Als je iCloud-back-ups uit wilt zetten, kies je hier voor de optie Maak op deze Mac een reservekopie van alle gegevens op je iPhone of in iTunes op Deze computer bij Automatisch reservekopieën maken op. Klik dan onderaan op Pas toe of Toepassen.
Klik op Maak nu reservekopie of Reservekopie maken in iTunes om direct een back-up te maken. Het kan zijn dat het nodig is om een wachtwoord in te stellen voor je reservekopie. Vul dan een wachtwoord in en klik op Wachtwoord instellen. Voer daarna je toegangscode op je iPhone in om het maken van de back-up daadwerkelijk te starten. Zorg ervoor dat je regelmatig een back-up maakt.
Je hoeft daarvoor niet per se je iPhone met een kabel aan te sluiten. Onderaan het scherm bij Opties kun je in Finder de optie Toon deze iPhone bij verbinding met wifi aanvinken. In iTunes op Windows heet die optie Met deze iPhone synchroniseren via wifi. Op die manier kun je ook back-ups maken via alleen wifi. Je kunt dan gewoon Finder of iTunes openen en zoals net uitgelegd een back-up maken.
iCloud-back-ups verwijderen
Als je een back-up hebt gemaakt op je laptop, dan kun je je iCloud back-ups verwijderen. Dat doe je op je iPhone door naar Instellingen te gaan en dan op je naam te tikken bovenaan. Kies dan voor iCloud en dan voor iCloud-reservekopie. Zet de optie daar uit en bevestig dat je alle eerder gemaakte back-ups wilt verwijderen.
Op deze manier heb je snel weer wat vrije ruimte in iCloud en is je data toch goed beschermd. Bovendien, als je een nieuwe iPhone koopt, dan kun je je data ook herstellen vanaf je back-up van je pc of laptop.