Apple heeft met versie 14 van zijn iOS en iPadOS eindelijk de optie toegevoegd om de standaard-apps voor web en mail te wijzigen. Stel je tikt dan op een weblink in WhatsApp, dan kun je deze bijvoorbeeld openen in Chrome of Firefox in plaats van in Safari. In deze howto laten we zien hoe je je standaardapps voor iOS en iPadOS kunt wijzigen.
Standaard-webbrowser wijzigen
Een app moet zelf ondersteuning toevoegen om als standaard ingesteld te kunnen worden. Veel browsers hebben dat al, zoals Google Chrome, Mozilla Firefox, DuckDuckGo en Opera Touch. Om bijvoorbeeld Chrome als standaard in te stellen op je iPhone of iPad ga je naar de app Instellingen en scrol je in de lijst totdat je Chrome ziet. Tik erop en tik dan op de optie Standaard browserapp. Je ziet dan alle apps die je als standaard kunt instellen. Tik dan dus op Chrome om die als standaard te zetten.
Je kunt deze stappen ook uitvoeren voor een andere browser, zoals Firefox of Opera, of die natuurlijk al direct uit de lijst kiezen.
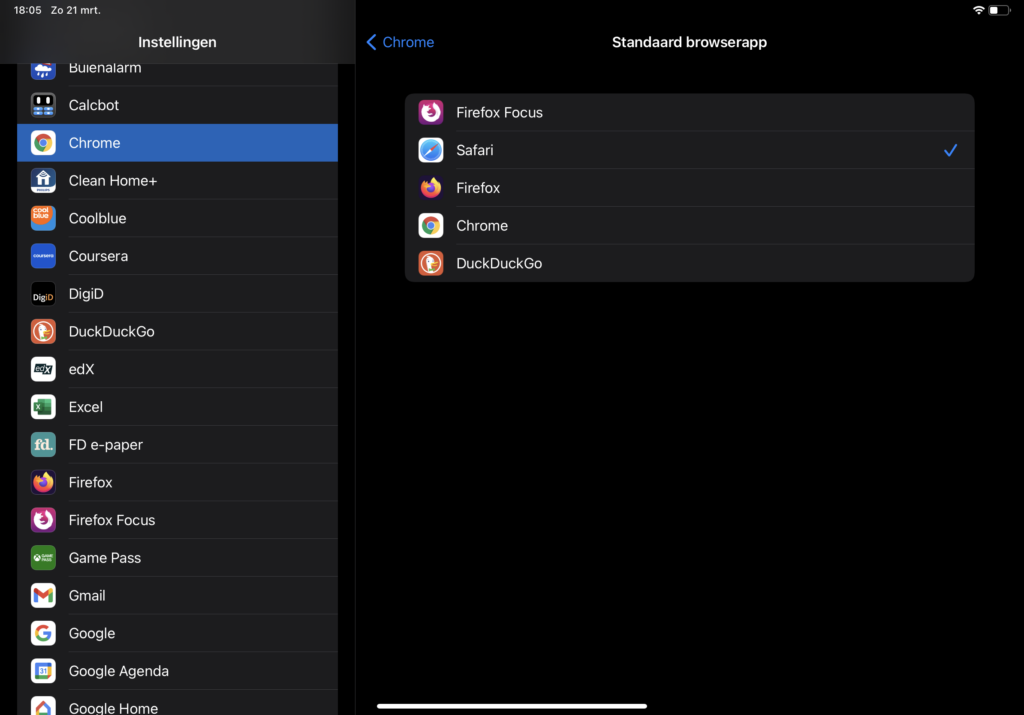
Standaard-mailapp wijzigen
Naast het wijzigen van je standaardbrowser kun je ook de mailapp die standaard opent aanpassen. Zo kun je bijvoorbeeld Gmail van Google of Outlook van Microsoft als standaard zetten. Daarvoor ga je weer naar Instellingen en scrol je naar onderen totdat je Gmail of Outlook in de lijst ziet. Tik dan op Standaard Mail-app en je ziet de lijst met apps die je standaard kunt maken voor mail. Tik er op een om ‘m in te stellen.
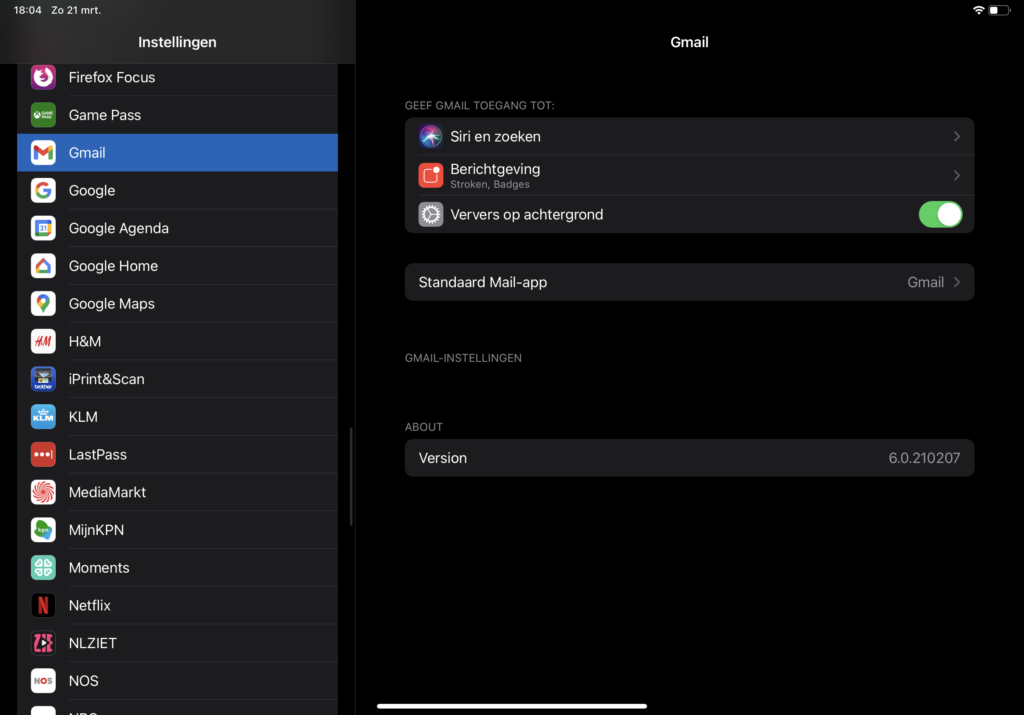
Standaard-muziekdienst voor Siri wijzigen
Sinds versie 14.5 van iOS en iPadOS kun je ook de standaard-muziekdienst voor Siri instellen. Hiervoor vraag je aan Siri om een muzieknummer af te spelen, door Siri te activeren met Hé, Siri of door de vergrendelknop in te drukken totdat Siri verschijnt. Zeg dan Speel muziek af of Speel Blinding Lights bijvoorbeeld (of enig ander nummer).
Siri zal dan een lijst van apps geven die muziek kunnen afspelen, waaronder Spotify, Apple Music en Apple Podcasts, indien je die apps hebt geïnstalleerd. Af en toe zal Siri opnieuw vragen welke dienst je wilt gebruiken voor het afspelen van muziek. Overigens kan je natuurlijk ook altijd zeggen: Hé Siri, speel muziek af op [je streamingdienst], dus op Apple Music, Spotify of een andere dienst.
