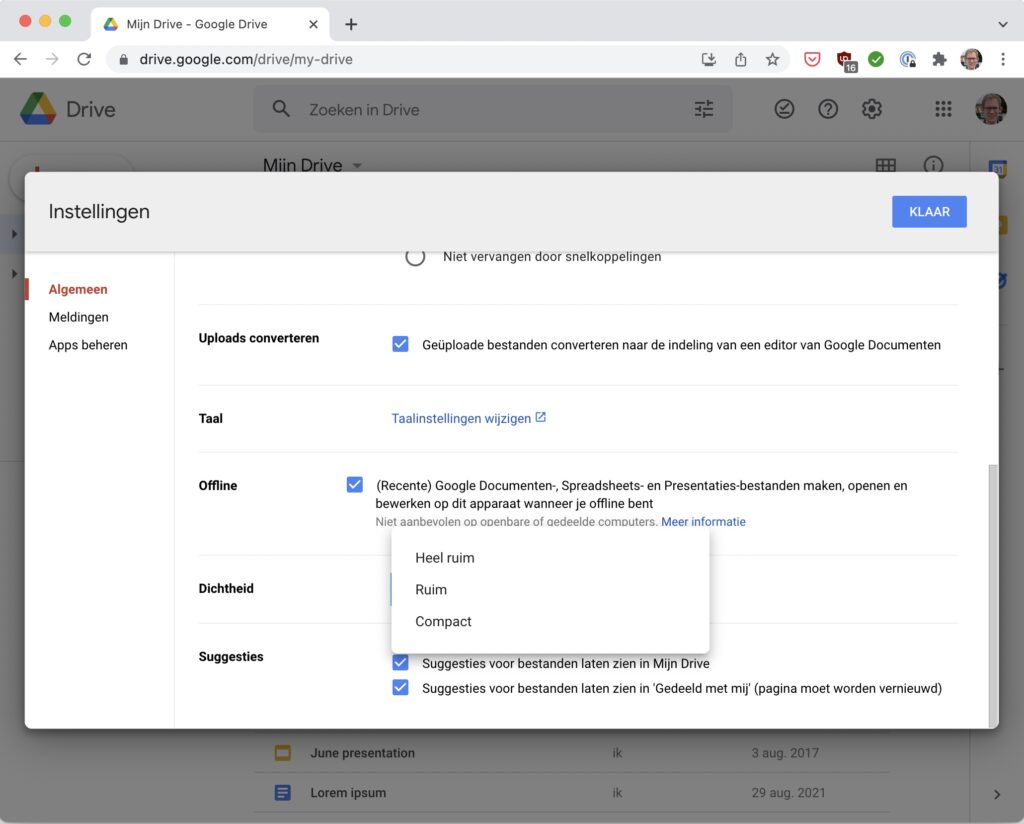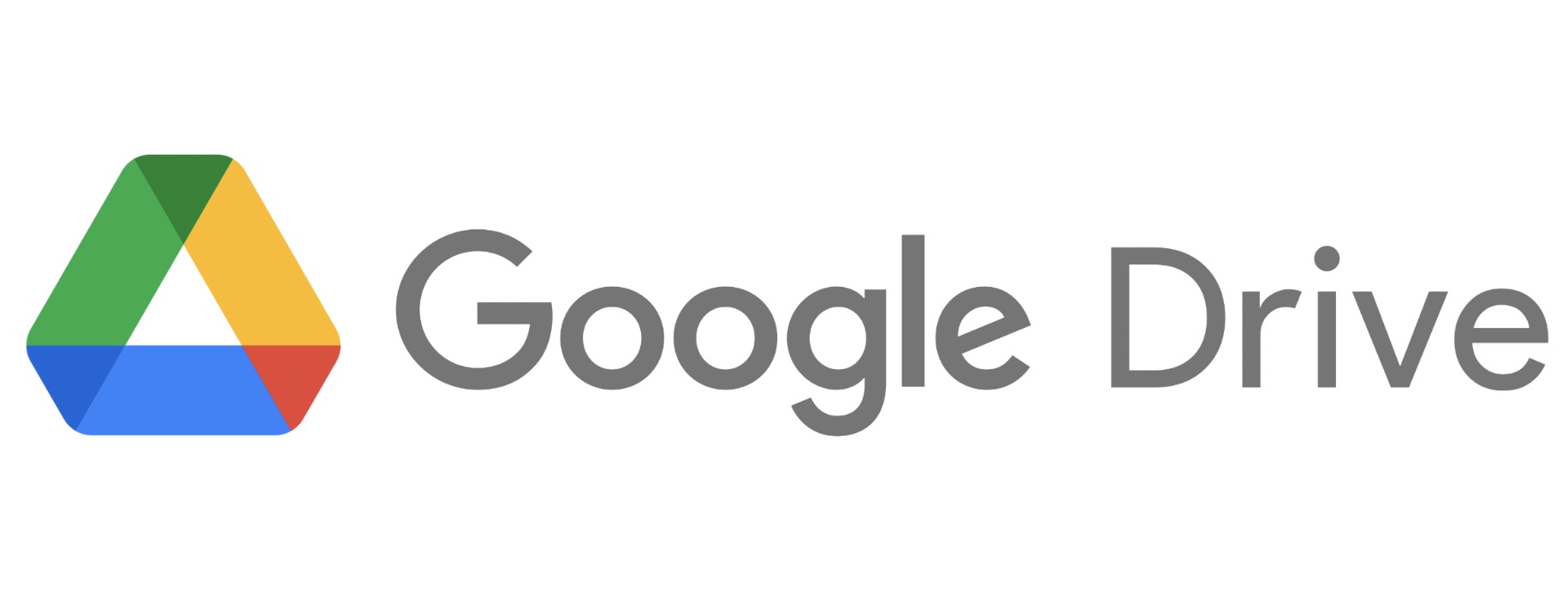De cloudopslagdienst van Google heeft veel gratis opslagruimte, namelijk 15 GB, en ook veel handige functies. We zetten de handigste tips voor Google Drive voor jou op een rij, zodat je alles uit deze dienst kunt halen.
Tip 1. Opslaan naar Google Drive
Met de Chrome-extensie Save to Google Drive voor Google Chrome kun je eenvoudig webcontent direct opslaan in Google Drive. Je kunt dan bijvoorbeeld met de rechtermuisknop op een afbeelding klikken en die afbeelding dan meteen opslaan in Google Drive. De extensie werkt ook voor pdf-documenten, html-documenten en html5 audio en video. Je downloadt de extensie vanuit de Chrome Web Store.
Tip 2. Installeer de apps voor smartphone en tablet
Google Drive heeft handige apps voor heel veel platformen beschikbaar. Of je nu een iPad, iPhone, Windows, Mac of Android-smartphone of -tablet hebt, je kunt op al die apparaten aan de slag met Google Drive. Met de app kun je overal bij je bestanden en documenten, er eenvoudig doorheen zoeken, bestanden offline opslaan, besten delen en meer. Je downloadt de apps vanuit Google Play, Apples App Store of direct vanaf Google voor Windows en Mac.
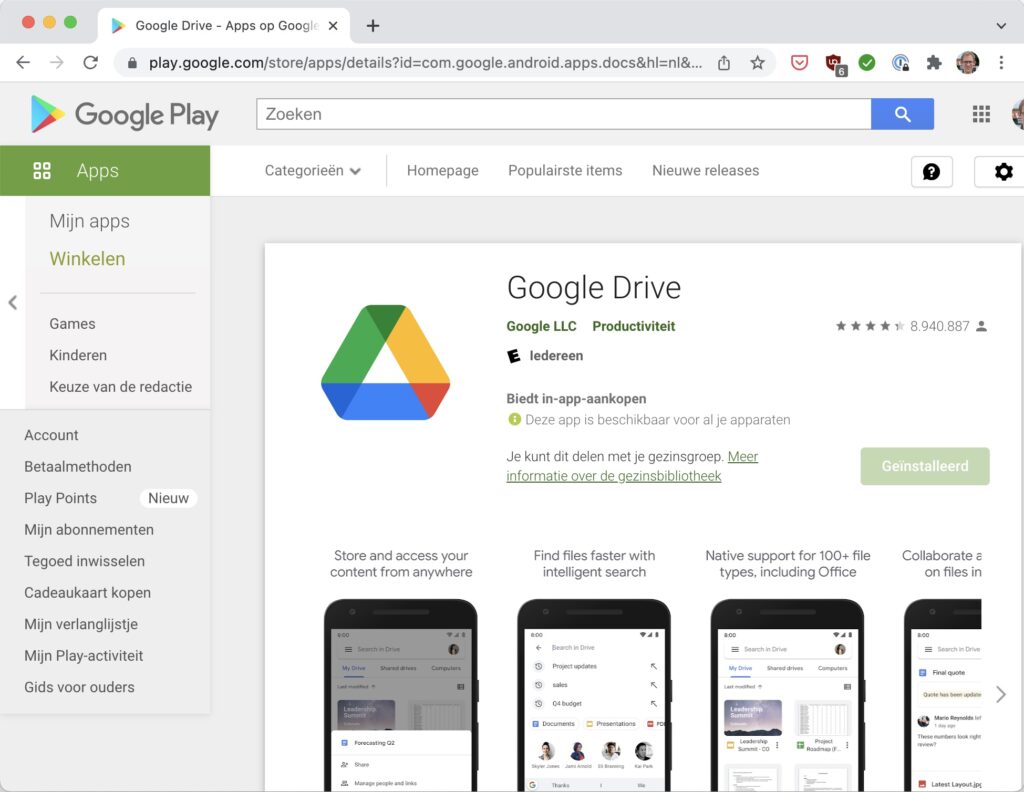
Tip 3. Office-documenten openen met Google Docs
Soms krijg je nog wel eens een Office-document toegestuurd. Je kunt die bestanden gewoon uploaden en dan bewerken met Google Docs. Het nadeel is dat je dan in een .docx-bestand werkt. Je kunt een docx-bestand converteren door het te openen. Ga dan naar Bestand linksboven en kies voor Opslaan als Google-document. Je kunt dit ook generiek instellen voor alle Drive-uploads, zodat compatibele bestanden automatisch omgezet worden naar een Google ondersteund formaat. Dat doe je in Drive door rechtsboven naar het tandwiel te gaan en dan te kiezen voor Instellingen. Op het tabblad Algemeen bij Uploads converteren vink je de optie aan. Klik op Klaar om ‘m op te slaan.
Google-documenten worden niet meegeteld voor je opslaglimiet.
Tip 4. Functies uitbreiden met add-ons
Google Drive heeft ondersteuning voor add-ons van derde partijen. Je kunt deze add-ons vinden door via het web in te loggen in Google Drive. Vervolgens klik je in de rechterzijbalk op het plus-icoon. Er opent dan een pop-up met add-ons voor Google Drive. Zo zijn er onder andere add-ons voor het digitaal ondertekenen van documenten, voor het uitvoeren van bulk-acties zoals kopiëren of verplaatsen met Folgo en is er een add-on voor Box. Er zijn ook add-ons voor SketchUp, Lucidchart om grafieken te maken en Automagical Forms om formulieren te maken.
Je kunt je add-ons beheren door rechtsboven op het tandwiel te klikken en te kiezen voor Instellingen. Ga dan naar Apps waar je een lijst van geïnstalleerde add-ons ziet. Klik op Opties en dan op Loskoppelen om een add-on te verwijderen. Sommige add-ons (of apps) zijn ingebouwd en kun je niet loskoppelen.

Tip 5. Gebruik de korte url’s
Je kunt de apps van Google Drive via heel simpele url’s bereiken. Op die manier kun je altijd snel een nieuw document, nieuwe presentatie of nieuwe spreadsheet maken:
- https://doc.new: voor een nieuw document in Google Docs
- https://sheets.new: voor een nieuwe spreadsheet in Google Sheets
- https://deck.new: voor een nieuw presentatie
- https://site.new: voor een nieuwe website
- https://form.new: voor een nieuw formulier
Tip 6. Voeg Drive-bestanden direct in Gmail in
Als je documenten of bestanden vanuit Google Drive wilt delen via Gmail, dan kun je eenvoudig een downloadlink van het bestand in Drive aan de e-mail toevoegen, in plaats van het daadwerkelijke bestand als bijlage. Ook kun je op deze manier grotere bestanden versturen. Als je een bestand als bijlage toevoegt, dan kan het bestand maximaal 25 MB zijn. Via een Drive-link wordt die limiet verhoogd naar 10 GB. Ook wordt op deze manier je e-mail niet zo groot, want je verstuurt alleen de link en zo heeft de ontvanger altijd de laatste versie van je bestand.
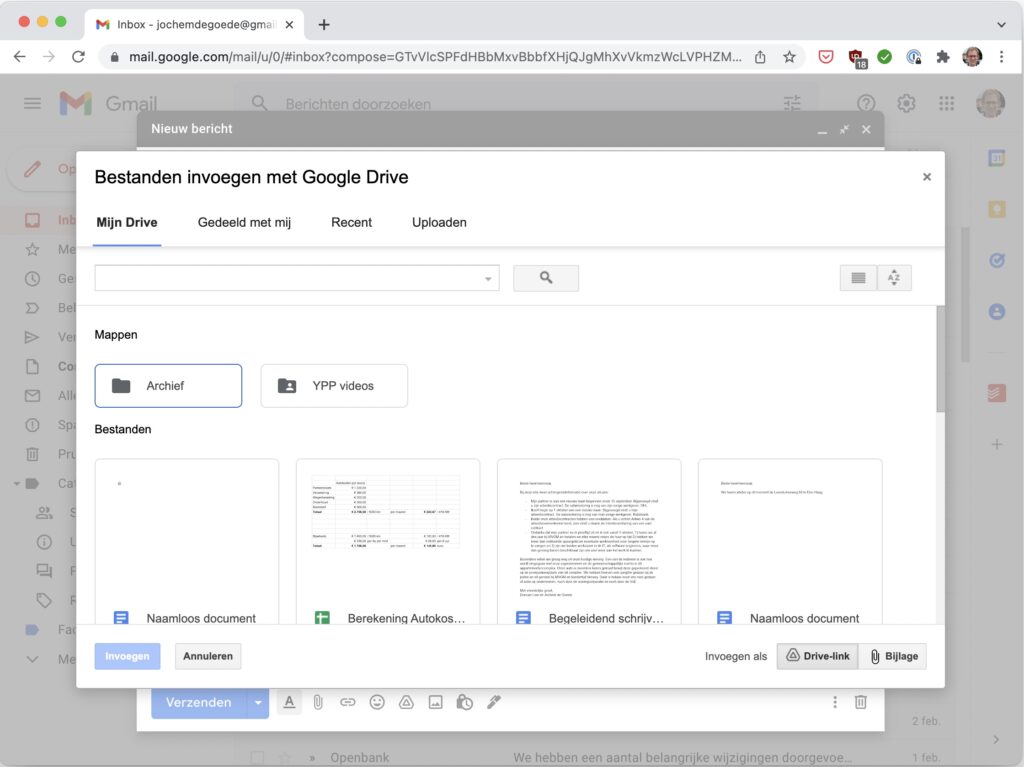
Om dit voor elkaar te krijgen, zorg je ervoor dat het bestand dat je wilt e-mailen in Drive staat. Ga dan naar Gmail en stel een nieuwe e-mail op. Vervolgens klik je onderaan op het Drive-icoon, naast de knop Verzenden. Als je een bestand selecteert, zorg dat dan rechts gekozen is voor Drive-link in plaats van Bijlage en klik op Invoegen om een downloadlink van het bestand toe te voegen.
Tip 7. Zoek als een pro
Google Drive heeft een krachtige zoekfunctie. Met handige filters vind je nog eenvoudiger waar je naar opzoek bent. Klik daarvoor rechts in het zoekvak op het schakelaaricoon. Je kunt dan filteren op bestandstype, op de eigenaar, op de naam van het item. Verder kun je in specifieke mappen zoeken, zoeken naar bestanden die in een bepaalde periode gewijzigd zijn en meer. In je zoekterm kun je ook ‘operators’ gebruiken, zoals bijvoorbeeld AND als beide termen erin voor moeten komen of OR voor een van ze. Voorbeeld: aangifte AND belasting zoekt naar items die zowel de termen aangifte als belasting bevatten.
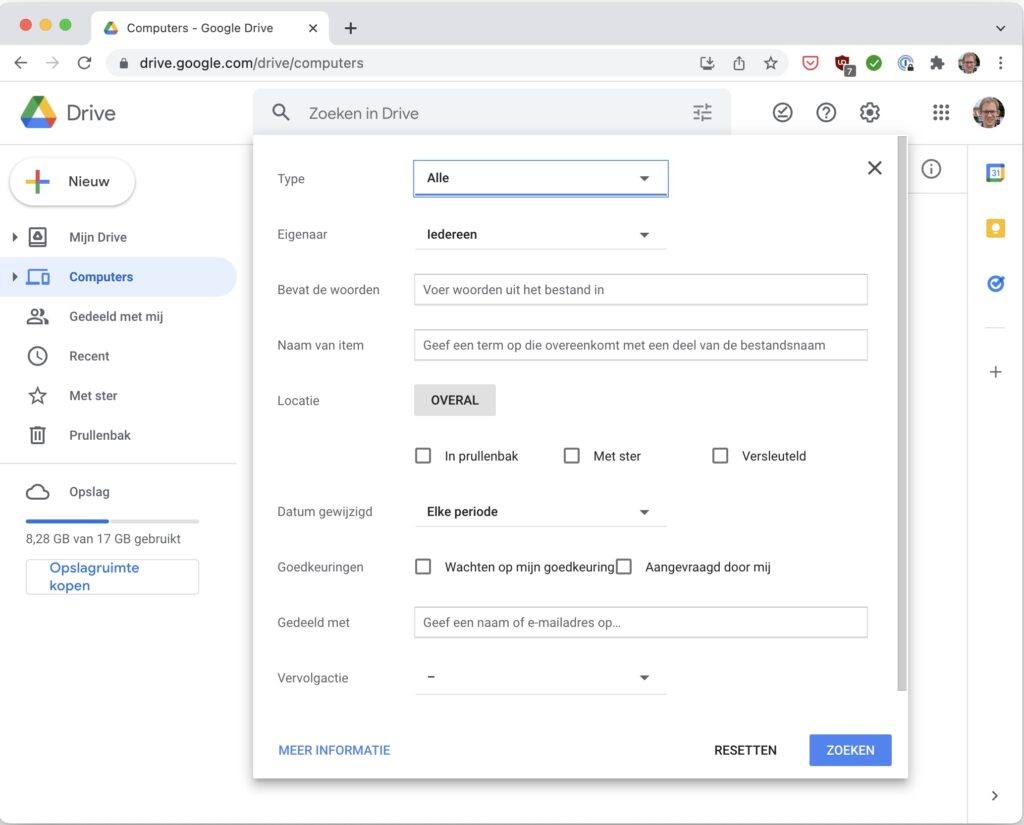
Tip 8. Gebruik sneltoetsen
Met sneltoetsen word je een stuk productiever in Google Drive, omdat je dan sneller door de webinterface heen kunt navigeren. Met j ga je een item omlaag, met k een item omhoog. Om een item te openen, druk je op o of op Enter. Je kunt alle sneltoetsen inzien en zoeken naar sneltoetsen door rechtsboven op het tandwiel te klikken en dan te kiezen voor Sneltoetsen uit de lijst.
Tip 9. Instellingen wijzigen
Google Drive heeft niet zo veel aanpassingsmogelijkheden. Degene die er wel zijn, vind je door rechtsboven op het tandwiel te klikken en te kiezen voor Instellingen. Scrol naar onderen naar Dichtheid om bijvoorbeeld de dichtheid van Drive op het web te wijzigen. Als je geen touchscreen hebt, zet je ‘m op Compact of Heel compact. Op die manier past er meer informatie op het scherm. Ook kun je het beginscherm van Drive aanpassen, door daar wel of geen suggesties van bestanden te tonen. De suggesties nemen namelijk nogal wat ruimte in beslag. Daarvoor zet je de optie Suggesties voor bestanden laten zien in Mijn Drive uit.