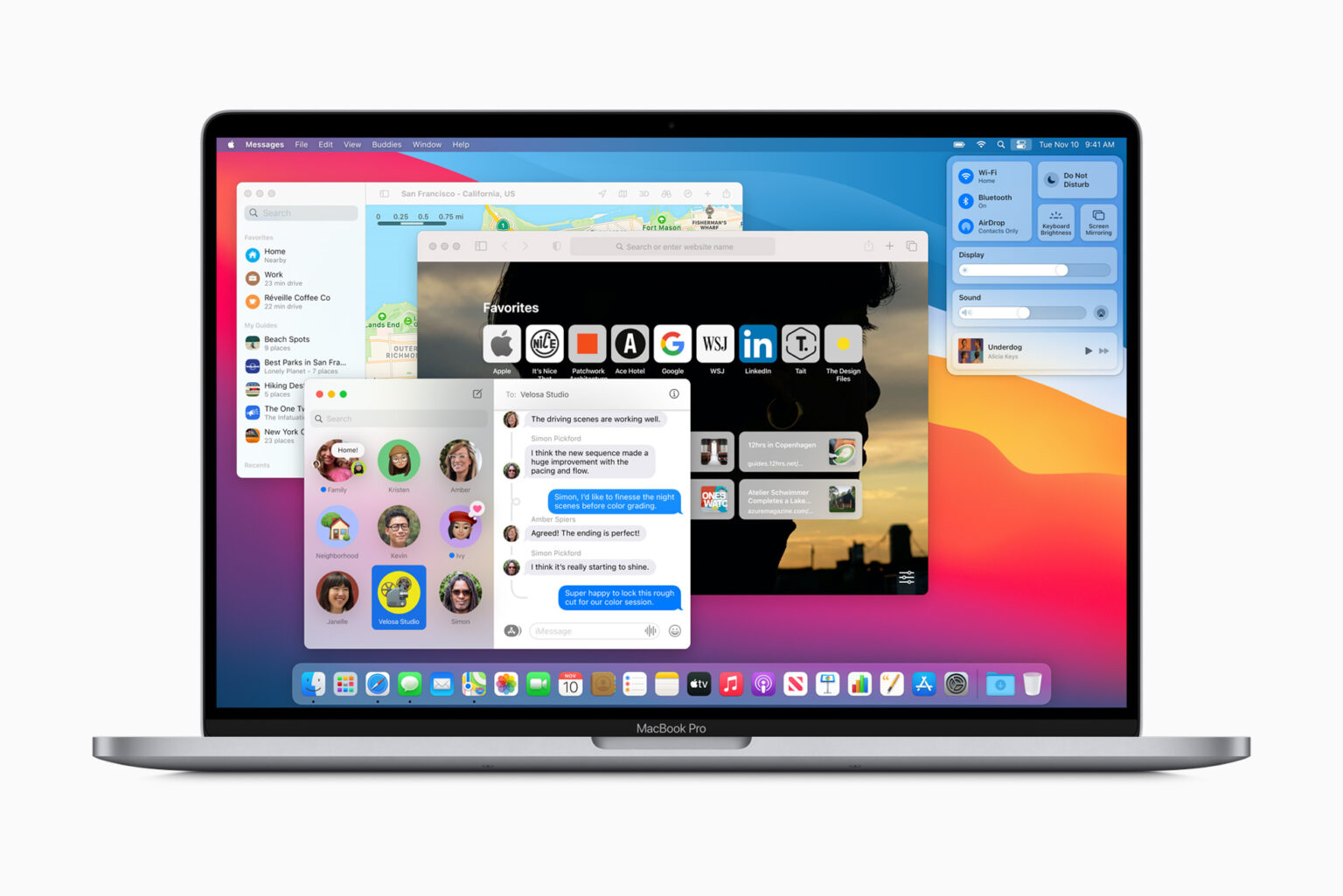MacOS is een erg fijn besturingssysteem. Toch heb je misschien net dat ene programma nodig dat alleen op Windows draait. Met Boot Camp draai je eenvoudig Windows op je Mac, waarbij je qua prestaties alles uit je Mac kunt halen wat erin zit. In dit artikel laten we zien hoe je Windows kunt installeren op je Mac met een Intel-chip.
Voordat je begint, heb je een aantal dingen nodig:
- Afhankelijk van hoe oud je Mac is, een lege usb-stick van ten minste 8 GB (op onze 2017 MacBook was dit niet meer nodig)
- Een Windows 10-licentie (Home of Pro) (niet per se vereist, je kunt Windows 10 ook voor altijd gebruiken zonder activatie)
- Genoeg vrije schijfruimte op je Mac: we raden ten minste 120 GB aan voor je Windows-partitie.
Download Windows 10
Je kunt eenvoudig een Windows 10-installatiebestand via de website van Microsoft. Open deze site op je Mac. Kies bij Kies versie voor de nieuwste versie, op het moment van schrijven is dat de Windows 10 October 2020 Update en kies dan voor Windows 10. Klik op Bevestig. Bij Selecteer producttaal kies je voor Nederlands (of Engels). Klik weer op Bevestigen en klik op 64-bit Download om het Windows 10-installatiebestand binnen te halen.
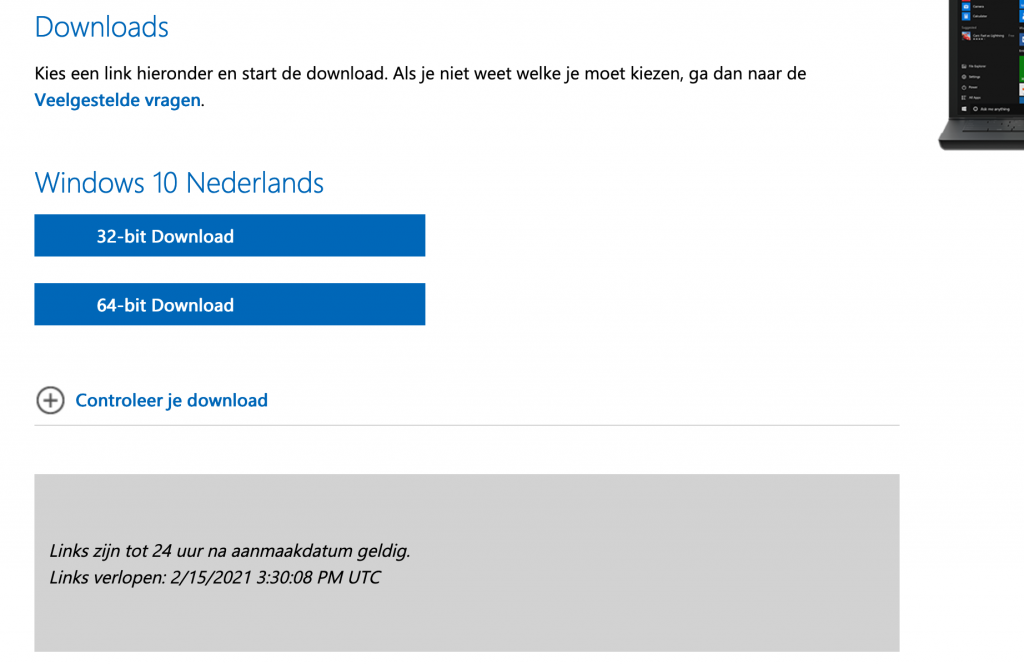
Windows 10 download je eenvoudig en snel vanaf Microsofts website
Windows installeren
Open de Boot Camp-assistant op je Mac en klik op Ga door. Boot Camp vindt vaak automatisch je gedownloade ISO-bestand van Windows 10. Zo niet, klik dan op Kies en blader erheen. Je kunt nu ook je schijf partitioneren door de balk te slepen. Het is aan te bevelen om je Windows-installatie ten minste 120 GB aan opslagruimte te geven, maar als je Windows echt intensief gaat gebruiken, raden we je aan nog meer opslagruimte te geven en door te gaan tot 250 GB. Heb je de grootte gekozen, klik dan op Installeer. Het is dan voor sommige oudere Macs nodig om een usb-stick aan te sluiten.
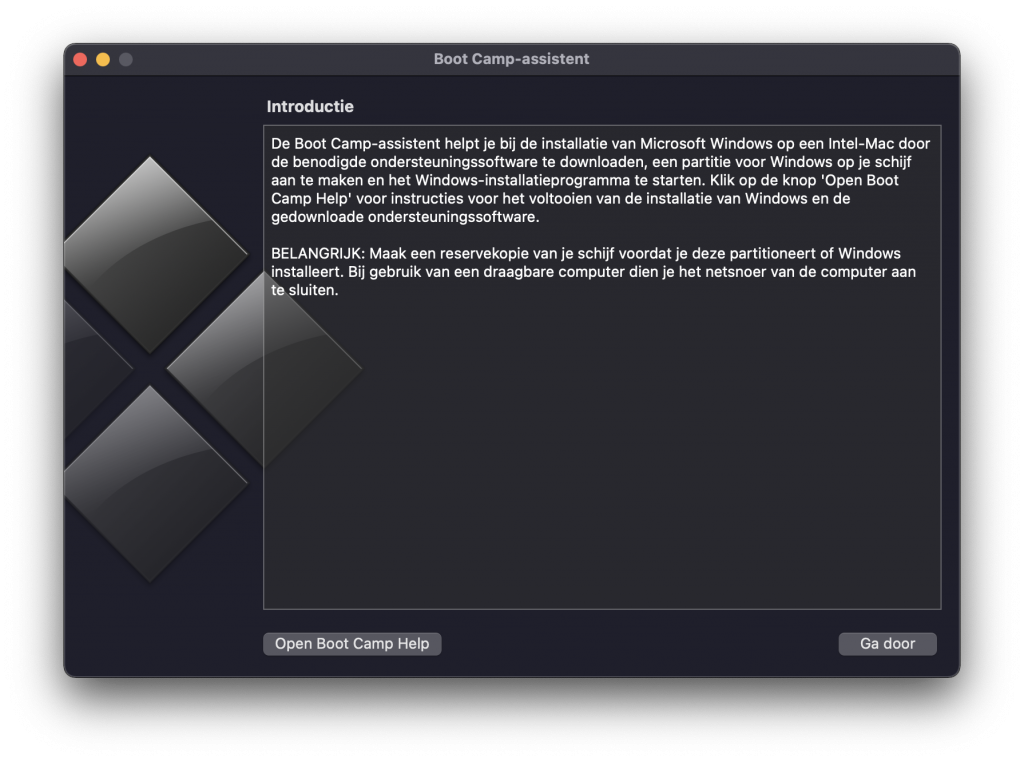
De Boot Camp-assistant
Boot Camp gaat nu de Windows-drivers downloaden, je ssd opdelen zodat er ruimte is voor Windows en ten slotte wordt je Mac herstart. De Windows-installatie wordt dan opgestart. Doorloop de stappen. Klik op Volgende en ga akkoord met de voorwaarden. Kies welke editie van Windows je wilt installeren, Windows 10 Home of Windows 10 Pro. De N-edities kun je negeren. Klik weer op Volgende. Je hoeft geen moeilijke vragen te beantwoorden, zoals op welke schijf Windows wordt geïnstalleerd. Dat heeft Apple al voorgeprogrammeerd in de installatie.
Windows gaat zichzelf installeren en zal een keer opnieuw opstarten. Dat proces is over het algemeen klaar binnen 10-15 minuutjes. Uiteindelijk kom je aan bij de opzetwizard van Windows 10. Hier stel je een account in en stelt Windows je vragen over welke informatie je wilt delen. Doorloop alle stappen door vaak op Volgende te klikken. Het is waarschijnlijk dat je tijdens deze stappen nog geen internet hebt, dus dan maak je een zogenaamde ''beperkte account' aan. Ben je door de opzetwizard gekomen, dan gaat Windows nog wat apps installeren.
Uiteindelijk kom je terecht op het bureaublad. Nu moeten de Boot Camp-drivers nog geïnstalleerd worden, zodat onder andere je wifi gaat werken. Klik op Volgende en Installeren. Zodra het installatieproces klaar is, wordt gevraagd om je Mac te herstarten, dus doe dat even.
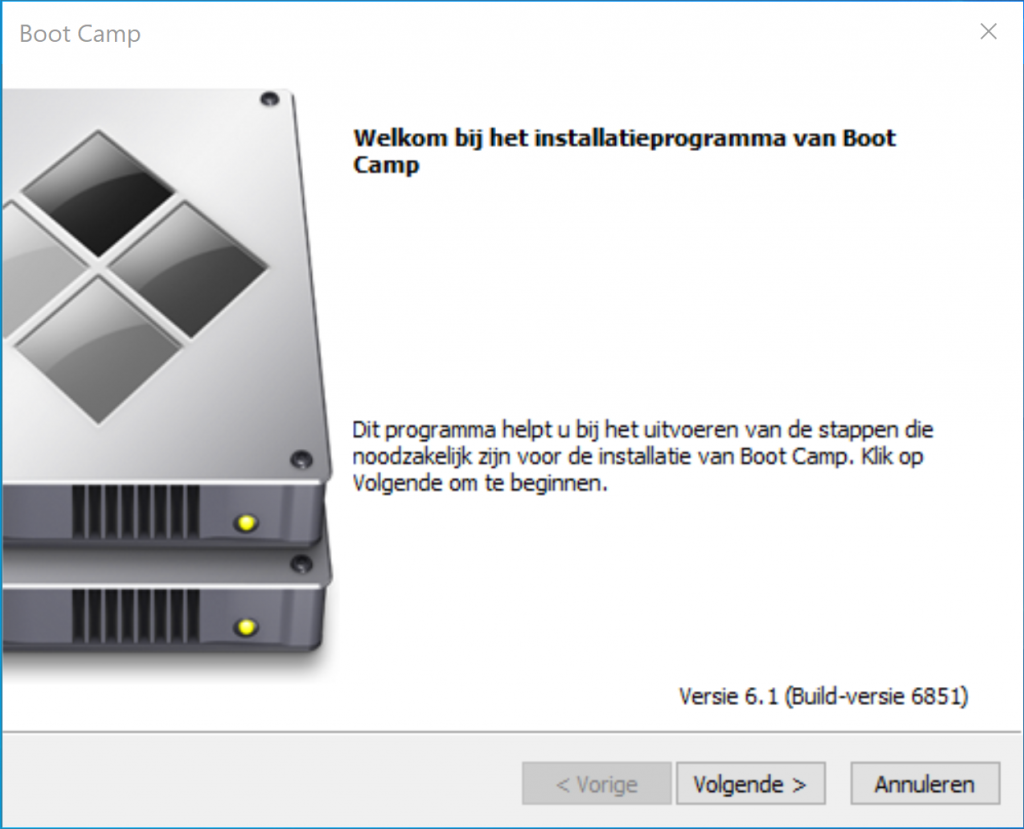
Windows-drivers installeren
Windows opzetten en klaarmaken
Na herstarten kun je inloggen en rechtsonder op het internet-icoon klikken op verbinding te maken met je wifi-netwerk. Het is daarna direct nodig om even een check op Windows-updates te doen. Druk hiervoor op CMD + I om de Instellingen-app te openen en ga naar Bijwerken en beveiliging. Klik op Controleren op updates om updates binnen te halen en automatisch te installeren.
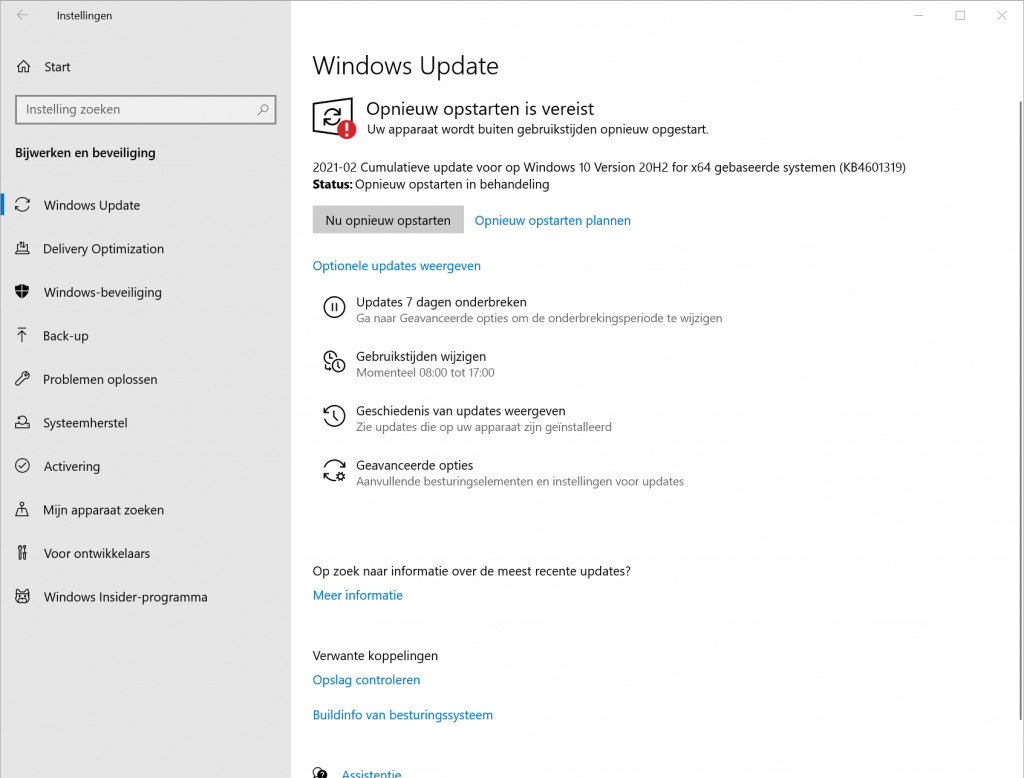
Er zijn altijd wel Windows-updates binnen te halen.
Het is ook handig dat te doen voor de Microsoft Store. Klik op de Windows-knop linksonder, typ Microsoft Store en open de app. Klik rechtsboven op de drie puntjes en kies voor Downloads en updates. Klik op Updates downloaden om alle app-updates binnen te halen (en dat zijn er nogal wat).
Helaas is het ook Apple die dan niet altijd up-to-date software mee levert. Open het menu Start en zoek naar Apple Software Update. Wacht de scan af en vink daarna alle updates aan en klik op x onderdelen installeren.
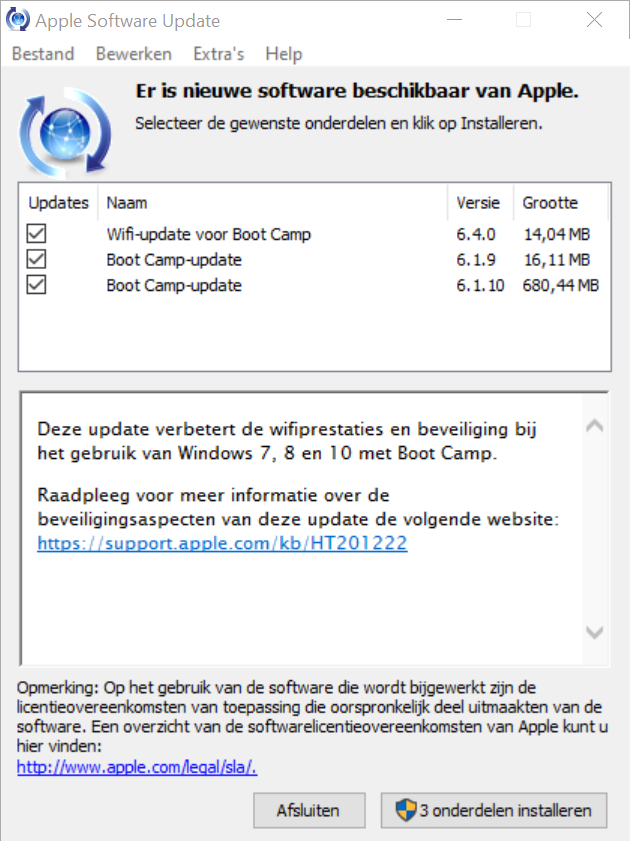
Ook Apple levert niet de nieuwste drivers mee.
Je bent nu klaar en hebt een schone Windows-installatie klaar om mee aan de slag te gaan.
Schijfruimte tekort?
Als je na verloop van tijd ruimte tekort komt, dan ga je naar het menu Start en typ zoek je op Schijfopruiming. Na de scan kies je voor Systeembestanden opschonen. Vink na de tweede scan alle categorieen aan uit de lijst en klik op OK. Hopelijk maak je daarmee weer genoeg ruimte vrij om nog even door te kunnen met je Windows-installatie.
Terug naar macOS
Om je Mac te herstarten naar macOS ga je rechtsonder naar de taakbalk van Windows en klik je op het pijltje. Klik dan op de grijze rechthoek, klik erop met je rechtermuisknop en kies voor Opnieuw opstarten in macOS.