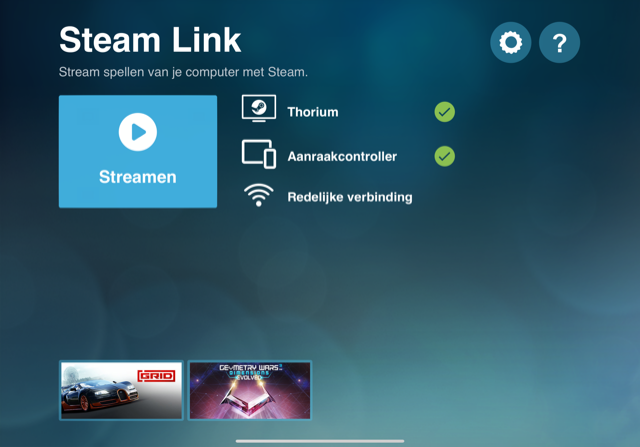Met Steam Link kun je games streamen naar bijna alle apparaten, zo ook naar je iPad, iPhone, Apple TV of een Android-telefoon of -tablet. Het enige wat je nodig hebt, zijn natuurlijk een game-pc met Steam erop, de Steam Link-app voor iOS, iPadOS of tvOS en een controller die je met bluetooth kunt verbinden met je mobiele apparaat.
Voordat je begint, is het wel belangrijk om even de netwerk-eisen door te nemen voor Steam Link. Voor de beste prestaties verbind je je Steam-pc met een netwerkkabel met je router. Kan het niet anders, zorg er dan voor dat je je Steam-pc en mobiele apparaat met een 5 GHz-wifi-netwerk verbonden zijn. 2,4 GHz is vaak te traag. Voer een speedtest uit en zorg dat je ten minste 25 tot 30 Mb/s haalt. Heb je dat, dan zou je goed games moeten kunnen streamen.
1. Controller verbinden
Als eerste is het nodig om een controller te verbinden met je mobiele apparaat. Apple heeft in iOS, iPadOS en tvOS ondersteuning ingebouwd voor Xbox- en PlayStation-controllers. Om een Xbox-controller te verbinden, zet je deze in zoekmodus met het knopje achterop, totdat het Xbox-logo knippert. Ga dan naar Instellingen en dan Bluetooth op je iOS-apparaat en verbind met de controller.
2. Download en installeer Steam Link
Je kunt nu de Steam Link-app downloaden op je mobiele apparaat. Daarvoor ga je naar de App Store en zoek je op Steam Link. Installeer de app. Je kunt ook hier tikken om meteen naar de app in de app store te gaan. Zorg ervoor dat Steam openstaat op je computer, dat je erbij in de buurt bent en dat je mobiele apparaat en je Steam-computer op het netzelfde netwerk zijn aangesloten (in ieder geval niet via 4g of 5g).
Tik dan in de Steam Link-app op Streamen als de computer en de controller zijn gevonden. Er verschijnt een pincode en op je pc met Steam verschijnt een melding om een pincode in te typen. Typ de code in en klik op OK.

3. Game spelen
De verbinding is nu opgezet en je bent in Big Picture Mode van Steam. Klik links op Geïnstalleerd om alle beschikbare games te zien en kies er een om te spelen.
Overigens is Steam Link een sort van Remote Desktop, dus je kunt ook andere spellen starten en zelfs je bureaublad inzien. Daarvoor ga je terug naar het startscherm van Big Picture Mode en kies je rechtsboven voor het Uit-icoon. Kies dan voor de optie Big Picture minimaliseren en je belandt op je desktop waar je bijvoorbeeld Origin, EA Desktop, GOG of wat dan ook kan starten. Je kunt vanuit dit menu ook op afstand je game-pc uitschakelen.