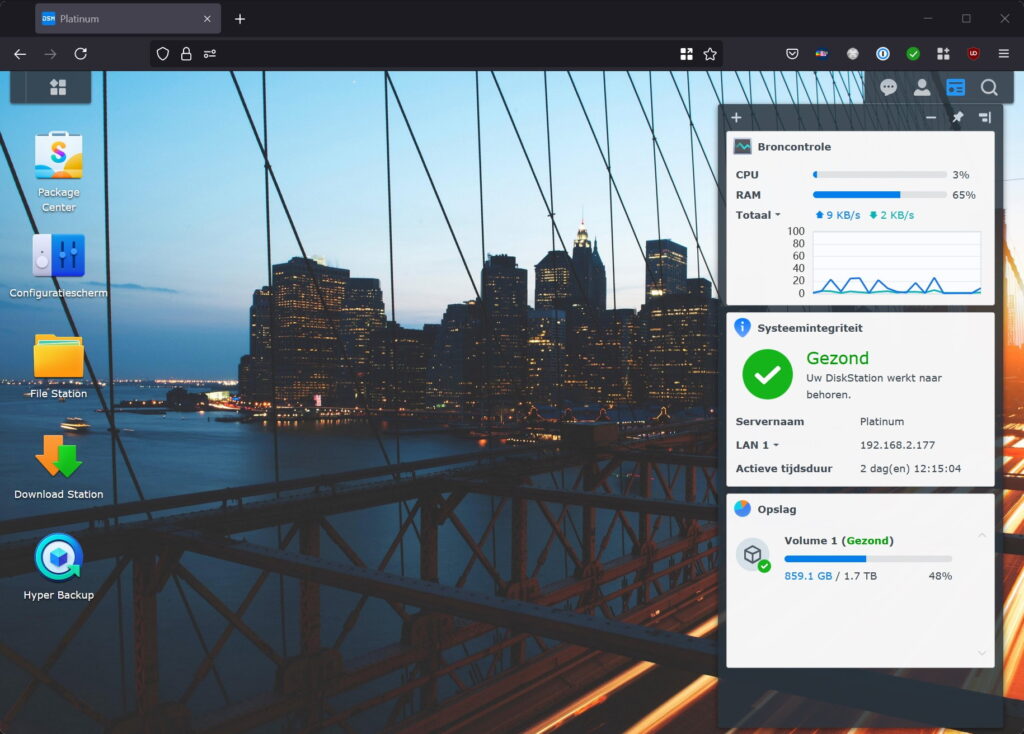Synology heeft de langverwachte versie 7.0 van zijn Disk Station Manager uitgebracht. Als je net hebt geüpgraded, dan wil je er natuurlijk wel alles uithalen. Wij zetten de 7 belangrijkste nieuwigheden van DSM 7.0 op een rij waar je mee aan de slag kunt gaan om je nas nog beter te laten werken.
1. Gebruik Active Insight
DSM 7.0 heeft de applicatie Active Insight ingebouwd. Daarmee kun je je nas in de gaten houden op het gebied van gebruikte opslag en prestaties. Active Insight meldt het dan als er iets mis is. Je schakelt Active Insight aan of uit via het Configuratiescherm. Ga dan naar Synology-account en stel het in bij de optie Active Insight inschakelen. Je kunt het gebruiken door naar insight.synology.com te gaan of door op de applicatie Active Insight te klikken in DSM 7.0. Je ziet dan specifiek het cpu- en geheugen-gebruik, de hoeveelheid netwerkverkeer en hoe intensief de schijf wordt gebruikt. Er zijn ook apps voor Android en iOS zodat je direct op de hoogte kan worden gesteld als er iets aan de hand is. Tegelijkertijd met Active Insight is ook de applicatie Broncontrole verbeterd, met duidelijkere informatie en grafieken.
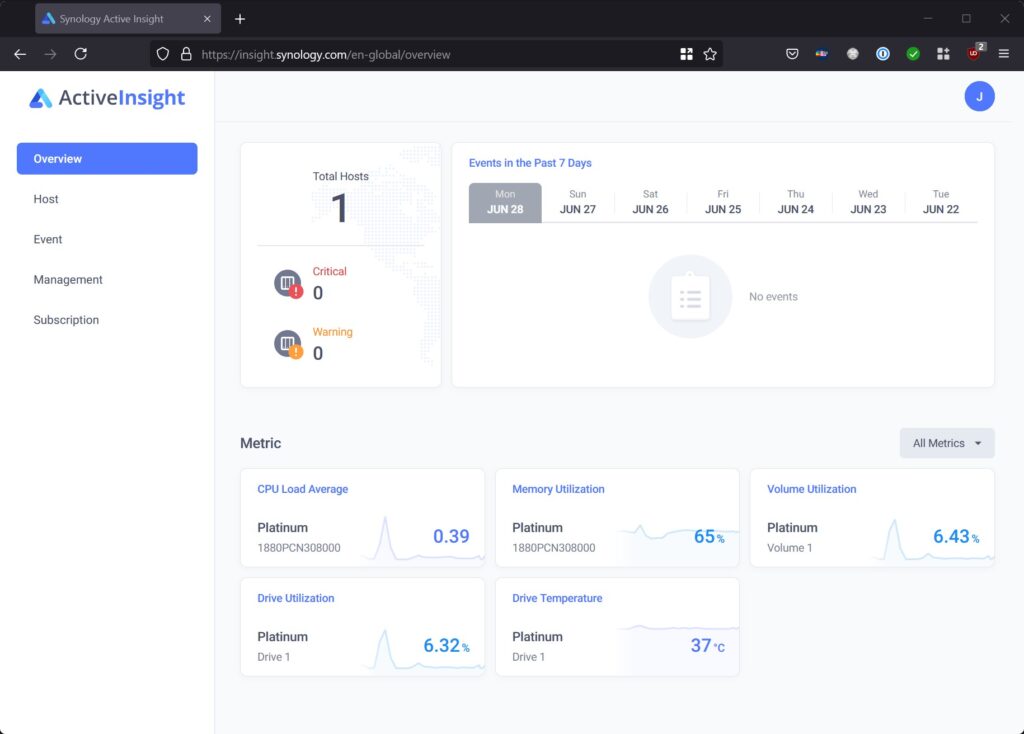
2. Start met Synology Photos
DSM 7.0 doet weg met Moments en vervangt die door Synology Photos. De apps lijken wel erg veel op elkaar, dus in dat opzicht is er wat minder veranderd. Synology Photos richt zich onder andere op verbeterde prestaties, zodat je sneller door je foto’s kan bladeren. Verder kan je in Photos je foto’s filteren om de juiste te vinden, kun je foto’s delen met andere gebruikers binnen DSM en maakt Photos automatisch albums aan op basis van gezichtsherkenning, locatiegegevens en meer. Met de mobiele apps voor Android en iOS kun je bovendien eenvoudig je foto’s vanaf je smartphone uploaden naar je nas en op je smartphone of tablet bekijken.
3. Stel een 2FA-beleid in
Als meerdere gebruikers van je nas gebruikmaken, dan wil je zekerheid dat niemand zijn wachtwoorden hergebruikt en dat je de maximale beveiliging hebt. Daarom is het handig om in te stellen dat gebruikers verplicht authenticatie in twee stappen opzetten. Je kunt dat verplichten door het Configuratiescherm te openen en dan te gaan naar Beveiliging / Account. Onder 2-Stapsverificatie kun je dan de optie Tweestapsverificatie instellen voor de volgende gebruikers en daar dan een keuze maken voor wie. Die gebruikers moeten dan 2FA instellen voordat ze weer kunnen inloggen. Je stelt zelf 2FA in door op het linkje bij de opmerking te klikken en de stappen te volgen.
4. Verken het Configuratiescherm
Het Configuratiescherm van DSM is onder handen genomen en anders ingedeeld in versie 7.0. Er is nu een nieuw item genaamd Synology-account, waar je de zojuist besproken Active Insight kunt activeren, evenals andere dingen. Gebruikers en groepen zijn samengevoegd tot een enkel item. QuickConnect-opties vind je nu onder Externe toegang. Instellingen voor thema’s van DSM en losse applicaties zijn onder Aanmeldingsportaal geplaatst een de DHCP-server is verplaatst naar een losse applicatie.
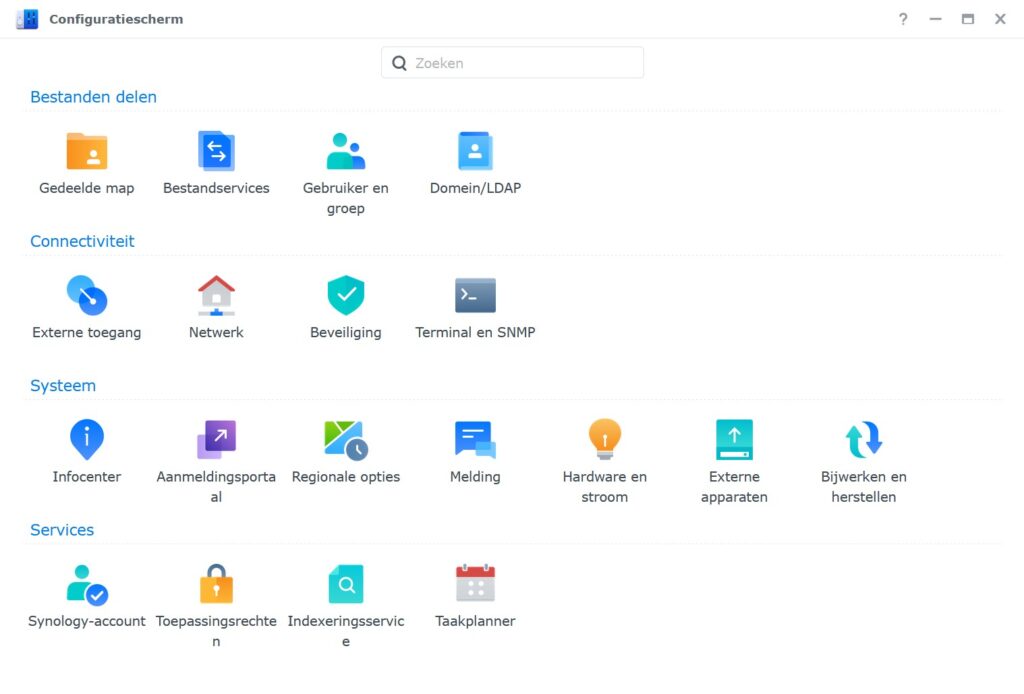
5. Ken de nieuwe instellingen
DSM 7.0 beschikt over een aantal nieuwe configuratieopties. Zo kun je nu back-ups van je DSM-configuratie veilig opslaan in je Synology-account. Om dat aan te zetten, open je het Configuratiescherm en ga je naar Bijwerken en herstellen. Klik dan op Configuratieback-up en schakel de optie Automatische DSM-configuratieback-up inschakelen in. Het is nodig dat je bent ingelogd in je Synology-account. Is dat niet het geval, dan verschijnt een venster om in te loggen. Als je kiest voor Zelfgedefinieerde codering dan kun je je configuratie met een eigen wachtwoord beveiligen.
Verder is het nu eenvoudiger om rechten te delegeren naar andere gebruikers. Daarvoor ga je in het Configuratiescherm naar Gebruiker en groep. Klik op een gebruiker die geen administrator is en kies dan voor Delegeren / Gedelegeerd beheer. Je kunt nu makkelijk bepaalde rollen aan een gebruiker toekennen, zoals de rol om gedeelde mappen te beheren of om de systeemstatus in te zien.
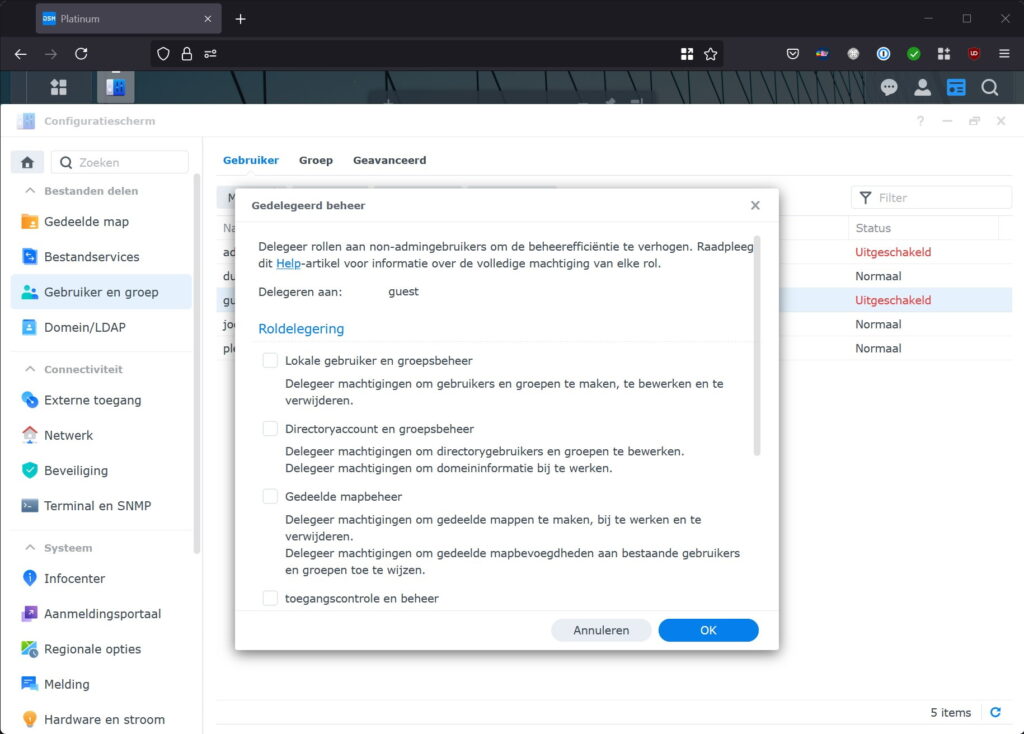
Een andere, nieuwe configuratieoptie bevindt zich in het Package Center. Ga daarheen en klik rechtsboven op Instellingen en dan op Automatische updates. Je kunt hier nu kiezen om pakketten alleen bij te werken naar nieuwe, belangrijke versies, in plaats van naar altijd de nieuwste versie. Op die manier hoef je niet meteen over naar een grote nieuwe update, met alle gevolgen van dien als die update minder uitpakt.
6. Verken Opslagbeheer
Een van de grotere wijzigingen van DSM 7.0 zit ‘m in het nieuwe Opslagbeheer. Als je een nieuwe schijf in je nas plaatst, dan helpt Opslagbeheer nu met het opzetten ervan dankzij een gebruiksvriendelijke wizard. Verder is er een nieuwe functie toegevoegd genaamd Fast Repair voor het snel repareren van een raid. Ook is de ssd-cache-functie verbeterd: je kunt nu ssd-caches aanmaken en verwijderen zonder dat systeemservices hier last van krijgen. Opslagbeheer doet nu ook accuratere aanbevelingen voor de grootte van je ssd-cache, dus dat is ook iets om te bekijken.
7. Geniet van de nieuwe interface
Natuurlijk kan deze stap niet ontbreken. DSM is opgefrist, met nieuwe pictogrammen en een frisse look. Dat was wel nodig, versie 6 deed toch wel wat verouderd aan. Er zijn ook wat mooie, nieuwe standaard-wallpapers meegeleverd. Je kunt de wallpaper wijzigen door rechtsboven in DSM op het profielicoon te klikken en dan te kiezen voor Persoonlijk. Ga dan naar het tabblad Weergavevoorkeuren om een nieuwe achtergrond te kiezen. De achtergrond van het inlogscherm wijzig je bij Aanmeldingsportaal in het Configuratiescherm.