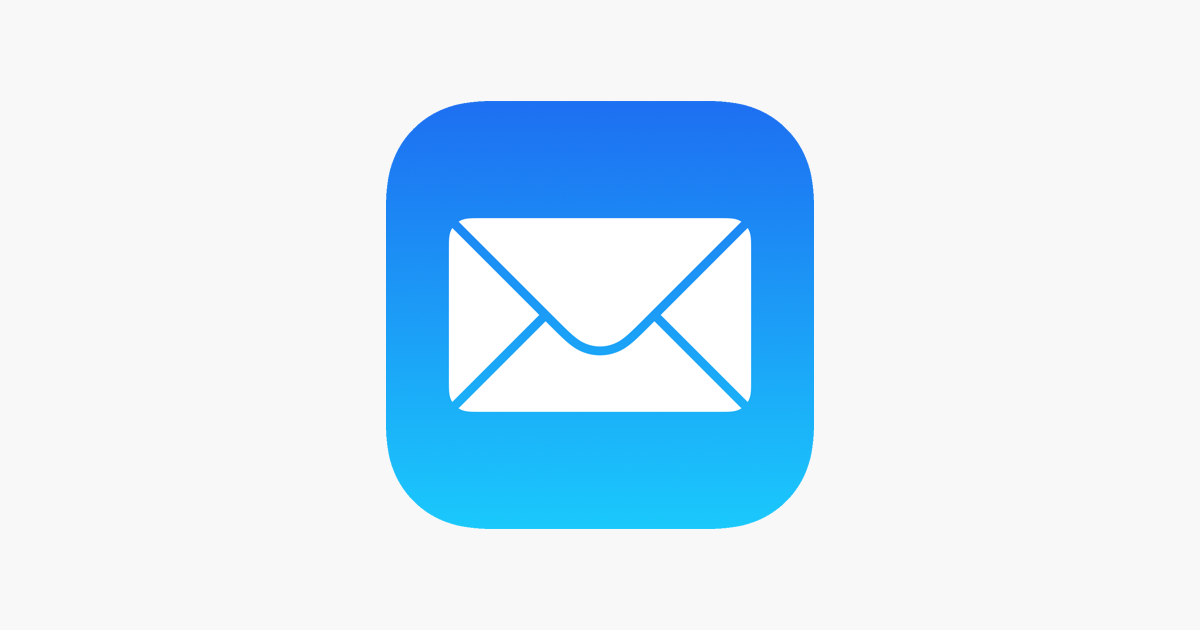Apple kwam met iOS en iPad 15 met nieuwe functies om je privacy te behouden bij het gebruik van e-mail. Met Hide My Email kun je wegwerp-e-mailadressen genereren en gebruiken op het web. In deze howto laten we je zien hoe Hide My Email werkt.
Hide My Email is onderdeel van Apples abonnementsdienst iCloud+, waarmee je ook meer opslag krijgt in je iCloud-account. Met Hide My Email kun je anonieme e-mailadressen genereren en die op websites gebruiken waar je niet je echte e-mailadres wilt weggeven. Mail naar zo'n willekeurig e-mailadres wordt doorgestuurd naar je echte e-mailadres. Er is geen limiet op de hoeveelheid extra mailadressen die je kunt genereren.
Eigenlijk is Hide My Email een alias-generator voor je e-mail die goed integreert met Safari. Als je in Safari op een invoerveld tikt waar je een e-mailadres kunt invullen, dan krijg je de optie om hier een willekeurig gegenereerd e-mailadres in te vullen van Hide My Email. Daarvoor tik je boven het toetsenbord op de optie Verberg mijn e-mailadres. Mail naar zo'n willekeurig adres wordt doorgestuurd naar het primaire e-mailadres van je Apple ID-account.
Je kunt Hide My Email beheren vanuit je iPhone of iPad. Daarvoor ga je naar de app Instellingen. Tik dan op je naam bovenin en kies voor iCloud en dan voor Verberg mijn e-mailadres. Je ziet hier alle aliassen die je ooit gemaakt hebt en je kunt een nieuwe alias toevoegen door op de knop Maak een nieuw e-mailadres aan te tikken. Tik dan op Ga door en voeg een label toe, waarin je beschrijft waarvoor je de alias wilt gebruiken. Tik op Verder en dan op Gereed en je alias is klaar. Tik op je label in de lijst en houd het e-mailadres lang ingedrukt om het te kopiëren.
Als je wilt wijzigen waar je e-mails naar doorgestuurd worden, tik je onderaan op Doorsturen naar en kies je een ander e-mailadres uit de lijst. Dat hoeft niet per se een iCloud-e-mailaccount te zijn. Mis je nog een e-mailadres in deze lijst? Ga dan terug naar Instellingen en tik weer op je naam. Tik dan op Naam, telefoonnummers, e-mail. Tik bij Bereikbaar op op Wijzig en voeg een nieuw e-mailadres toe.






Mail Privacy Protection
Een andere, handige functie om je privacy te behouden als je je mail leest in iOS of iPadOS 15 is Mail Privacy Protection. Met deze functie wordt je privacy beschermd als je marketing-e-mails ontvangt. Mail Privacy Protection werkt alleen als je Apples Mail-app gebruikt. Wat Apple hiervoor doet, is dat het de mail vooraf downloadt op zijn eigen server en alle afbeeldingen daar ook opslaat. Marketeers gebruiken afbeeldingen vaak om te controleren of een e-mail geopend is, omdat ze kunnen zien dat die afbeelding ingeladen is en daarmee weten dat jij de mail geopend hebt. Doordat Apple de afbeeldingen laadt vanaf zijn eigen servers, weten ze niet meer of jij de mail hebt geopend. Als je dan de mail opent, worden alle afbeeldingen en andere inhoud geladen vanaf Apples server.
Om deze functie aan te zetten, open je de app Instellingen op je iPhone en ga je naar Mail en dan Privacybescherming. Zet dan de schakelaar om bij de optie Bescherm activiteiten in Mail.