iPadOS 15 is een grote update voor de iPad, met nieuwe multitaskingfuncties en een vernieuwd beginscherm waarop je nu widgets kunt zetten. Wij geven je de beste tips zodat je meteen weet wat er nieuw is en zodat je alles uit iPadOS 15 kunt halen.
1. Stel je beginscherm naar wens in
iPadOS 15 brengt het vernieuwde beginscherm van vorig jaar van iOS 14 ook naar de iPad. Je kunt nu overal op het scherm widgets plaatsen en ook apps weghalen van het beginscherm. Ze blijven dan staan in de app-bibliotheek, waar iPadOS nu je apps automatisch voor je indeelt in handige categorieën. Met al deze nieuwe opties kun je je iPad veel beter personaliseren. Je kunt het beginscherm aanpassen door een app-icoon of widget lang ingedrukt te houden. Linksboven op de plus-knop voeg je dan nieuwe widgets toe.
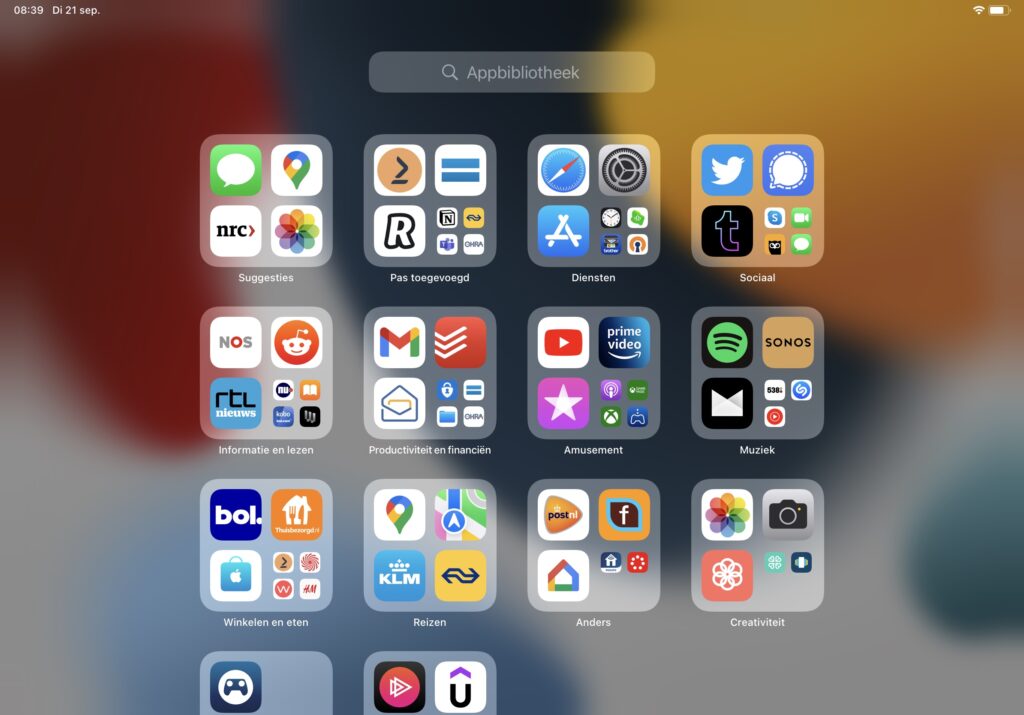
2. Zet apps naast elkaar met Split View
Het is in iPadOS 15 makkelijker om te multitasken. Je hoeft niet meer ingewikkelde gebaren te onthouden om apps naast elkaar te zetten. In plaats daarvan kun je nu op de drie puntjes bovenin het scherm tikken en dan kiezen om apps naast elkaar te zetten (Split View) of de app aan de zijkant te zetten (Slide Over). Als je op een van die opties tikt, ga je terug naar het beginscherm en kies je de andere app die je ernaast wilt hebben. Dat is een stuk eenvoudiger dan hoe het was. Met de meest linkse knop kun je je focussen op een speciaal item, zoals een specifieke mail of notitie.
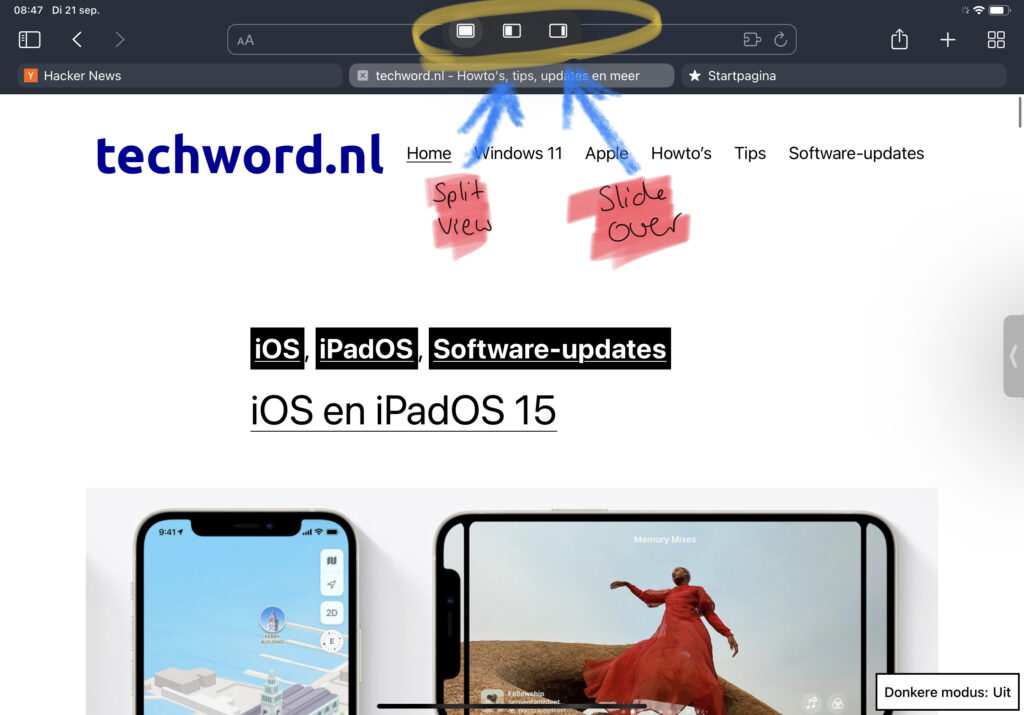
3. Pas Safari naar wens aan
Safari heeft een vernieuwde interface. Hoewel deze al wat compacter is dan de vorige versie, kan het nog compacter. Oorspronkelijk wilde Apple de tabbladbalk en de adresbalk naast elkaar zetten, maar daar kwam Apple op terug. Als je toch die compacte modus wilt activeren, kun je die aanzetten door te gaan naar Instellingen en dan naar Safari. Kies daar dan voor de optie Compacte tabbladbalk bij Tabbladen. Je kunt hier ook aan of uitzetten of de kleur van de website getoond moet worden in de tabbladbalk, om automatisch tabbladen te sluiten na een bepaalde periode en om nieuwe tabbladen op de achtergrond te openen.

Je maakt Safari compact vanuit de Instellingen. 
Safari met de compacte tabbladbalk en adresbalk.
4. Gebruik Safari-extensies
Versie 15 van iOS en iPadOS hebben ondersteuning voor Safari-extensies. Je kunt als volgt extensies downloaden en installeren voor Safari. Ga naar de app Instellingen en tik op Safari. Dan ga je naar Extensies en tik je op Meer extensies. Je komt nu in de App Store terecht en kunt eenvoudig extensies downloaden en installeren. Ook de populaire passwordmanager 1Password heeft nu een Safari-extensie, waardoor die nu veel fijner werkt op iPad en iPhone.
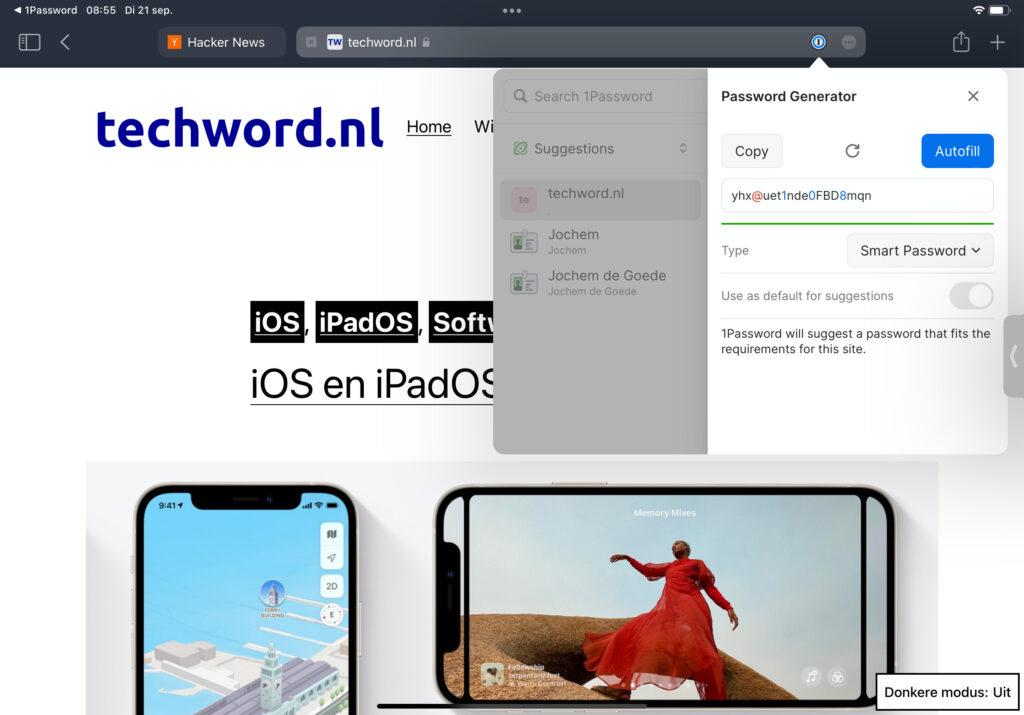
5. Gebruik de verbeterde Notities-app
Notities is verbeterd in iPadOS 15. Een nieuwe functie is ‘ Snelle notitie’ waarmee je supersnel notities kunt maken. In welke app je ook zit, met een simpel gebaar tover je een notitieblok tevoorschijn en kun je dingen opschrijven. Je hebt hier wel een Apple Pencil voor nodig. Om de notities tevoorschijn te halen, open je een app en met de pencil veeg je dan vanuit rechtsonder een beetje naar boven. Dan verschijnt er een kleine post-it waarop je kunt schrijven met de Pencil.
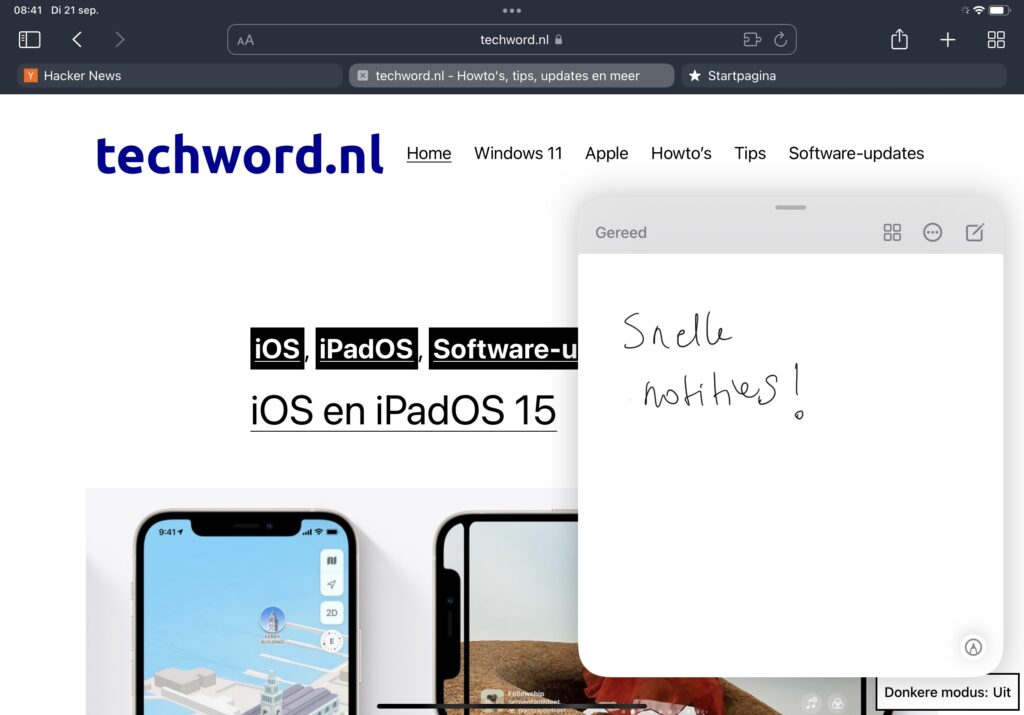
Verder ondersteunt de Notitie-app op iPad nu labels. Je kunt notities labelen door iets te typen met een hekje ervoor, dus bijvoorbeeld #boodschappen. Je ziet alle labels op de hoofdpagina van de Notitie-app. Je kunt nu mappen aanmaken en daar dan notities inzetten met bepaalde labels, ook erg handig. Ook kun je personen taggen met @ in gedeelde notities en de bewerkingsgeschiedenis zien van een notitie.
6. Open snel Leesmodus in Safari
De nieuwe Safari van iPadOS 15 voegt veel iconen samen in de adresbalk, waardoor niet alles meer even makkelijk is te vinden. Toch is er nog een functie die je wel snel kunt activeren, namelijk de Reader mode (Leesmodus) waarmee alleen het verhaal dat je leest op een website overblijft. Je activeert de Leesmodus eenvoudig door de Aa-knop (bij de Afzonderlijke tabbladbalk) of de drie puntjes van de adresbalk (bij de Compacte tabbladbalk) even ingedrukt te houden.
7. Focus
Focus is een functie waarmee je verschillende profielen kunt aanmaken en per profiel kunt aangeven welke apps en contactpersonen meldingen naar je kunnen sturen. We lichten Focus uit in een apart artikel, maar het is een van de belangrijkste functies van iPadOS 15, dus het is het zeker waard om dat te checken.
8. Check de nieuwe widgets
iPadOS 15 brengt een aantal nieuwe widgets. Zo is er de Zoek mijn-widget, zodat je eenvoudig kunt zien waar je vrienden, familie en persoonlijke apparaten zijn. Ook is er een nieuwe widget voor je contactpersonen, zodat je op verschillende manieren contact met ze op kan nemen en als je Delen met gezin aan hebt staan, kun je vanuit deze widget ook aankopen goedkeuren en schermtijd inzien. Verder zijn er nieuwe widgets voor de App Store, om je slaapgewoontes in te zien en voor de Mail-app.
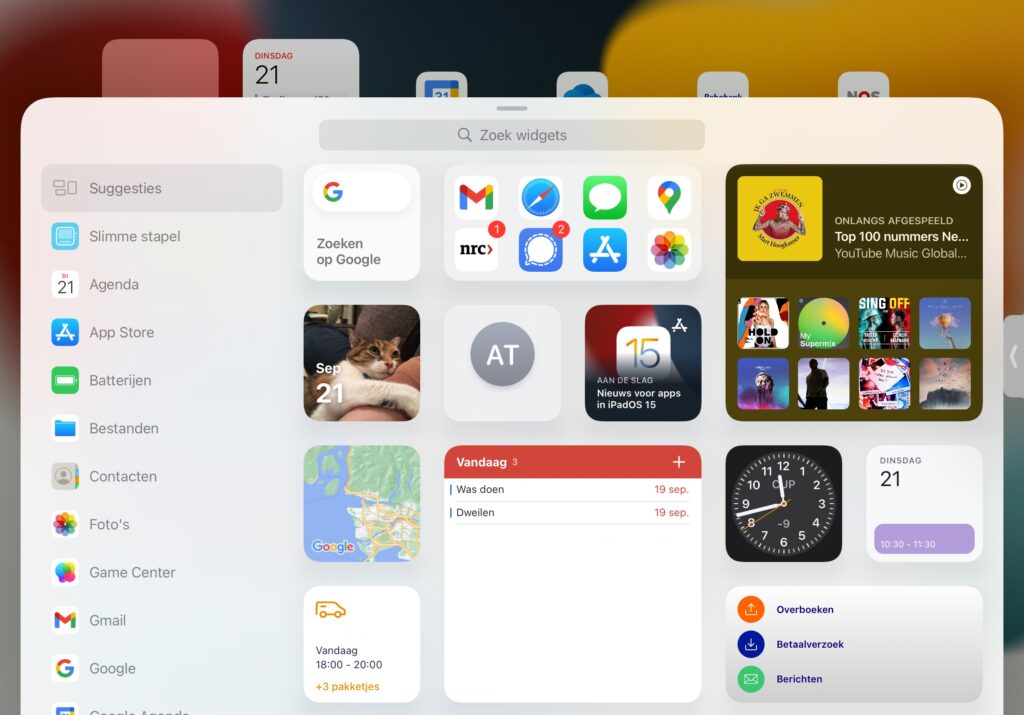
Nog even wachten: Deel je muis en toetsenbord van je Mac met je iPad
Op deze functie moet je helaas nog even wachten, waarschijnlijk totdat de nieuwe macOS-versie uit is. Later in het najaar komt Universal Control beschikbaar, waarmee je je muis en toetsenbord van je Mac kunt delen met je iPad. Je hoeft hier alleen maar een Mac te hebben met Monterey en kunt dan simpelweg je cursor van je Mac bewegen naar je iPad en dan verschijnt de cursor daar.
