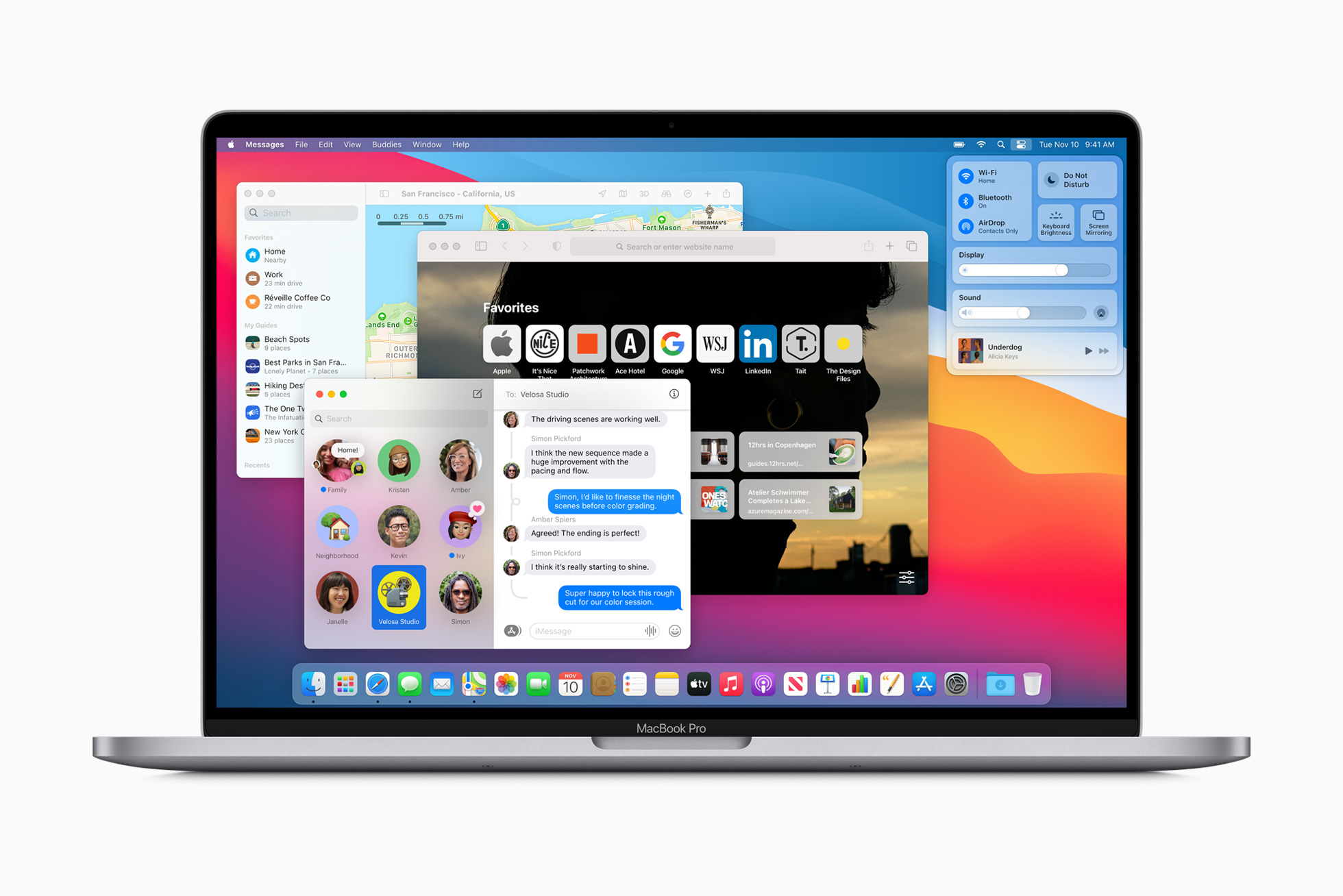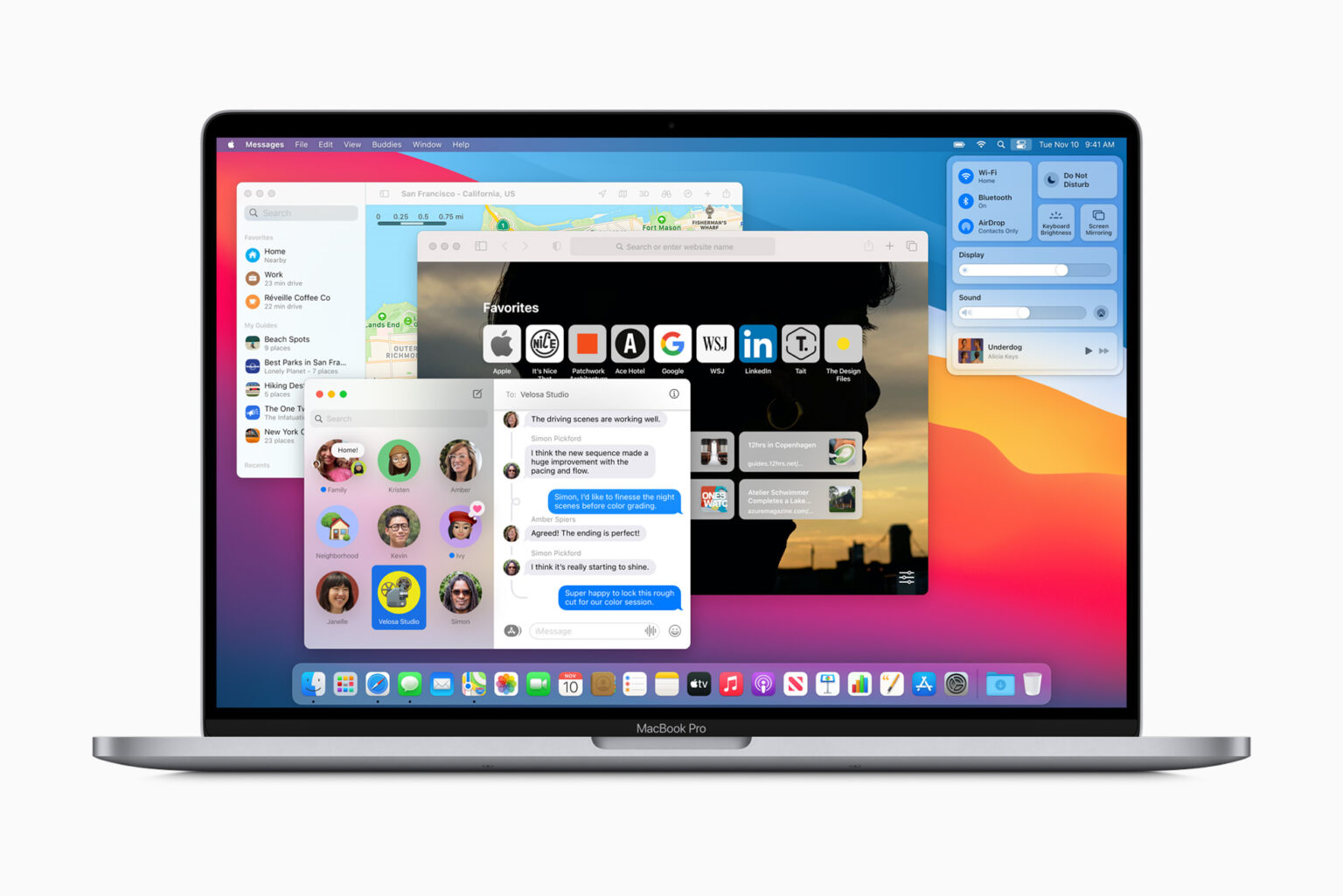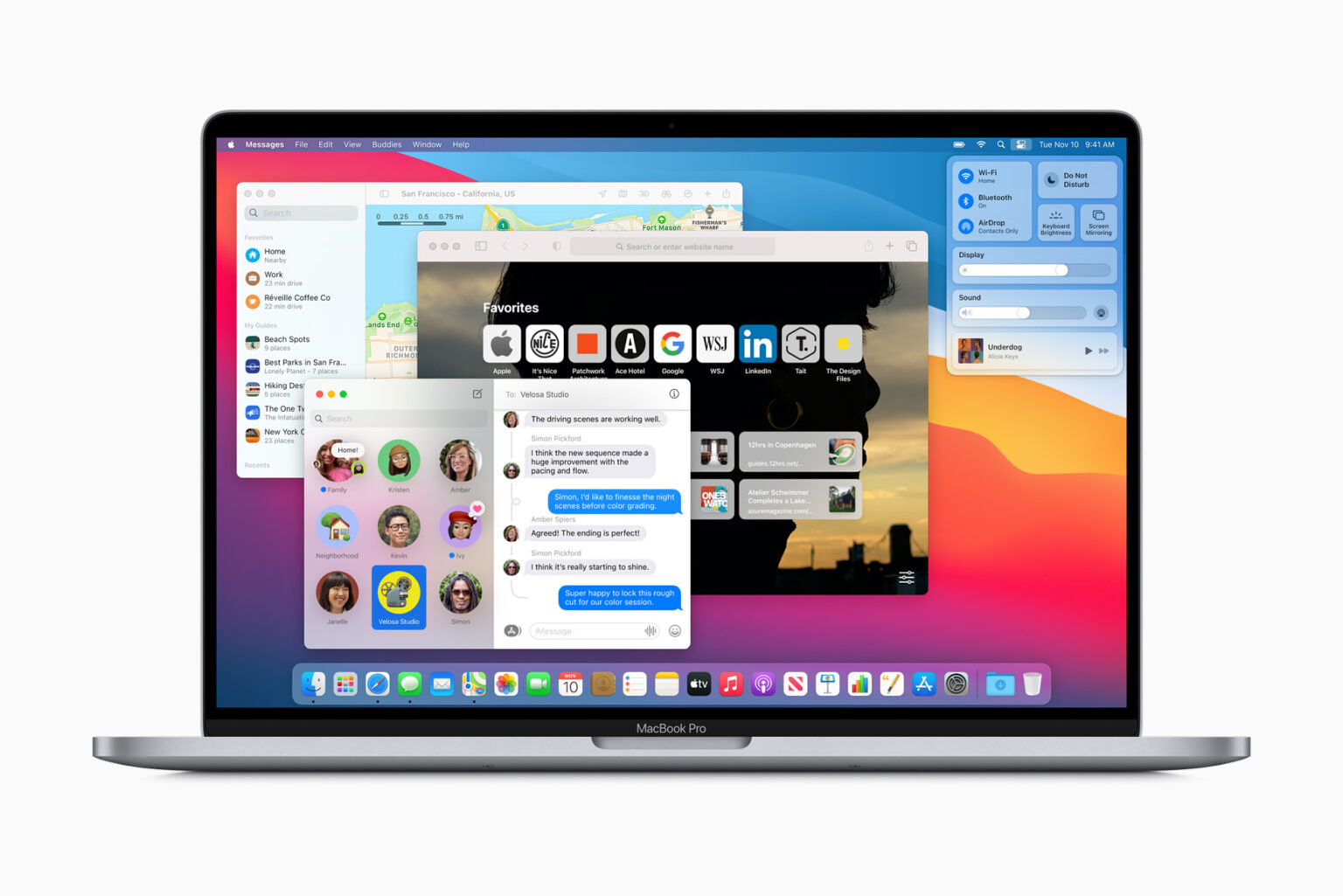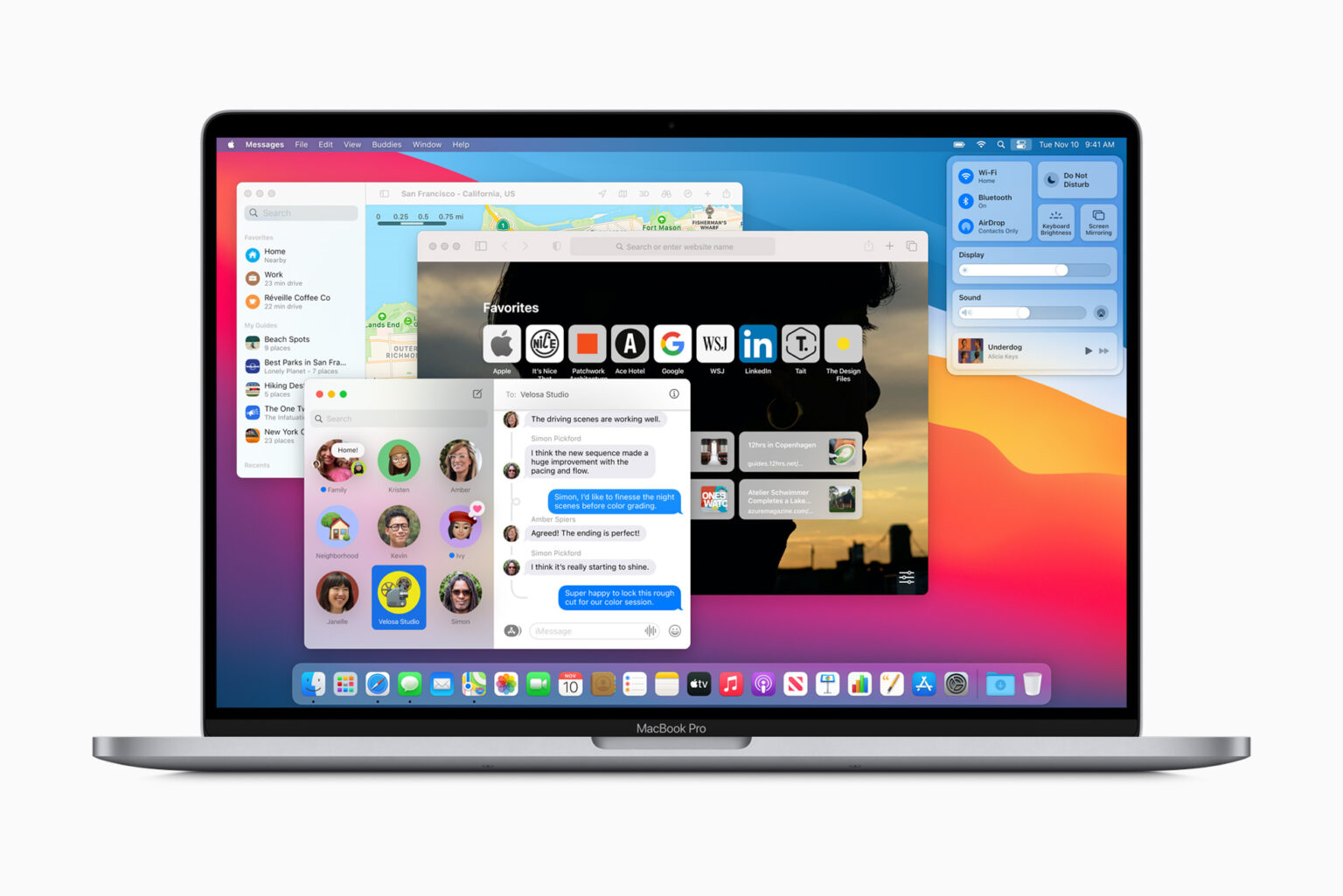Als je je nieuwe MacBook of iMac opzet, wordt deze niet standaard geleverd met de optimale systeeminstellingen. Wanneer je gefocust wilt werken of iets snel gedaan wilt krijgen, kunnen de standaardinstellingen van macOS een belemmering vormen om ‘in de flow’ te blijven werken. Alle secondes die je kunt besparen om een specifieke taak op je Mac uit te voeren, kunnen heel snel oplopen, zeker met veel taken. We geven je de vijf beste tips om je productiviteit een boost te geven.
1. Plaatsing van de dock
De dock staat standaard aan de onderkant van je bureaublad. Deze plaatsing is niet optimaal aangezien veel van de inhoud die je op je scherm bekijkt de verticale lengte van je scherm benut. Denk eens aan lange stukken tekst van webpagina’s. Het liefste wil je je scherm in de verticale lengte zo goed mogelijk benutten. Je kunt de dock links of rechts neerzetten. Klik linksboven op het Apple-icoon, ga naar Systeemvoorkeuren en klik op Dock en menubalk. Kies bij Positie op het scherm voor Links of Rechts om de dock links of rechts te plaatsen.
Een extra tip om de schaarse ruimte op je bureaublad nog beter te benutten is om de Dock automatisch te verbergen en weer te geven. Dit kun je instellen op dezelfde plek waar je de positie van de dock aanpast. Selecteer de optie Toon/verberg automatisch. De dock komt dan alleen nog tevoorschijn als je met de muis naar de rand van het beeldscherm gaat.
Heb je echt altijd de Dock in beeld nodig? Het is aan te raden om voor gefocust werk zo min mogelijk afleidingen op je scherm open te hebben staan die om aandacht kunnen roepen met rode badges op het app-icoon.

2. Toetsenbordinstellingen
Ga in de Systeemvoorkeuren naar Toetsenbord. De standaardinstellingen voor Toetsrepeteertempo and Repeteervertraging vallen tegen. Deze vertraging tussen toetsaanslagen kan kleiner en is handig als je dezelfde toets nog een keer intikt.
Denk bijvoorbeeld als je tekst wilt weghalen met de Delete-toets. Als je deze toets ingedrukt houdt, duurt het altijd even voordat het indrukken wordt geregistreerd. Ons advies is om de slider van deze twee instellingen helemaal naar rechts te verschuiven. Op deze wijze kun je vele seconden besparen die je zou hebben besteed aan het wachten op zulke acties.
3. Trackpadinstellingen
In Systeemvoorkeuren kies je dit keer voor Trackpad. Zet hier de optie aan Tikken om te klikken. Met die optie hoef je de trackpad niet in te drukken om te klikken, maar kun je ook een keer licht tikken met je vinger. Probeer wel even of je deze optie fijn vindt. Sommige mensen krijgen dan last van 'spooktikken'. Met deze optie hoef je dus niet extra hard te drukken op je trackpad om iets te klikken. Dat scheelt weer tijd en moeite.

Ga dan naar het tabblad Meer gebaren. De App Exposé-functie is ook standaard uitgeschakeld. Klik op App Exposé om deze in te schakelen. App Exposé geeft jou de mogelijkheid om in een enkel overzicht openstaande vensters van dezelfde applicatie te kunnen zien, door met vier vingers omlaag te vegen. Je kunt bijvoorbeeld verschillende vensters van Finder open hebben staan en deze allemaal snel inzien met dit gebaar.

4. Toegankelijkheid
Een andere nuttige optie die je niet mag missen in macOS is het slepen van vensters met drie vingers. Waarom zou je het jezelf moeilijk maken om vensters te slepen door eerst te klikken op de trackpad voordat je er een kan slepen? Dit geldt ook voor het selecteren van tekst. Dat kan ook met dit gebaar. Deze instelling zou je in de Trackpad-instellingen verwachten, maar heeft Apple toch ergens anders verstopt.
Ga weer naar Systeemvoorkeuren, klik op Toegankelijkheid. In de linkerkolom, kies je voor Aanwijzerbediening en klik dan op de knop Trackpadopties… onderin het venster. Er wordt een nieuw venster geopend. Selecteer nu de optie Activeer slepen en selecteer uit het lijstje slepen met drie vingers.

5. Finder-instellingen
Wanneer je in Finder navigeert door je mappen en bestanden kun je makkelijk de weg kwijt raken. Misschien moet je een paar mappen terug voor een specifiek bestand, maar je weet niet meer precies hoe veel mappen je terug moet. Dit kun je makkelijk oplossen met de Path bar. Het is ook handig om daarmee te zien hoeveel bestanden geselecteerd zijn. Open Finder en klik op in de menubalk op Weergave. Klik hier op Toon padbalk en Toon statusbalk om deze balken weer te geven.