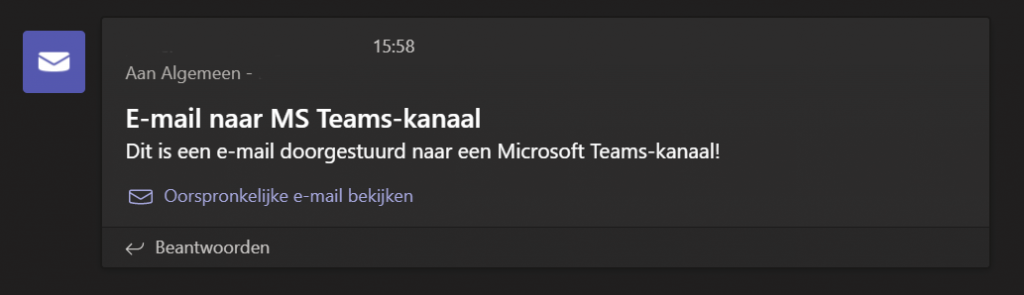Nu thuiswerken populairder is dan ooit, gebruiken we ook nieuwe tools om met elkaar te communiceren. Een van die tools is Microsoft Teams. Teams bevat een aantal krachtige functies die je soms even moet ontdekken. Wij helpen een handje zodat je een echte pro wordt in het gebruik van Microsoft Teams.
1. Niet storen
Soms wil je gewoon even gefocust werken, zonder storingen. Helaas is dat lastig nu alles zich digitaal afspeelt. Om je toch een beetje te helpen focussen, kun je Niet storen gebruiken binnen Microsoft Teams. Als je je status daarop instelt, dan krijg je even geen notificaties en kun je ten minste wat werk verrichten.
Om je status in te stellen, klik je rechtsboven in de app op je profiel-icoon. Vervolgens klik je op je huidige status, meestal Beschikbaar, en kies je uit het lijstje voor Niet storen. Je kunt in hetzelfde lijstje bij Duur instellen hoe lang deze status actief moet blijven, bijvoorbeeld 1 of 2 uur of een dag.
Via de instellingen van Teams kun je kiezen om voor bepaalde contactpersonen toch nog notificaties door te laten. Om dit in te stellen, ga je weer naar je profielicoon en kies je voor Instellingen. Ga dan naar de menu-optie Privacy en klik op de knop Prioritaire toegang beheren. Je kan hier zoeken op naam om een contactpersoon toe te voegen.
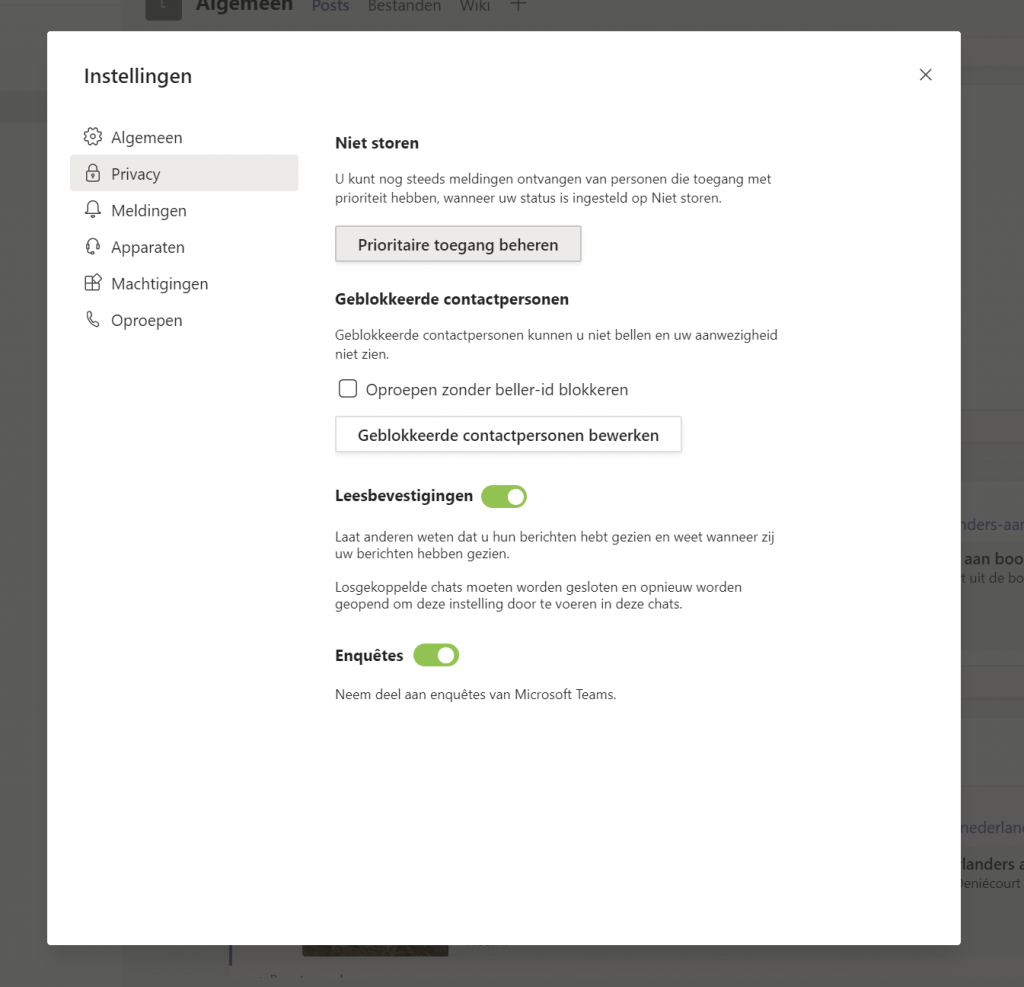
2. Voer snel acties uit met commando’s
Via de zoekbalk van Microsoft Teams kun je snel commando’s uitvoeren. Hieronder vind je een lijst van een aantal commando’s die ondersteund worden in de Nederlandse versie:
- /niet-storen: zet je status op Niet storen
- /beschikbaar: zet je status weer terug op Beschikbaar
- /chat [naam]: open een privéchat met iemand
- /vermeldingen: zie wanneer iemand je @
- /bellen [naam]: bel een contactpersoon
- /ga-naar [kanaal]: ga naar een kanaal
Je kunt door alleen een / te typen in de zoekbalk alle mogelijke commando’s in Microsoft Teams inzien.
3. Schakel donkere modus in
Donkere modus is net wat fijner op de ogen. Microsoft Teams ondersteunt het ook. Hiervoor klik je rechtsboven op je profielicoon en kies je voor Instellingen. Op het scherm dat dan verschijnt bij Thema kun je kiezen voor Donker.
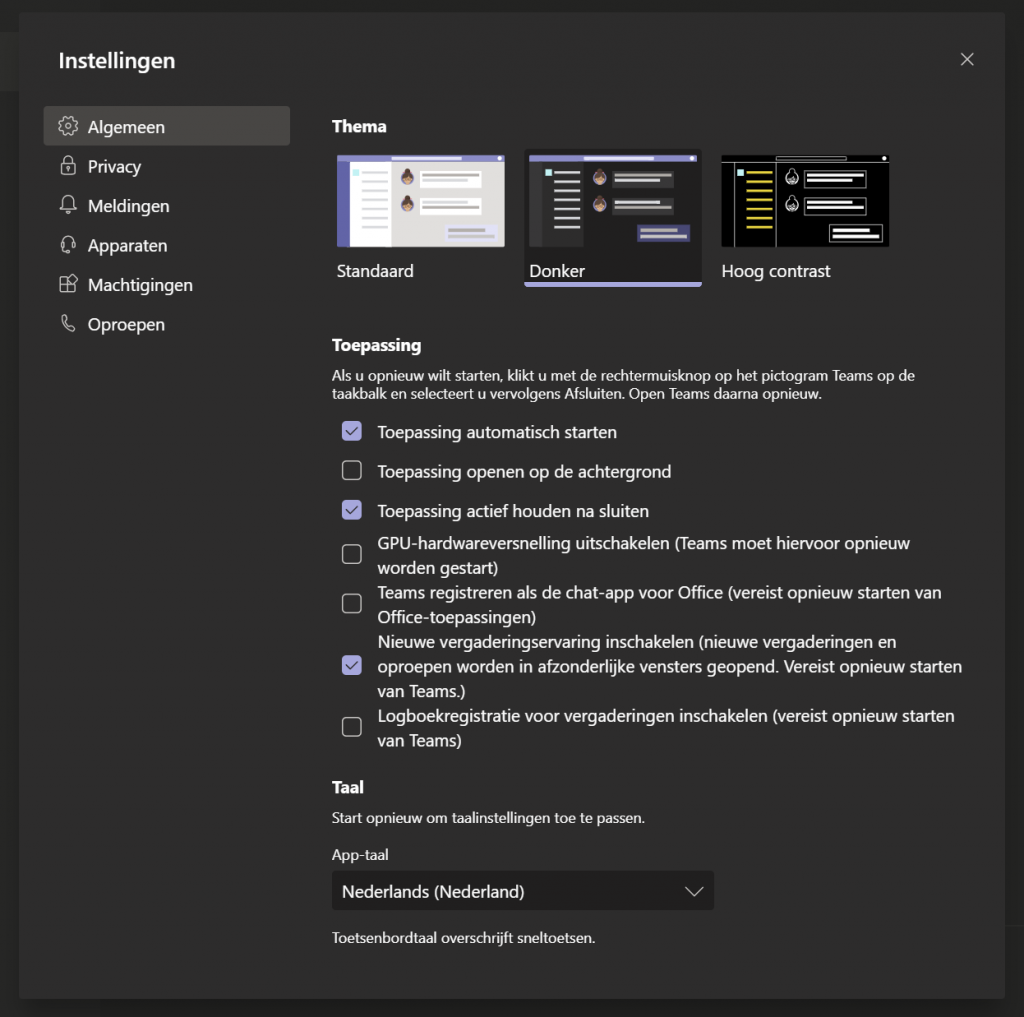
4. Verstuur een aankondiging
Je kunt in Microsoft Teams bepaalde type berichten versturen, zoals een aankondiging die speciale opmaak krijgt zodat die extra opvalt, plus een notificatie.
Hiervoor klik je in het kanaal waarin je de aankondiging wilt versturen op Nieuw gesprek. Klik dan onder het invoervak op het eerste icoon genaamd Opmaak. Het invoerveld klapt uit met een menubalk en meer opties. Klik nu bovenaan het invoerveld op Nieuw gesprek met het pijltje en kies voor Aankondiging. Je kunt dan een kop, subkop en tekst invullen. In de kop, rechtsonder kun je nog de kleur instellen of zelfs een achtergrondafbeelding instellen.
Je kunt de aankondiging bovendien in een keer in meerdere kanalen plaatsen, door te klikken op Posten in meerdere kanalen.
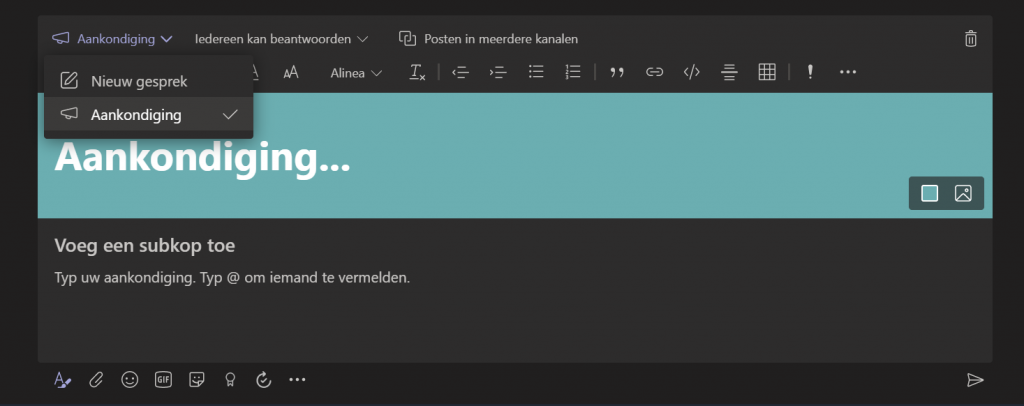
5. Plaats een e-mail in een kanaal
Soms is het fijn om even een e-mail te kunnen bespreken in een Teams-kanaal. Dat kan als volgt: klik met de rechtermuisknop op een kanaal uit de lijst en kies voor E-mailadressen ophalen en klik op Kopiëren. Stuur de e-mail door naar dat e-mailadres en deze verschijnt als nieuw gesprek in het betreffende kanaal, waarna je er gewoon op kunt reageren en de e-mail met je collega’s kunt bespreken.