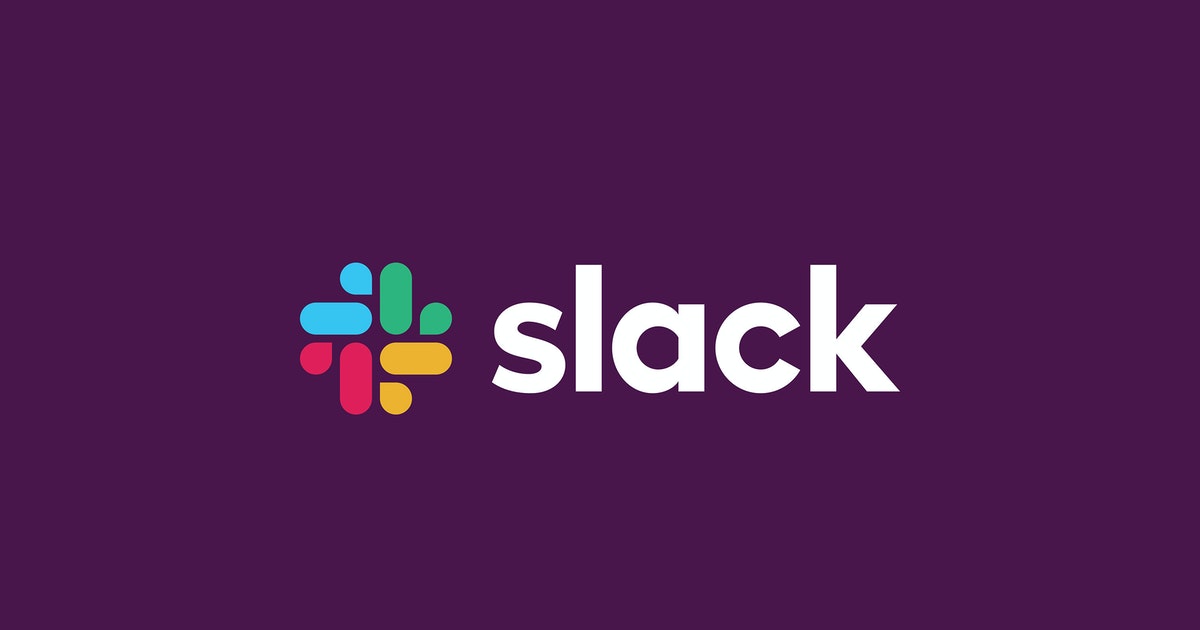Slack is een krachtige app om mee te communiceren in je bedrijf of met je team. Met kanalen, DM’s en huddles kun je iedereen bereiken die je wilt op je eigen manier. Toch zijn de functies van Slack niet allemaal even makkelijk te ontdekken. Wij zitten de beste tips voor Slack voor je op een rij, zodat je nog productiever met de app wordt.
Tip 1. Ken de verschillende @'s
In Slack kun je op verschillende manieren de aandacht trekken in een kanaal. Met een at (@)-teken heb je verschillende mogelijkheden: met @here krijgt iedereen die nu online is én in het betreffende kanaal zit een notificatie. Met @channel krijgt iedereen in het kanaal een notificatie, ongeacht of ze online zijn of niet. Met @everyone krijgt iedereen die in het General-kanaal zit een notificatie. Je kunt @everyone alleen plaatsen in het General-kanaal.
Als je een persoon een melding wilt sturen, kun je het volgende typen: @<naam van collega>.
Tip 2. Gebruik Slack op je smartphone of tablet
Slack heeft apps beschikbaar voor je smartphone en tablet, voor Android en iOS. Op die manier ben je goed bereikbaar en kun je bijvoorbeeld ook wandelend deelnemen aan een vergadering. Je downloadt de Slack-apps vanuit de Google Play Store of de Apple App Store.
Tip 3. Snel commando's uitvoeren met /
Met de schuine streep kun je eenvoudig een aantal commando's uitvoeren. Zo kun je bijvoorbeeld, als je /dnd <tijdstip> typt Slack op niet-storen zetten, zodat je even geen notificaties ontvangt tot het opgegeven tijdstip. Ook kun je /away typen om je status op afwezig te zetten. Andere handige commando's zijn /call om een call te starten, /dm <naam> om iemand een direct message te sturen, /search om een kanaal te doorzoeken of /shrug om een schouderophaal aan je bericht toe te voegen (¯\_(ツ)_/¯). Met /status kun je snel je status instellen.
Als er eventuele apps zijn geïnstalleerd in je Slack-workspace, dan kan het zijn dat die nog zelf commando's hebben toegevoegd. Zo heb je bijvoorbeeld /giphy <zoekterm> om snel een gifje op te zoeken en te posten in Slack via de Giphy-app.
Tip 4. Stel je status in
In Slack kun je je status instellen, op die manier is het voor je collega's duidelijk als je bijvoorbeeld even bent sporten, in een vergadering zit of aan het lunchen bent. Om je status in te stellen, klik je rechtsboven op je profielicoon en kies je voor Update your status. Je kunt vervolgens een status typen of op de emoji klikken om een emoticon als status in te stellen. Ook zie je een aantal standaard-statussen eronder. Je kunt ook kiezen hoe lang de status actief blijft. Je status wordt daarna weer gereset.
Tip 5. Maak een todo-lijst
Je kunt in Slack eenvoudig berichten opslaan en gebruiken als een soort todolijst. Om een bericht op te slaan, ga je erover heen met je muis en klik je op de drie puntjes aan het uiteinde van het bericht. Kies dan voor de optie Add to saved items. Je bericht wordt opgeslagen. Je kunt 't inzien door in de linkerbalk bovenaan op Saved items te klikken. Om een bericht weer weg te halen van je saved items, klik je weer op de drie puntjes en kies je voor Remove from saved items.
Een andere optie om todo's op te slaan, is om een direct message naar jezelf te sturen. Daarvoor klik je op je eigen naam onder Direct messages en typ je de taken die je nog moet uitvoeren.
Tip 6. Ken je sneltoetsen
Met sneltoetsen kun je razend snel functies van Slack gebruken. We zetten de handigste sneltoetsen voor je op een rij:
- Tijdens het typen van een nieuw bericht: Shift + Enter voor een nieuwe regel
- Ctrl + N voor een nieuw bericht
- Ctrl + J: ga naar het recentste ongelezen bericht
- Esc: markeer alle berichten in een gesprek als gelezen
- Shift + Esc: markeer alle berichten als gelezen
- Ctrl + Shift + A: ga naar de All unreads-pagina
- Ctrl + Tab: ga naar de volgende workspace van Slack
- Ctrl + Shift + L: open de channelbrowser
- Tijdens een gesprek: video aanzetten met V en met M ga je op mute
Voor Mac vervang je de Ctrl-toets door de Command-toets.
Tip 7. Verzend een mail naar een kanaal
Je kunt met Slack eenvoudig een e-mail naar een kanaal sturen. Daarvoor heb je wel de betaalde versie nodig. Klik met de rechtermuisknop op het kanaal waarnaar je de e-mail wilt sturen en kies voor Open channel details. Ga dan naar het tabblad Integrations en klik bij Send emails to this channel voor Get Email Address. Kopieer het e-mailadres en verstuur je mail. Via Slackbot kun je het e-mailadres eenvoudig in het kanaal delen met anderen.
Als je de gratis versie van Slack gebruikt, maak dan gebruik van de Slack-apps voor Gmail of Outlook. Via die apps kun je alsnog eenvoudig mails sturen naar Slack.
Tip 8. Start een huddle
Met een huddle kun je eenvoudig ad-hoc een (video)gesprek starten vanuit een DM of in een kanaal. Daarbij kunnen mensen komen en gaan. Een huddle is net wat laagdrempeliger dan iemand of een heel kanaal bellen. Om een huddle in een kanaal of een DM te starten, zet je simpelweg de schakelaar ervoor om. Die bevindt zich linksonder naast de tekst Huddle.
Tip 9. Zet een bericht vast in een kanaal
Als je een bericht 'vastzet', oftewel pinned maakt, dan kun je dit bericht eenvoudig terugvinden in een kanaal. Een gepind bericht is voor iedereen in het kanaal zichtbaar. Om een bericht vast te zetten, ga je naar het bericht toe met je muis en klik je op de drie puntjes aan het uiteinde. Kies dan voor Pin to channel. Je ziet dat het bericht een gele achtergrond krijgt en gepind is. Bovenin, onder de titel van het kanaal, kun je alle vastgemaakte berichten van een kanaal terugvinden.
Tip 10. Gebruik apps
Slack heeft handige apps beschikbaar om de functionaliteit van de app mee uit te breiden. Je vindt Slack-apps in de Slack app directory. Let op dat om 'm een app te installeren het kan zijn dat je de toestemming nodig hebt van een administrator van de workspace. Handige apps zijn bijvoorbeeld Giphy om gifs te kunnen sturen, Zoom voor integratie met die app, Microsoft Teams en Outlook Calendar. Er zijn echter nog veel meer apps om te ontdekken in de Slack-appstore.