Windows 11 is deze maand door Microsoft uitgebracht. Met een nieuw Startmenu, vernieuwde interface en nieuwe functies wordt Windows weer interessant. Wij zetten de 11 beste tips voor Windows 11 voor jou op een rij.
Tip 1. Check de vernieuwde interface en nieuwe apps
Windows 11 vernieuwt een aantal ingebouwde apps. Zo is er de nieuwe Windows Verkenner met een vernieuwde interface. Weg is de Ribbon-interface met overdreven veel opties en in plaats daarvan is een simpele en mooie menubalk voor in de plaats gekomen. Ook het contextmenu van de Verkenner is vereenvoudigd. Verder is Paint opgefrist, evenals de apps Mail, Agenda, Klok, Rekenmachine, Knipprogramma en Foto’s. Vooral de Klok-app heeft een aantal interessante functies gekregen, waaronder zogenaamde focus-sessies. De app Instellingen is stevig onder handen genomen en sterk verbeterd ten opzichte van Windows 10.
Daarnaast is er natuurlijk de vernieuwde taakbalk en het vernieuwde Startmenu. Het Startmenu heeft geen live-tegels meer, zoals in Windows 10, maar simpelweg apps en recente bestanden. Bla bla bla
Tip 2. Zet de taakbalk-apps weer links
De vernieuwde taakbalk in Windows 11 centreert de apps in het midden. Als je dat een te grote wijziging vindt, dan kun je ervoor kiezen om die apps ook links weer te geven, zoals vanouds. Je klikt daarvoor met de rechtermuisknop op de taakbalk en kiest voor Taakbalkinstellingen. De Instellingen-app opent. Klik op Gedrag van taakbalk en kies dan bij Uitlijning van taakbalk voor Links. Het lijkt nu net alsof je weer Windows 10 gebruikt.
Tip 3. Gebruik de widgets
Widgets zijn nieuw in Windows 11. Ze lijken erg op de widgets zoals je die kent van Android en iOS. Je kunt het widgetpaneel in Windows 11 openen door op de widget-knop te klikken in de taakbalk. Standaard is dat de vierde knop vanaf de Startknop. Als je erop klikt, openen zich op de linkerhelft van het scherm de widgets. Je kunt hier widgets bekijken, toevoegen en verwijderen. Voor meer informatie check je onze howto over widgets in Windows 11.
Tip 4. Betere multitasking
Microsoft heeft de feature Snap verbeterd in Windows 11, door er twee nieuwe functies aan toe te voegen, namelijk Snap Groups en Snap Layouts. Met Snap Groups onthoudt Windows nu welke vensters je naast elkaar zet en kun je zo’n app-groep in één keer openen vanaf de taakbalk. Met Snap Layouts kun je eenvoudig op meerdere manieren apps naast elkaar zetten, bijvoorbeeld drie apps gelijk verdeeld of vier apps naast elkaar. Je leest precies hoe je deze twee functies kunt gebruiken in de howto erover.
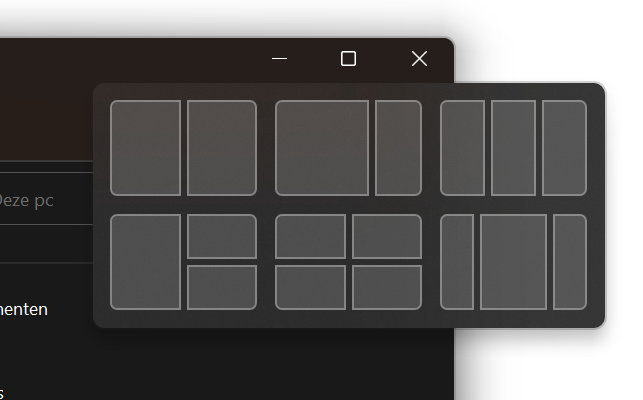
Tip 5. Verken de nieuwe Microsoft Store
Een grote wijziging in Windows 11 is de nieuwe Microsoft Store. In Windows 10 is de Store een rommeltje, in Windows 11 heeft Microsoft er iets moois van gemaakt. Bovendien is de Store nu een stuk nuttiger, omdat er veel meer apps aanwezig zijn. De Microsoft Store is vastgemaakt aan de taakbalk. Dus klik op het icoon om ‘m te openen. Vanuit daar kun je door de Store bladeren. Je vindt in de Store veel handige apps, zoals apps van Adobe, Discord en zelfs de Epic Games Store.
Tip 6. Personaliseer Windows 11
Windows 11 beschikt over mooie, nieuwe thema’s. Je kunt Windows 11 personaliseren via de Instellingen-app. Klik daarvoor op het vergrootglas in de taakbalk, typ Instellingen en druk op Enter om die app te openen. Klik dan links in de lijst op Persoonlijke instellingen. Je ziet nu op deze pagina de standaardthema’s van Windows, bij Selecteer een thema dat u wilt toepassen bovenin het venster. Kies een van de thema’s met donkere of lichte modus. Je kunt meer thema’s inzien door te klikken op de balk Thema’s. Vanuit hier kun je naar de Microsoft Store gaan en daar nog meer thema’s vinden door te klikken op Bladeren door thema’s.
Tip 7. Wijzig je standaardbrowser
Het wijzigen van je standaardbrowser is helaas lastiger geworden in Windows 11. Dat lijkt Microsoft opzettelijk te hebben gedaan om zijn Edge-browser te promoten. Toch is het nog wel mogelijk om voor elkaar te krijgen: het is alleen wat meer klikken. Open opnieuw de app Instellingen door met rechts op de startknop in de taakbalk te klikken en te kiezen voor Instellingen / Apps en dan Standaard-apps. Bij Apps zoeken typ je de naam van de browser die je als standaard wilt, bijvoorbeeld Chrome of Firefox. Klik dan op de gevonden browser in de lijst van zoekresultaten. Er verschijnt nu een lijst met bestandsextensies. Scrol totdat je HTTP en HTTPS ziet. Klik bij beide op de huidige app die nu standaard is en kies uit de lijst voor de nieuwe browser die je als standaard wilt hebben.
Tip 8. Installeer Windows-updates
Als je Windows 11 net geïnstalleerd hebt, kan het zijn dat er al wat updates voor je klaarstaan. Je opent Windows Update via de Windows-instellingen. Klik daarvoor met rechts op de Startknop en kies in het lijstje dat dan verschijnt voor Instellingen. In het linkermenu kies je dan voor de laatste optie, Windows Update. Klik dan op Naar updates zoeken. Zorg er ook voor dat voor andere Microsoft-producten naar updates wordt gezocht. Dat kun je doen door te klikken op Geavanceerde opties en dan de schakelaar om te zetten bij de optie Updates voor andere Microsoft-producten ontvangen.
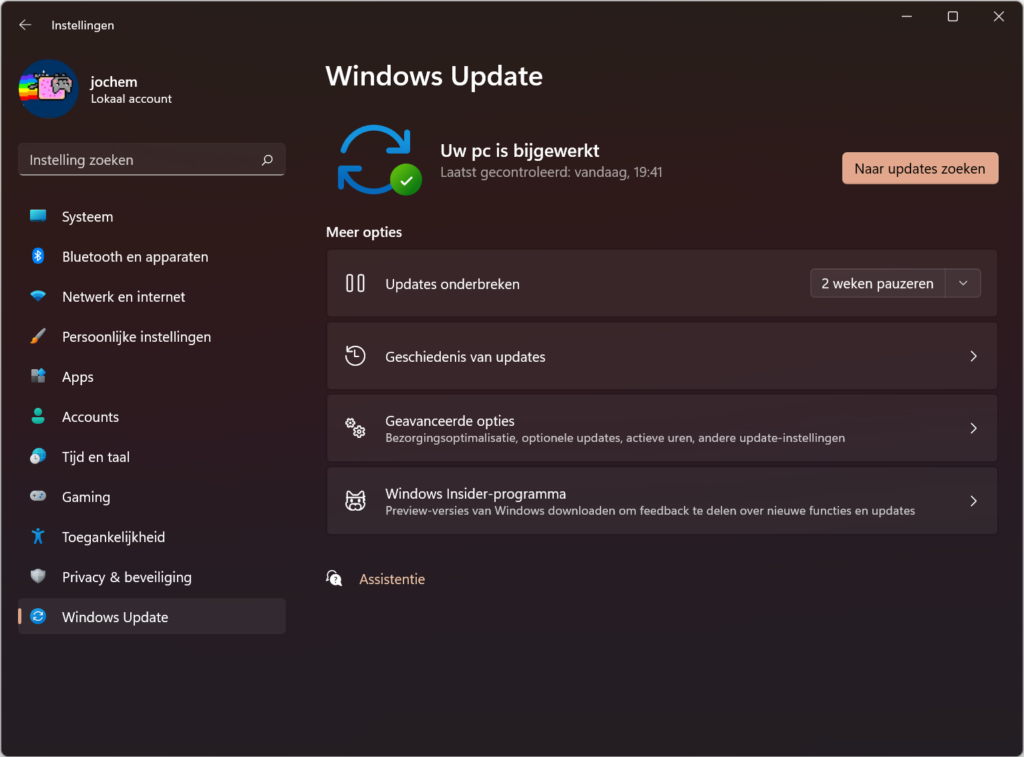
Tip 9. Ga aan de slag met Microsoft Teams
Windows 11 heeft een speciale versie van Microsoft Teams ingebouwd, zodat je eenvoudig kunt (video)bellen met je vrienden en familie. Om ermee aan de slag te gaan, heb je alleen een Microsoft-account nodig. Klik op het Chat-icoon in de taakbalk, dat is het paarse icoon met de videocamera en kies dan voor Aan de slag. Log in met je Microsoft-account en klik weer op Aan de slag. Daarna zie je je Skype- en Outlook-contactpersonen. Je kunt een vergadering starten of chatten door op een van de knoppen bovenin te klikken of door direct een contactpersoon uit de lijst te kiezen.
Indien je synchronisatie van contactpersonen uit wilt zetten, klik je op Microsoft Teams openen onderin. Klik dan in het nieuwe venster rechtsboven op de drie puntjes, links van je avatar, en kies voor Instellingen. Ga naar Privacy en klik dan op Beheren onder Contactpersonen synchroniseren. Je kunt hier Skype- en Outlook-synchronisatie uitzetten.




Als je liever niet je contactpersonen synchroniseert vanuit Skype en Outlook, kun je dat hier uitzetten.
Tip 10. Gebruik meerdere bureaubladen
Je kon in Windows al langere tijd meerdere bureaubladen gebruiken. Op die manier kun je bijvoorbeeld al je werk-apps op het ene bureaublad actief houden en al je persoonlijke apps op de andere. Windows 11 verbetert deze functie. Zo kun je nu per desktop een aparte bureaubladachtergrond instellen. Om van bureaublad te wisselen, gebruik je de Taakweergave-knop in de taakbalk, dat is de derde knop van links, naast de zoekknop. Je kunt dan wisselen tussen bureaubladen en een nieuwe toevoegen. Als je dan met de rechtermuisknop op een bureaublad klikt, kun je kiezen voor Achtergrond kiezen en die wijzigen.
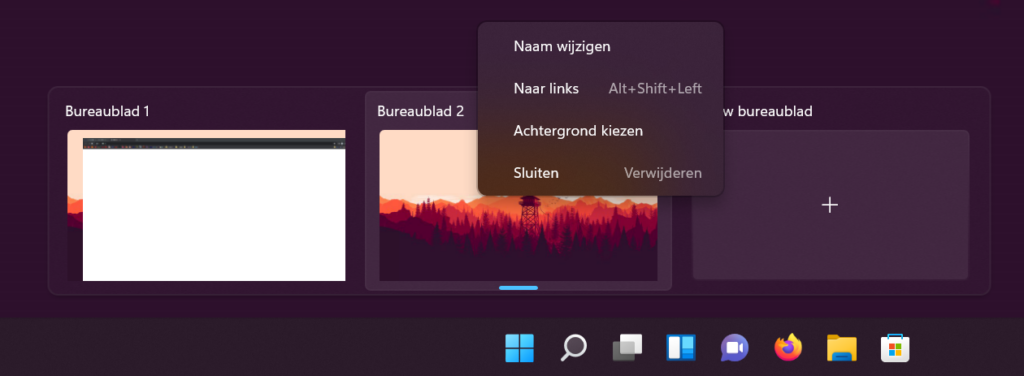
Tip 11. Zet je laptop in een dock
Windows 11 heeft betere ondersteuning voor het plaatsen en loskoppelen van je laptop in een dock. Als je je laptop loskoppelt van het dock en later weer aansluit, dan herstelt Windows 11 de vensters zoals je ze verspreid had over beide beeldschermen heen. Op die manier ben je minder tijd kwijt als je je laptop weer in het dock plaatst, omdat je dan niet zelf weer je vensters en apps hoeft te verdelen over beide schermen of over het andere scherm.



