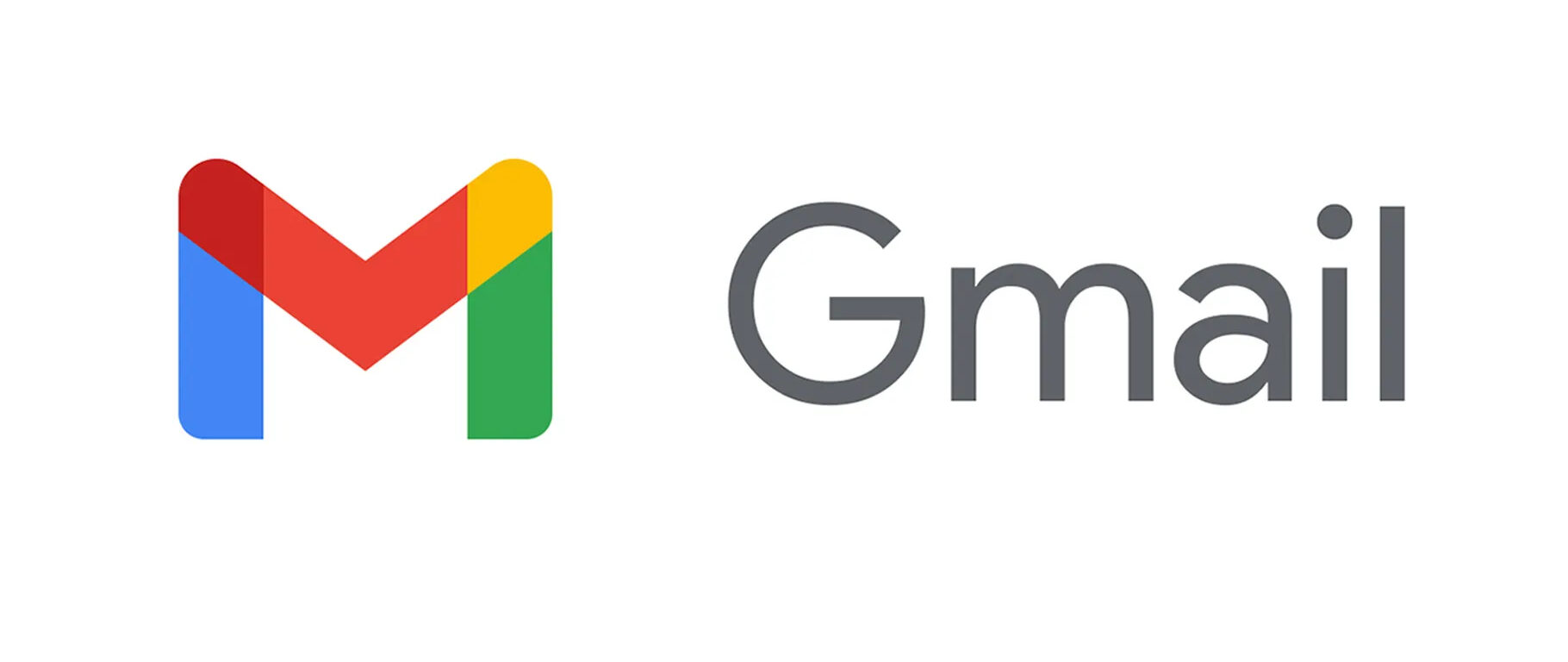Gmail is een heel populaire e-maildienst. Sinds de lancering ervan heeft het erg veel functies en mogelijkheden gekregen. Te veel misschien om allemaal te kennen. In dit artikel zetten we de beste tips op een rij om het maximale uit Gmail te kunnen halen.
1. Wijzig de lay-out van je inbox
Standaard zie je in Gmail alleen een lijst van je mails en je moet dan op een mail klikken om deze te kunnen lezen. Je kan ook een mail-paneel toevoegen zodat je sneller door je mails kunt bladeren. Daarvoor klik je boven de lijst met mails aan de rechterkant naast de taalinstellingen op de knop met de streepjes (met het label Gesplitst venster). Je kunt dan kiezen om een paneel naast of onder de lijst van e-mails weer te geven, net wat je fijn vindt.

2. Punten doen er niet toe
In e-mailadressen van Gmail doen punten er niet toe. Als je dus bij het registreren punten hebt toegevoegd aan je e-mailadres en daar nu liever vanaf wil, dan kan dat gewoon. Met of zonder punten, het maakt geen verschil, de mail komt toch wel bij je uit. Dus [email protected] is hetzelfde als [email protected].
3. Mail vanaf een ander e-mailadres
Je kunt in Gmail namens een ander e-mailadres e-mail verzenden. Bij het verzenden van een e-mail kun je dan steeds kiezen vanaf welk adres je die mail verstuurt. Daarvoor voeg je dat extra adres toe aan Gmail. Klik hiervoor rechtsboven op het tandwiel en dan op Alle instellingen bekijken. Ga dan naar Accounts en import en klik bij Mail verzenden als op Nog een account toevoegen.
Vul je naam en het andere e-mailadres in en klik op Volgende stap. Zorg ervoor dat je dan de SMTP-gegevens van je e-mailprovider bij de hand hebt en vul die hier in. Je hebt de SMTP-server en -poort nodig, evenals het verbindingstype (TLS of SSL). Vul dan je wachtwoord in van je e-mailaccount en klik op Account toevoegen en klaar.
4. Annuleer een verzonden e-mail
Als je een e-mail stuurt waar je direct na verzenden daar spijt van hebt, dan heb je een korte periode waarin je het verzenden nog ongedaan kan maken. Direct na het verzenden kun je nog heel snel op Annuleren klikken op de melding linksonder. Ben je te laat, dan verschijnt er daarna nog Ongedaan maken. Standaard heb je vijf seconden de tijd om het verzenden tegen te houden.

Je kunt de tijd om te annuleren verlengen naar maximaal 30 seconden. Daarvoor klik je rechtsboven op het tandwiel en dan op Alle instellingen bekijken. Vervolgens selecteer je bij Verzenden ongedaan maken en dan Annuleringsperiode verzenden: uit het lijstje 10, 20 of 30 seconden.
5. Voeg een plus toe aan je e-mailadres
Net als de punten zijn de e-mailadressen van Gmail ook op een andere manier erg flexibel. Je kunt na je e-mailadres maar voor het @gmail.com-gedeelte een plus toevoegen met extra tekst. Dus bijvoorbeeld [email protected]. Mail naar dat adres komt gewoon bij je uit en daarna kun je er dan eenvoudig een filter van maken (zie de volgende tip hoe je dat doet).
6. Filter je mail
Je kunt in Gmail erg eenvoudig filters (in Outlook beter bekend als regels) maken. Voer in het zoekveld bovenaan waar je precies op wilt filteren. Dat kan dus een simpele zoekopdracht zijn, maar je kan ook uitgebreider filteren. Daarvoor klik je aan het uiteinde van het zoekvak op het pijltje, dan kun je ook filteren op het Van- en Aan-e-mailadres, het onderwerp, de grootte van een e-mail en meer.

Check of de resultaten kloppen door de zoekopdracht uit te voeren. Zodra het in orde is, klik je weer op het zoekveld, op het pijltje en dan op Filter maken en dan kun je kiezen wat er met de mail moet gebeuren, bijvoorbeeld als belangrijk of juist als gelezen markeren of er een label aan hangen of iets anders.
7. Kies je type inbox
Je kunt bij Gmail kiezen uit een aantal typen inboxen. Zo heb je de optie om gewoon een lijst met e-mails weer te geven, maar je kan ook automatisch je e-mails indelen op basis van een aantal standaardcategorieën, namelijk Primair, Updates, Sociaal en Reclame, of kiezen voor een inbox met prioriteit. Op die manier kan je bijvoorbeeld notificaties uitzetten voor een of meerdere categorieën om gefocust te blijven.
Om je type inbox te kiezen, ga je naar het tandwiel rechtsboven en klik op Alle instellingen bekijken. Ga dan naar het tabblad Inbox en kies bij Inboxtype het type dat je wilt. Je hebt de keuze uit:
- Standaard: je e-mail wordt dan ingedeeld in de categorieën Primair, Sociaal, Updates, Reclame en Forums. Je kunt categorieën aan- of uitzetten bij de optie Categorieën.
- Belangrijkste eerst: Gmail deelt je inbox in in twee lijsten, belangrijk en overige. Wat belangrijk is, leert Gmail vanzelf.
- Ongelezen eerst: net als de vorige, maar dan een lijst met je ongelezen mails en de rest.
- Met ster eerst: twee lijsten, een met mails met een ster en een lijst zonder.
- Prioriteitsinbox: deze optie deelt je inbox standaard in drie lijsten in, een voor belangrijk en ongelezen, een voor met ster en een voor alle overige mail. Je kunt in totaal vier lijsten maken en zelf instellen.
- Meerdere inboxen: je bent zelf in control en kan maximaal vijf lijsten of secties maken met eigen condities aan de hand van zoekopdrachten.
Je kunt natuurlijk een aantal opties uitproberen, het is zo weer gewijzigd. Klik onderaan op Wijzigingen opslaan om je nieuwe inbox actief te maken.

8. Zet een conversatie op stil
Net als dat je een groepsgesprek in WhatsApp op stil kan zetten, kan dat ook voor e-mailconversaties (threads) in Gmail. Op die manier wordt de conversatie van een e-mail verplaatst naar het archief en ontvang je er geen meldingen meer van. Je kunt een conversatie negeren door er in de lijst met mails rechts op te klikken en te kiezen voor Negeren. Om de thread toch nog in te zien, ga je naar Alle e-mail in Gmail. Genegeerde conversaties hebben het label Genegeerd.
9. Verstuur een e-mail volgens schema
Je kunt in Gmail eenvoudig een e-mail op een bepaalde datum en tijd versturen. Daarvoor stel je een e-mail op en zodra je klaar bent, klik je op het pijltje naast Verzenden en kies je voor Verzenden plannen. Je kunt dan uit een aantal standaard-tijdstippen kiezen of er zelf een kiezen door te klikken op Kies datum en tijd en klik dan op Verzenden plannen om de mail in te plannen.
Om geplande mails in te zien, klik je links in de lijst met mappen en labels op Gepland en vervolgens op de geplande mail. Je kunt vanuit daar het versturen ervan annuleren en er daardoor weer een concept van maken.

10. Verstuur een beveiligde e-mail
Gmail heeft een zogenaamde Vertrouwelijke modus (Confidential Mode). Deze modus zorgt ervoor dat ontvangers je e-mail moeten openen door op een link te klikken. Ontvangers kunnen deze e-mail dan niet uitprinten of doorsturen (ze kunnen er nog wel een screenshot van maken). Je kan dan ook instellen dat e-mails na bepaalde tijd ontoegankelijk worden gemaakt. Let op dat deze vorm van mailen niet end-to-end versleuteld is, dus Google kan wel nog steeds meelezen.

Om een e-mail in Vertrouwelijke modus te versturen, klik je onderaan in het venster waarin je de e-mail opstelt op de knop De vertrouwelijke modus in-/uitschakelen, dat is de knop met het slotje en het klokje, de een na laatste van rechts. Vervolgens kies je bij Vervaltijd instellen de tijd hoe lang de e-mail toegankelijk blijft en stel je eventueel een extra beveiliging in door om een sms-code te vragen.
Standaard moet de ontvanger alleen zijn of haar e-mailadres bevestigen, door voordat jouw e-mail geopend kan worden hij of zij eerst een code gemaild krijgt en die moet intypen. Als je kiest voor een sms-code, zal Gmail vragen om een 06-nummer van de ontvanger nadat je op Verzenden hebt geklikt. De ontvanger krijgt dan een sms'je met een code op dat nummer waarmee de e-mail geopend kan worden.
11. Mails snoozen
Je kunt een e-mail of e-mailconversatie snoozen (sluimeren), dus voor een aantal uur verbergen en dan later er weer een melding van krijgen. Daarvoor klik je met de rechtermuisknop op een mail uit de lijst en kies je voor de optie Snoozen. Kies dan hoe lang je deze e-mail wilt snoozen en wanneer die dus weer tevoorschijn moet komen. Op het moment je snooze afloopt, krijg je weer een notificatie van die e-mail.