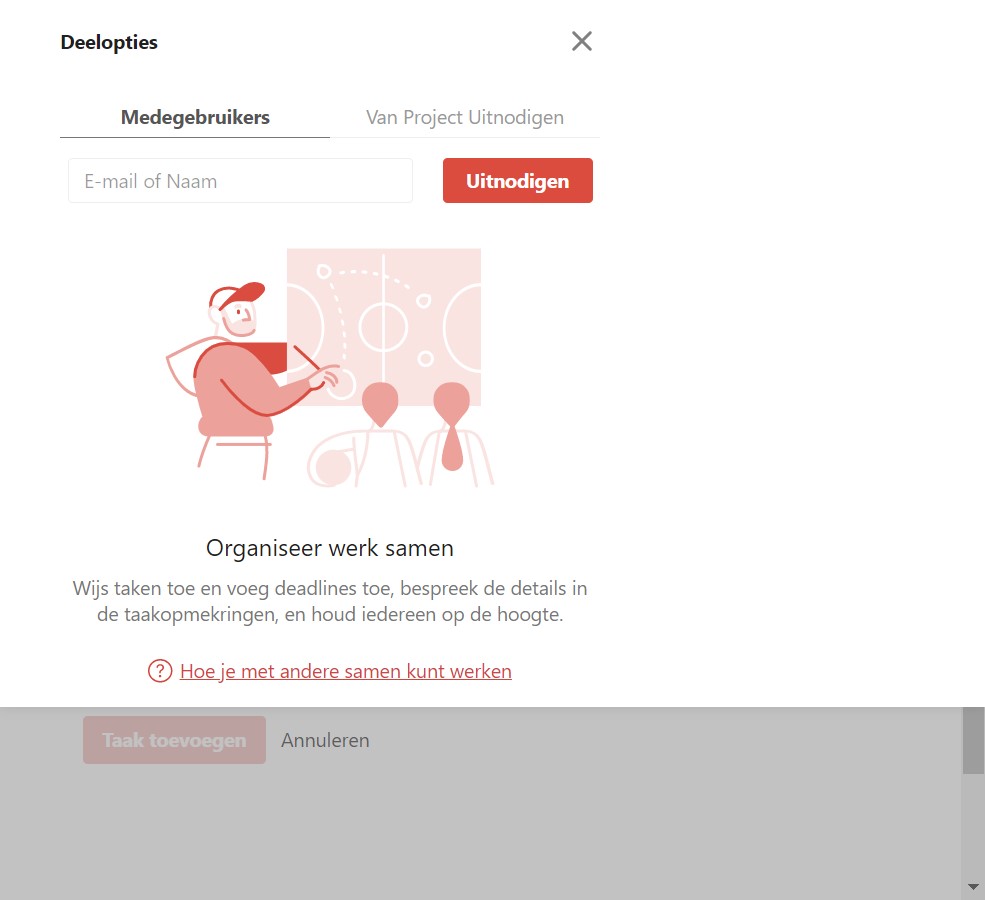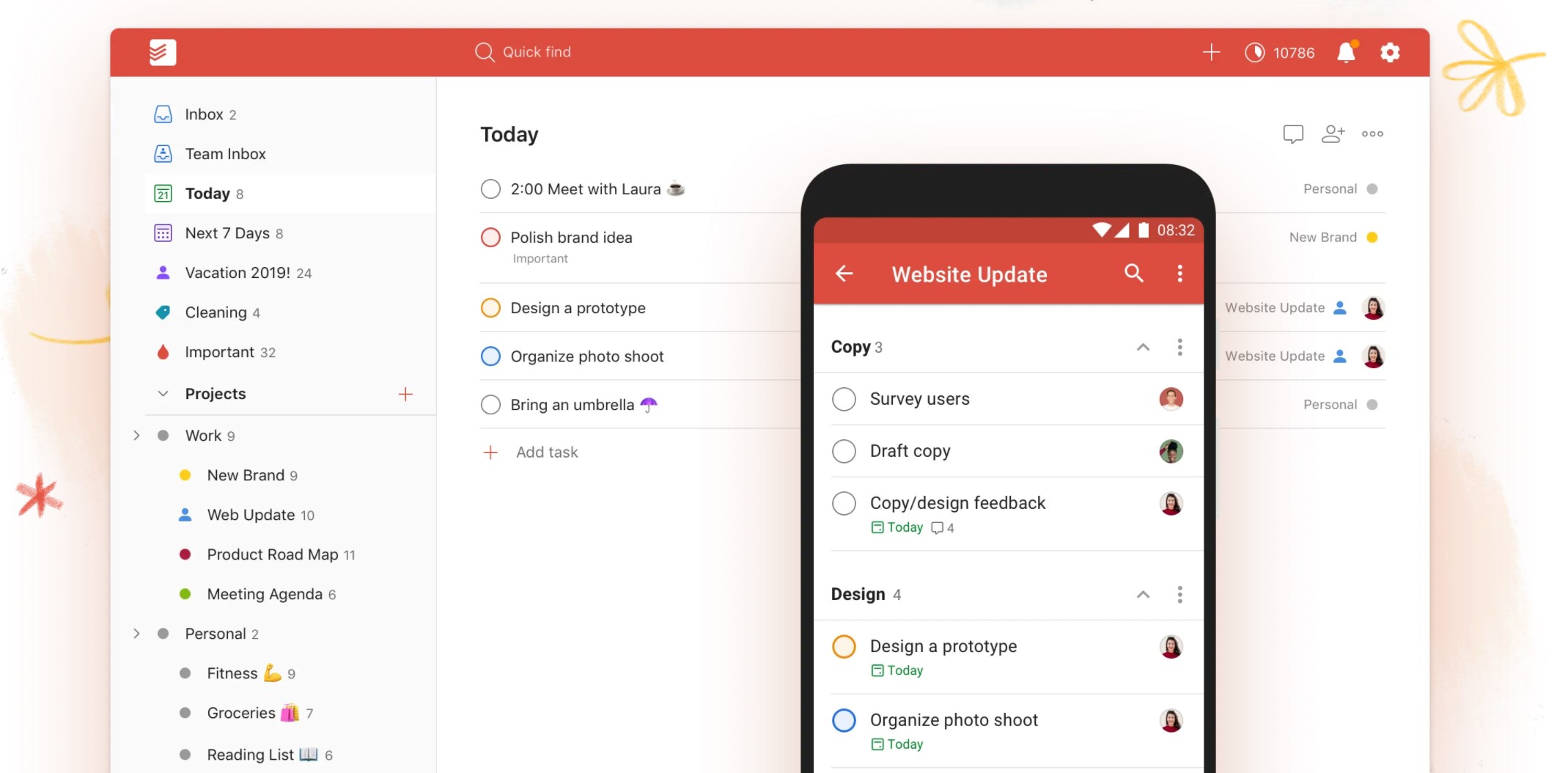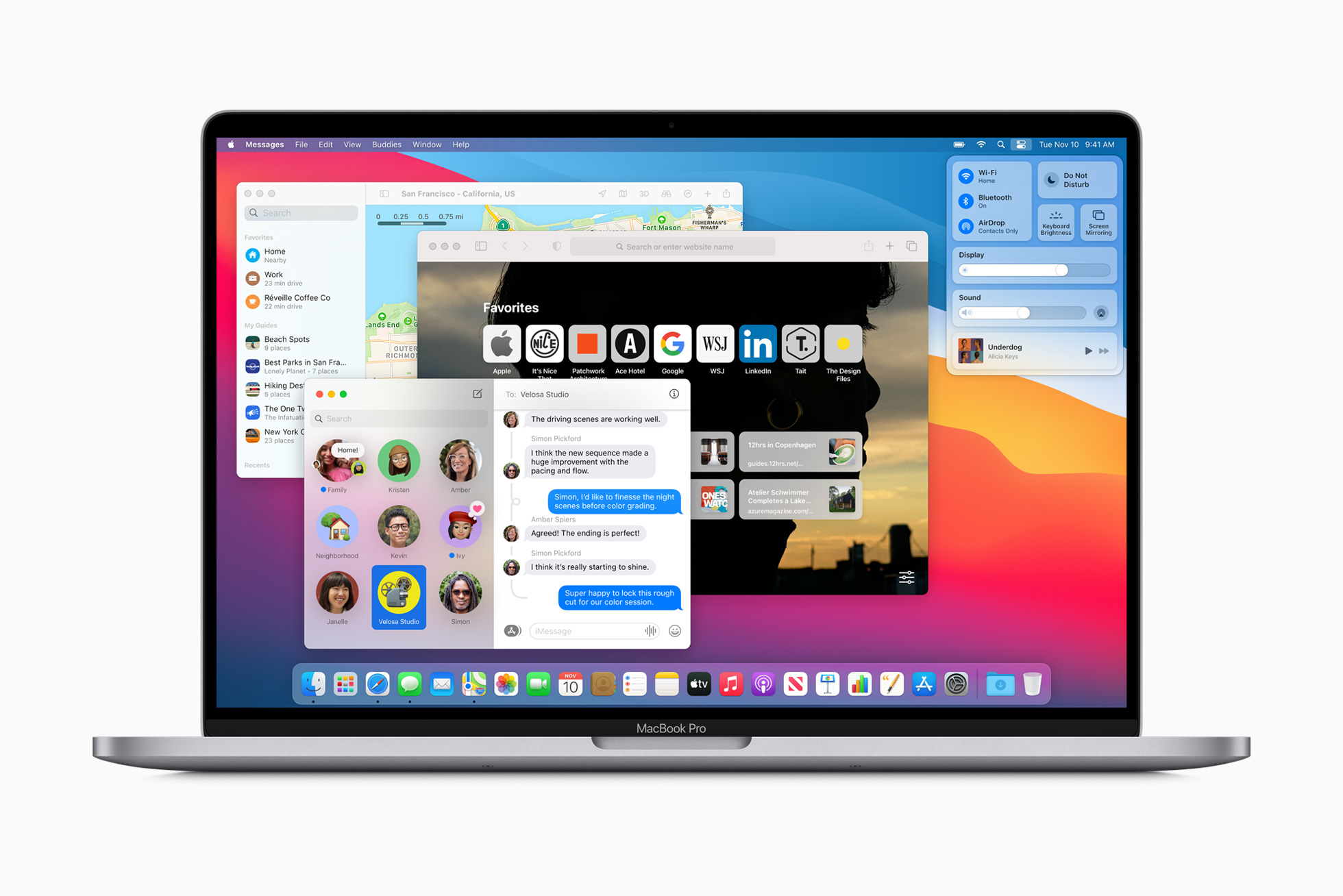Todoist is een handige en krachtige app voor je todo’s. De app kan veel meer dan alleen maar taken maken en afvinken. Zo veel meer dat je misschien niet eens alle functies ervan kent. In dit artikel geven we je de beste tips voor Todoist zodat je het optimaal kunt gebruiken en er nog productiever mee wordt.
Tip 1: Integraties met andere diensten
Een van de krachtige functies van Todoist zijn de integraties die de app heeft met andere diensten. Zo kun je Todoist integreren met bijvoorbeeld je e-mail, om daar automatisch taken van te kunnen maken. Je hebt verschillende opties: er is een Chrome-extensie en een Firefox-extensie, die integreren met verschillende diensten, waaronder Gmail en Outlook.
Er is ook een add-on voor Google Workspace, die je kunt installeren door naar Gmail te gaan. Klik dan op de rechterbalk op de +-knop met het label Add-ons toevoegen. Typ dan bovenin het zoekvak Todoist for Gmail. Klik op het overeenkomende resultaat en dan op Installeren. Verleen Todoist toestemming voor je Google-account en klik op Klaar. Je kunt de add-in dan gebruiken door in de rechterbalk van Gmail op het icoon te klikken.
Je vindt een volledig overzicht met alle diensten waarin Todoist kan integereren op deze pagina.
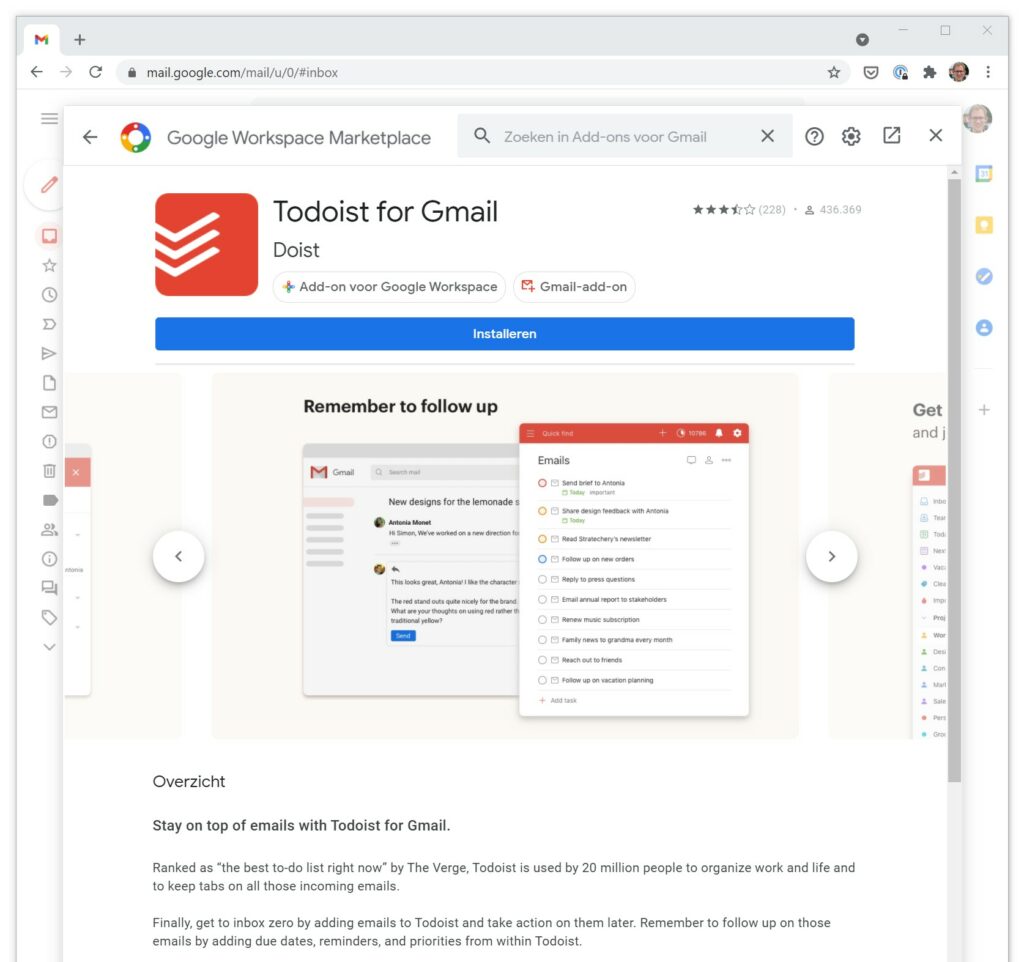
Tip 2: Kanban-bord maken
Als je bezig bent met een project, dan is een kanban-bord erg handig om je taken in te organiseren. Op die manier kun je bijvoorbeeld kolommen maken voor to do, in progress, to review en done. Todoist heeft de ingebouwde functie om eenvoudig een kanban-bord aan te maken. In de app van Todoist ga je daarvoor naar een project, tik je op de drie puntjes rechtsboven en kies je dan voor Project bewerken. Tik dan bij Bekijken op Board en daar is je Kanban-bord. Als je dan tikt op Sectie toevoegen kun je je eigen secties kiezen zoals net genoemd.
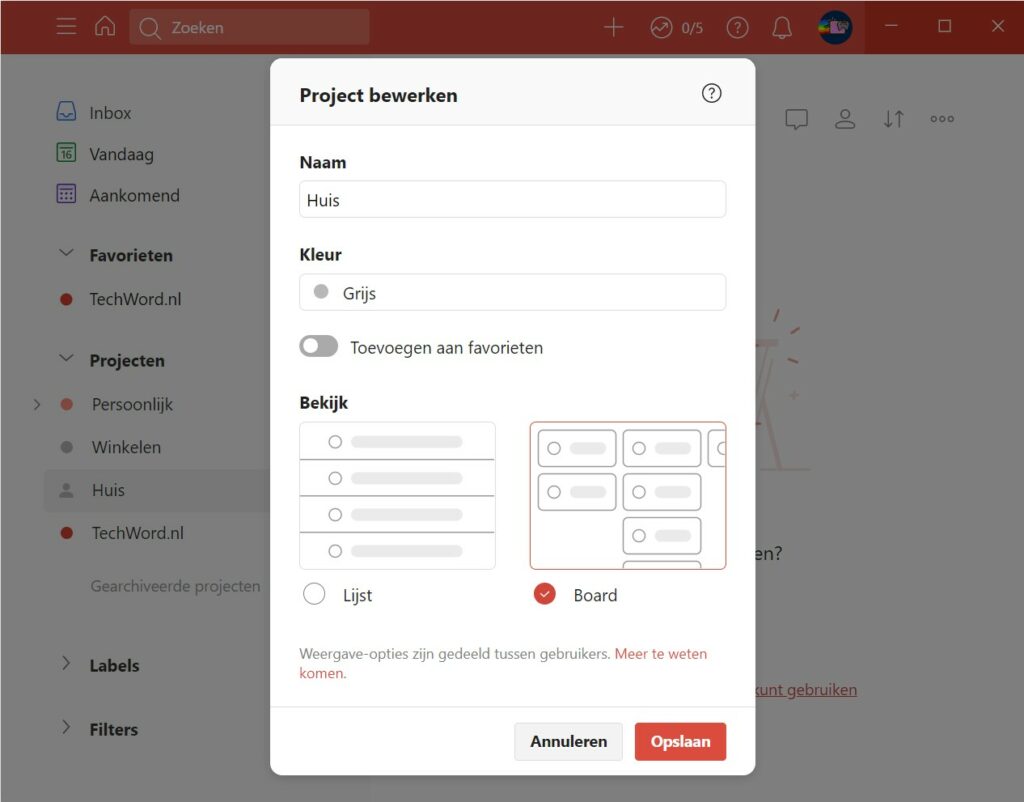
Tip 3: Je projecten organiseren
Je kunt in Todoist op verschillende manieren je projecten organiseren. Bijvoorbeeld door projecten favoriet te maken. Klik met de rechtermuisknop op een project of houd deze lang ingedrukt op je smartphone of tablet en kies dan voor Toevoegen aan favorieten. Ook kun je de volgorde wijzigen van je projecten en een hiërarchie erin aanbrengen. In de iPad-app houd je daarvoor een project lang ingedrukt en sleep je het. In de desktopapp klik je links naast een project op de vier puntjes. Je kunt zo de positie veranderen. Om een project in een ander project te zetten, sleep je het eronder en dan iets naar rechts, totdat de lijn aangeeft dat je het project erin zet. Je kunt ook een project bewerken en dan kiezen voor Hoofdproject.
Tip 4: E-mailadres van een project
Net bespraken we al de integratie met andere diensten van Todoist. Er is echter nog een algemenere manier van integratie. Je kunt voor elk project een uniek e-mailadres ophalen en daar dan naartoe mailen om een nieuwe taak aan te maken. De onderwerpregel van de e-mail wordt de taak en de inhoud van de mail wordt als commentaar toegevoegd aan de taak. Ook bijlages tot 25 MB worden bij de taak gezet. Je kunt het e-mailadres van een project alleen ophalen via het web of de Windows- of macOS-apps van Todoist. Bij een project tik je dan op de drie stippen en dan Taken naar dit project mailen. Klik naast het e-mailadres op Naar klembord kopieren en gebruik het e-mailadres zoals je wilt.
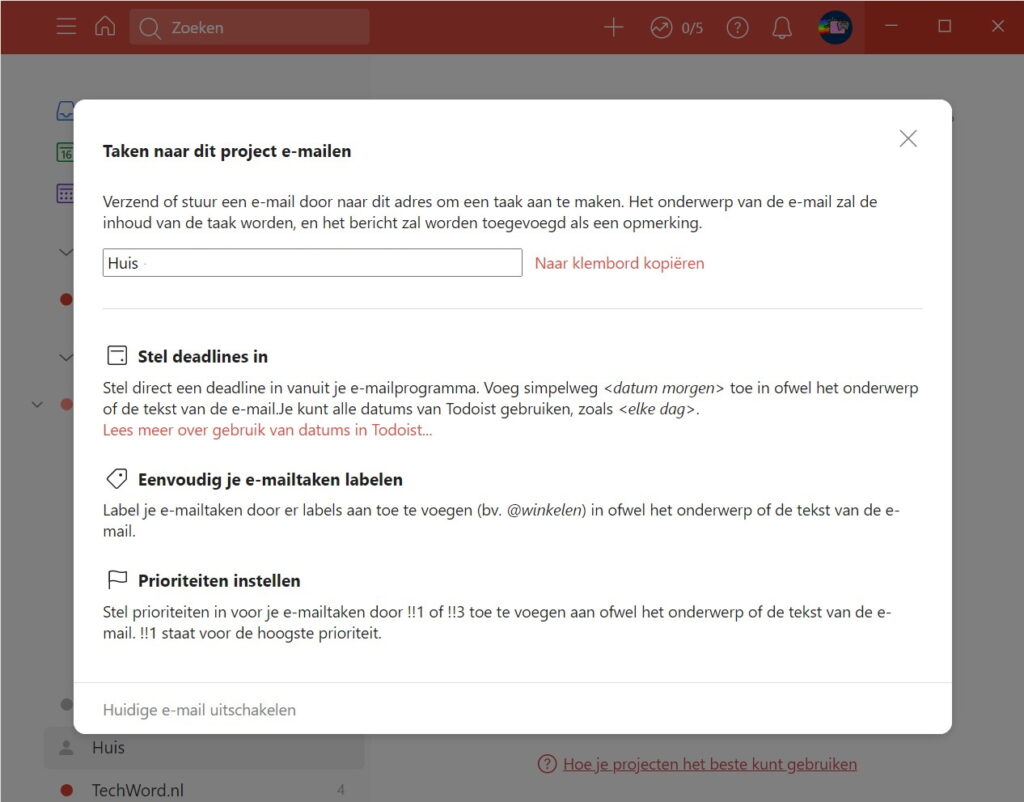
Tip 5: Taak snel toevoegen
Todoist zou Todoist niet zijn als het productiviteit centraal zet. Dat geldt ook voor het toevoegen van taken. Je kunt met ‘snel toevoegen‘ eenvoudig een deadline zetten voor je taak, een label eraan hangen, een prioriteitsniveau ervoor instellen en een taak aan een project of sectie toevoegen. Om een taak snel toe te voegen, druk je simpelweg op de plusknop in Todoist.
Je kunt dan met enkele handigheidjes alle zojuist genoemde functies gebruiken. Als je in de taak bijvoorbeeld morgen typt, dan zal Todoist automatisch de datum ervoor instellen. Hetzelfde geldt voor vandaag, volgende week, midden januari, einde van de maand, over 5 weken, over 2 uur, et cetera. Prioriteiten kun je in de tekst van de taak aangeven met p1, p2 of p3. Een project voeg je toe met hekje, bijvoorbeeld #project en voor een sectie gebruik je een /. Wil je dat je taak in project persoonlijk komt onder sectie huis, dan typ je #persoonlijk /huis in je taak. Je kunt taken labelen met @.
Tip 6: Een project delen
Het is handig om een takenlijst te kunnen delen, bijvoorbeeld als je samen aan een project werkt. Dat kan gelukkig in Todoist. Daarvoor tik je bij een project op de drie puntjes en kies je voor Project delen en dan tik je op Deel je project of Project delen. Selecteer iemand uit je contactenlijst of voer een e-mailadres in om je project te delen en tik op Uitnodigen. Degenen die je uitnodigt hebben overigens ook een Todoist-account nodig. In de gratis versie kun je maximaal 5 gebruikers uitnodigen per project.