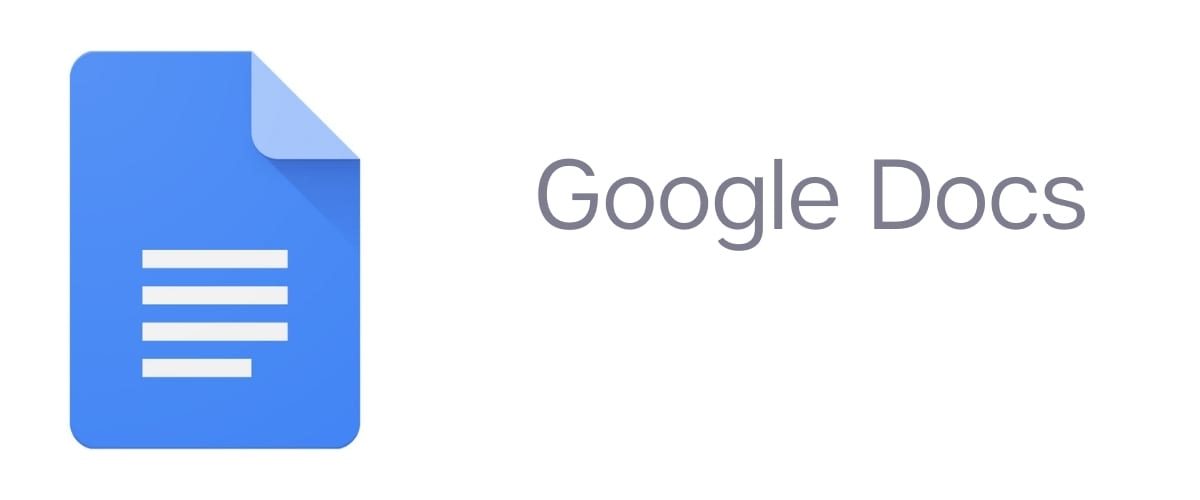Google Docs bestaat al sinds 2006. Het is daarmee een volwassen product met veel functies die lang niet iedereen kent. Wij zetten de beste tips voor Google Docs op een rij, zodat je er nog productiever mee kunt werken.
Google Docs is natuurlijk groot geworden met de mogelijkheid om met meerdere mensen tegelijk via het web aan één document te kunnen werken. Dat maakt het erg handig. Toch kan het vandaag de dag veel meer.
Tip 1. Eerdere versies bijhouden
Je kunt in Google Docs eerdere versies bijhouden van een document. Op die manier kun je ongewenste wijzigingen terugdraaien en zien wie op welk moment wat veranderd heeft. Om de eerdere versies van een document in Google Docs in te zien, klik je bovenin naast het menu op Laatste bewerkingen was x dagen/uren/minuten geleden. Je komt dan in een andere weergave, waar je rechts naast het document door de versies heen kunt bladeren. De wijzigingen zijn aangegeven met groen. Doorgestreepte tekst is dan weggehaald. Als je een versie hebt gekozen, kun je op de drie puntjes ernaast klikken en kiezen voor Deze versie herstellen om dan die versie van het document weer terug te zetten. Je kunt in dit menu vanaf die versie ook een kopie maken van het document, waar je dan weer los verder aan door kunt werken.
Tip 2. Inhoudsopgave naast het document
Als je een erg groot document bewerkt, is het makkelijk om het overzicht te verliezen. Je kunt in Google Docs een inhoudsopgave genereren en in het document plaatsen. Maar om echt overzicht te houden, is het handiger om die inhoudsopgave in beeld te houden. Daarvoor voeg je een add-on toe. Klik daarvoor boven in het menu op Add-ons en kies dan voor Add-ons toevoegen. Voer dan bovenin het zoekvak bij Zoeken in apps de term Table of Contents in en installeer de add-on van LumApps. Klik erop en kies dan voor Installeren / Doorgaan. Koppel je account aan de app en klik op Toestaan / Klaar. Sluit dan het add-onvenster en ga weer naar de menu-optie Add-ons en dan kies dan voor Table of contents in de lijst en dan voor Tonen in zijbalk.

Tip 3. Kop- en voettekst toevoegen aan pagina's
Je kunt in Google Docs eenvoudig kop- en voetteksten toevoegen aan een document. Daarvoor hoef je alleen bovenin of onderaan een pagina dubbel te klikken. Je kunt hier dan een tekst invullen. Als je dan rechtsonder op Opties klikt, kun je bijvoorbeeld ook paginanummering invoegen of de koptekstindeling veranderen. Met die laatste optie kun je dan zorgen dat je kop- en/of voettekst niet op de eerste pagina wordt weergegeven.
Tip 4. Research Tool
Google Docs heeft een handige, ingebouwde Research Tool. In de Nederlandse versie heet die tool Verkennen. Met deze tool kun je eenvoudig zoeken naar onderwerpen op het web, naar afbeeldingen en door je Google Drive bladeren, allemaal zonder je document te verlaten. Dat maakt 'm erg handig. Je kunt de tool openen door rechtsonder op het sterpictogram te klikken. Er opent zich dan rechts een venster met bovenin een zoekvak. Voer een zoekterm in en druk op Enter. Je ziet dan de resultaten verdeeld over de tabbladen Internet, Afbeeldingen en Drive.
Je kunt ook met de rechtermuisknop op een woord klikken en dan kiezen voor 'woord' definiëren om zo de Research Tool te openen.

Tip 5. Voetnoten
Google Docs beschikt ook over wat geavanceerdere documentenfuncties, zoals het invoegen van voetnoten. Om een voetnoot in te voegen, klik je eerst in het document op de plek waar de voetnoot moet komen. Ga dan in het menu bovenin naar Invoegen en kies dan voor Voetnoot. Je voetnoot wordt dan direct geplaatst en je kunt dan de tekst in de voetnoot invullen. De telling wordt natuurlijk automatisch bijgewerkt elke keer als je een extra voetnoot invoegt.
Tip 6. Sneltoetsen
Google Docs ondersteunt heel veel sneltoetsen. Hieronder vind je een selectie die wij erg handig vinden (voor Windows):
| Sneltoets | Actie |
| Ctrl + Shift + v | Plakken zonder opmaak |
| Ctrl + h | Zoeken en vervangen |
| Ctrl + Enter | Pagina-einde invoegen |
| Alt + / | Zoeken in de menu-opties |
| Ctrl + spatiebalk | Tekstopmaak wissen |
| Ctrl + Shift + x | Contextmenu openen |
| Ctrl + Alt + m | Reactie invoegen |
| Ctrl + Alt + f | Voetnoot invoegen |
| Ctrl + ] of Ctrl + [ | Alinea-inspringing vergroten of verkleinen |
Je kunt veelgebruikte sneltoetsen weergeven in Google Docs zelf met Ctrl + /.
Tip 7. Offlinemodus
Google Docs heeft een offline-modus, zodat je toch nog steeds je documenten kunt blijven bewerken en opslaan zelfs als je even geen internetverbinding hebt. Om offline-modus aan te zetten, ga je naar Google Docs en klik je linksboven op het hamburgermenu. Kies dan voor Instellingen en zet de schakelaar om bij Offline. Zodra je dan offline gaat, kun je nog steeds gewoon naar docs.google.com gaan, zelfs al werken andere websites niet, en doorwerken aan je documenten.
Google Docs zal automatisch recente documenten offline opslaan. Je kunt ook handmatig documenten offline opslaan. Daarvoor klik je in de overzichtslijst op de drie puntjes van een document en kies je voor Offline beschikbaar. De naam van het document krijgt dan een vinkje ernaast, wat aangeeft dat het offline beschikbaar is.

Tip 8. Woordtelling in beeld houden
Soms ben je met een document bezig en is het aantal worden in het document erg belangrijk. Het is dan fijn om deze continu in beeld te kunnen houden. Om dat voor elkaar te krijgen, ga je naar Extra in het menu bovenin en dan naar Aantal woorden. In het dialoogvenster dat nu verschijnt kun je de optie Woordentelling weergeven tijdens typen om het aantal woorden linksonder in beeld te houden.
Tip 9. Documenten vergelijken
Je kunt in Google Docs twee documenten met elkaar vergelijken om op die manier eenvoudig te zien wat er verschilt tussen beide. Handig bijvoorbeeld als je meerdere versies van een document hebt, waarbij de versies uit elkaar zijn gaan lopen. Om documenten te vergelijken, open je eerst een van de twee documenten. Ga dan bovenin het menu naar Extra en dan naar Documenten vergelijken. Klik bij Selecteer het vergelijkingsdocument en selecteer daar het andere document waarmee je wilt vergelijken. Klik dan op Openen. Google Docs maakt zo meteen een nieuw document waarin de verschillen zijn aangegeven. Klik op Vergelijken om de documenten naast elkaar te leggen. Na korte tijd is de vergelijking klaar, klik op Openen om dan door te gaan.
Het document wat als eerste open was, beschouwt Docs als het oorspronkelijke document. Rood doorstreepte tekst is dan niet aanwezig, en roodgedrukte tekst juist wel.