1Password is een erg gelikte en gebruiksvriendelijke passwordmanager. Looks zijn echter niet alles, een passwordmanager moet ook goed werken natuurlijk. In deze review zoeken we voor je uit of 1Password meer heeft dan alleen een glimmend uiterlijk.
1Password is een passwordmanager die je volledig in de cloud kunt gebruiken. Je hebt je er zo voor aangemeld en gaat er vrij snel mee aan de slag. Het aanmeldproces is eenvoudig en bestaat uit weinig stappen, dat is altijd fijn. Het is ook fijn dat je geen onnodige privacy-gevoelige gegevens hoeft op te geven tijdens dat proces.
Aanmelden en opzetten
Wat opvalt nadat onze account actief is, is dat anders dan bij andere passwordmanagers we naast een gebruikersnaam en hoofdwachtwoord ook een geheime sleutel (secret key) krijgen. Die wordt voor je gegenereerd en moet je niet verliezen. Die geheime sleutel is niet zo gebruiksvriendelijk en zelfs onhandig. Als je dan op een nieuw apparaat wilt inloggen, moet je altijd weer die geheime sleutel (32 willekeurige karakters!) erbij zoeken. Je hoofdwachtwoord kun je ten minste nog onthouden.
1Password werkt op veel platformen. Er zijn apps voor Windows, macOS en Linux en de passwordmanager is geheel op het web te gebruiken. De passwordmanager is wel enigszins gefocust op Apple, dus de app op vooral Mac is erg goed. Je kunt meteen zien dat er veel aandacht is besteed aan de apps. Ze zien er niet alleen maar mooi uit, maar werken ook gewoon goed. Het is erg visueel, dus er verschijnen vanzelf logo’s van accounts indien beschikbaar.
De mobiele apps die er zijn voor Android en iOS zien er ook goed uit en werken fijn. Ze bevatten veel functies van de grotere desktopvariant. Je kunt in de mobiele apps makkelijk al je accounts doorzoeken en automatisch je wachtwoorden laten invullen. Verder hebben ze zowel op Android als op iOS ondersteuning voor ontgrendelen met je vingerafdruk of met Face ID als je apparaat dat ondersteunt.
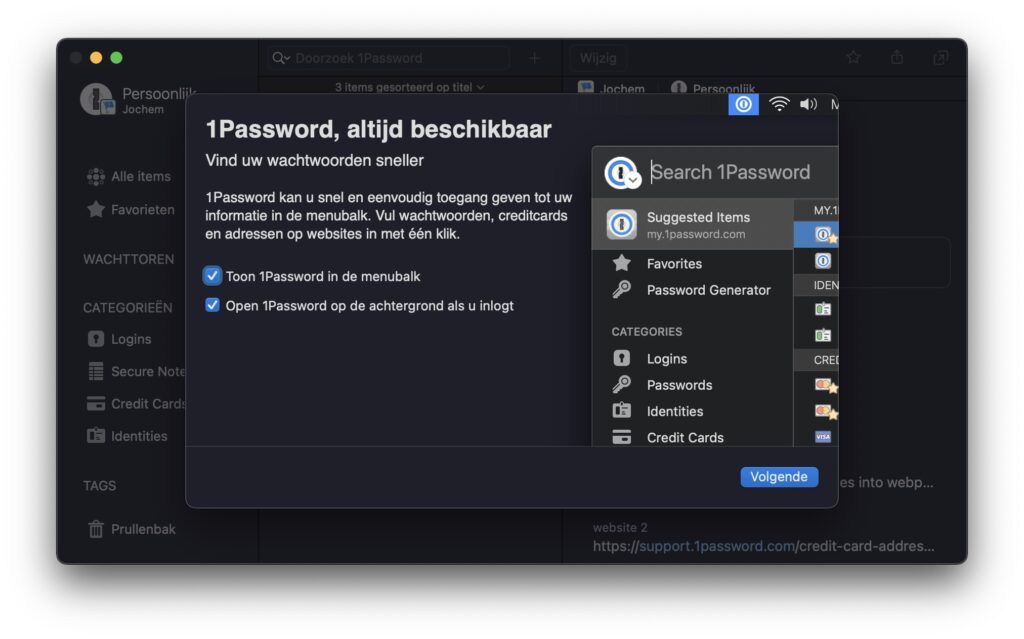
Kluizen
Je kunt in 1Password meerdere kluizen aanmaken en op die manier je accounts indelen. Zo kun je bijvoorbeeld een kluis aanmaken voor werk en een voor je privé-accounts. Je kunt zo veel kluizen maken als je wilt. Naast kluizen kun je ook je accounts opdelen met labels (tags). Aan elk item in je kluis kun je verschillende labels hangen en je kunt ook sublabels maken.
Als je door een van je kluizen bladert, krijg je ook inzicht in je accounts. 1Password zal bij accounts aangeven als de website-url geen https gebruikt. Met een druk op de knop kan 1Password dan controleren of de website dat wel heeft en de url van de website in je kluis dan vervangen met de https-variant. Op die manier voorkom je dat je je wachtwoorden dan nog kunt invullen via een onbeveiligde verbinding. Handig.
Watchtower is erg overzichtelijk en geeft snel inzicht in de gezondheid van je online-accounts
Tegelijkertijd kan 1Password ook bij items uit je kluis aangeven of er authenticatie in twee stappen beschikbaar is als je dat niet voor een account hebt ingeschakeld. Je ziet bovendien in één oog-opslag hoe sterk je wachtwoord is en of er verbetering mogelijk is. De functie die alle net genoemde checks mogelijk maakt heet Watchtower. Je kunt in aparte secties van 1Password snel zien welke accounts zwakke wachtwoorden hebben, welke hergebruikte en welke nog http in plaats van https gebruiken.
Watchtower is erg overzichtelijk en geeft snel inzicht in de gezondheid van je online-accounts. Je kunt met Watchtower zelfs controleren of je wachtwoorden voor komen in een lek, via integratie met havibeenpwned.com.
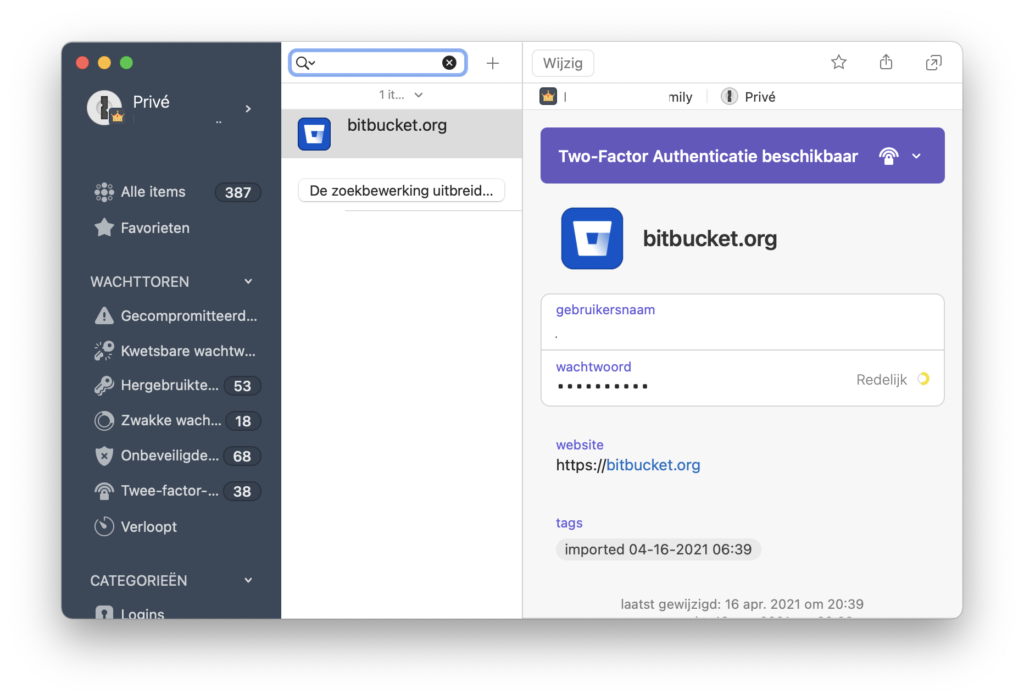
Je kunt in 1Password veel verschillende soorten gegevens opslaan. Accounts, creditcards, losse wachtwoorden, maar ook je rijbewijs, paspoort, softwarelicentie of je routerwachtwoord. Met een individuele account heb je 1 GB aan opslagruimte. Als je een familie-abo neemt, dan deel je die gigabyte met zijn vijven. Ook kan je in je accounts TOTP-codes opslaan, dus codes voor inloggen met authenticatie in twee stappen. Op die manier heb je geen aparte app meer nodig om die codes voor je te genereren, maar heb je ze snel bij de hand via 1Password. Bitwarden kan dat ook overigens.
1Password kan geen onderscheid maken tussen accounts in je kluis op basis van subdomein. Stel je hebt een account voor www.site.nl en een voor a.site.nl, dan krijg je waar je ook bent op het domein site.nl altijd beide accounts aangeboden. Een klein dingetje, maar bijvoorbeeld Bitwarden kan hier wel goed mee omgaan.
Andere functies
De browserextensies van 1Password zijn beschikbaar alle populaire browsers, dus Chrome, Firefox, Edge, Safari en Brave. Een minpuntje is dat je bij een registratieformulier weinig controle hebt over het voorgestelde wachtwoord van 1Password. Daarvoor moet je naar een van de apps uitwijken. Bovendien kun je niet even snel en makkelijk een losse account toevoegen via de webextensies: met de extensie voor bijvoorbeeld Chrome kan je eigenlijk alleen gegevens uitlezen. Als je iets wilt toevoegen, wordt je doorverwezen naar 1Password op het web.
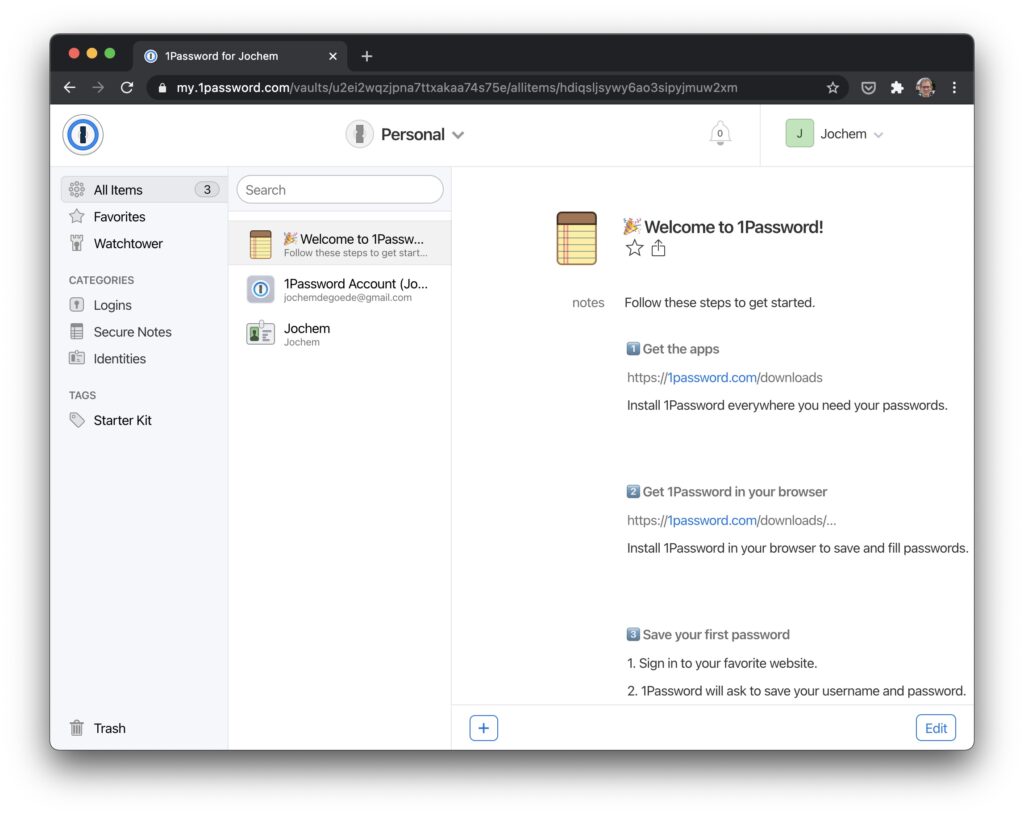
Ook aan het delen van wachtwoorden is gedacht in 1Password, maar die functie vereist wel een familie-abonnement. Als je zo’n familie-abonnement neemt, kun je een kluis aanmaken en bepalen wie tot welke kluis toegang heeft. Je kunt dan je accounts verplaatsen (simpelweg de items slepen) of kopiëren naar de andere kluis. Let op als je al een bestaande account hebt. Als je lid wilt worden van een familie-abo, dan moet je een nieuwe account maken en je gegevens handmatig overzetten.
We missen een functie van 1Password om je account na te laten als er iets met je gebeurt, iets wat Bitwarden bijvoorbeeld wel heeft. Wel heeft 1Password de zogenaamde Travel Mode, daarmee kun je kluizen tijdelijk verwijderen van je mobiele apparaten als je op reis gaat. Op die manier kunnen veiligheidsdiensten je accounts niet zien en ben je ook veilig als je apparaat gestolen wordt.
Dan nog even over de prijs… dat is misschien nog wel het grootste minpunt. Voor een abonnement voor 1 gebruiker op 1Password betaal je iets minder dan 3 euro per maand. Een familie-abonnement voor vijf gebruikers kost iets minder dan 5 euro per maand. Dus dat moet je er wel voor over hebben. Er is geen gratis variant van 1Password.
Conclusie
Een nadeel van 1Password vinden we de secret key. Met een hoofdwachtwoord, een secret key en als je dan ook nog eens 2FA aanzet, wordt het wel erg veel moeite om in te loggen. En dan is er nog de prijs, die is aan de hoge kant.
Maar 1Password is zoals gezegd een erg mooie en goed uitgedachte passwordmanager. De passwordmanager moet het vooral hebben van zijn desktop-apps. Daar kun je alles mee. De browser-extensies zijn daarentegen wat beperkter en je zult al snel terugvallen op de webversie van 1Password als je bijvoorbeeld een item wilt toevoegen. Vind je dat geen probleem en gebruik je graag de desktop-apps, dan kunnen we deze passwordmanager alleen maar aanraden.
| Pluspunten | Minpunten |
|---|---|
| + Mooie apps met veel functies | – Secret key is onhandig |
| + Watchtower | – Duur |
| + Gebruiksvriendelijk | – Browserextensies hebben weinig functies |
| + Travel mode |
Je kunt 1Password gratis twee weken proberen. Lees in onze howto hoe je met 1Password aan de slag gaat, hoe je het op kunt zetten en kunt gebruiken.
