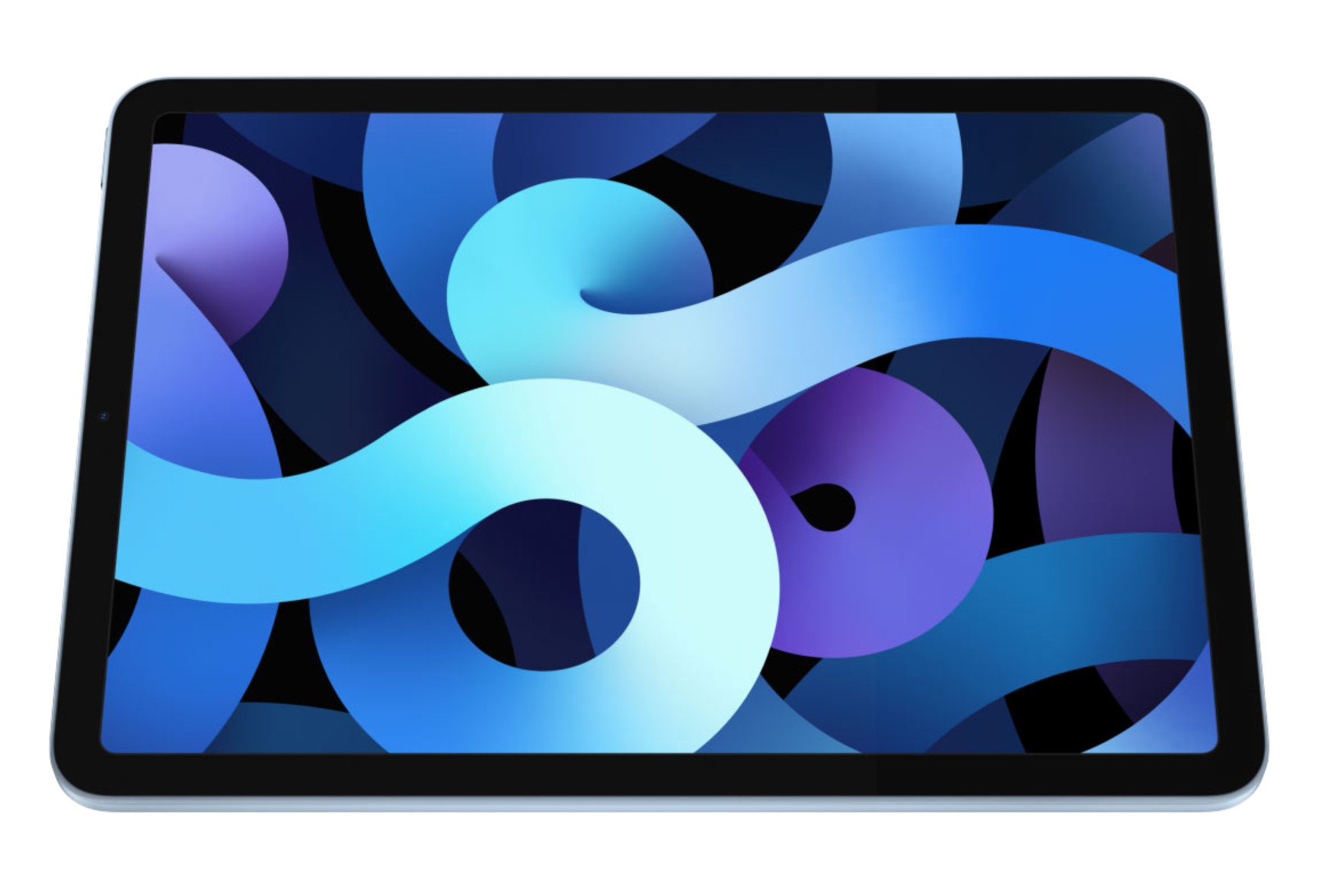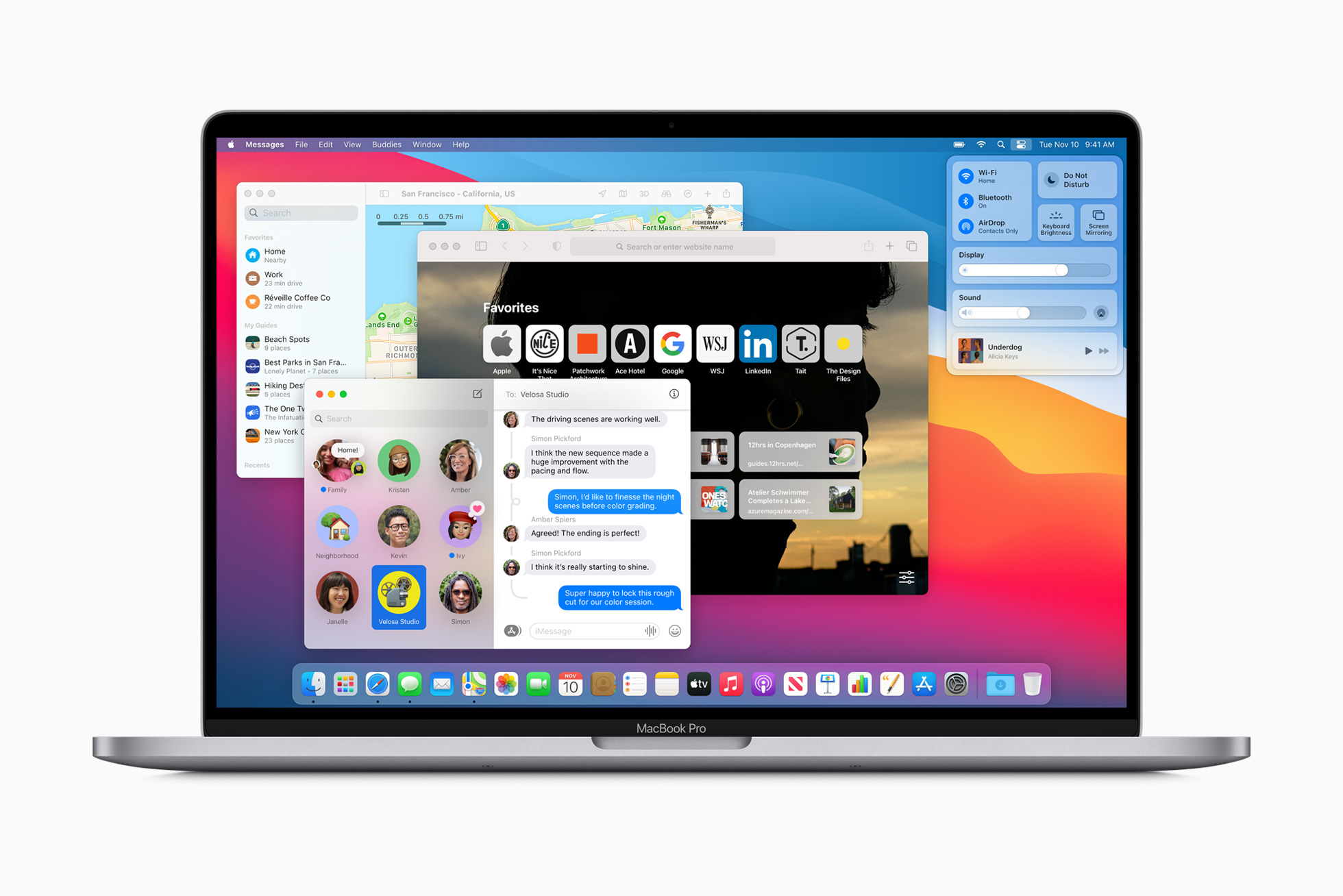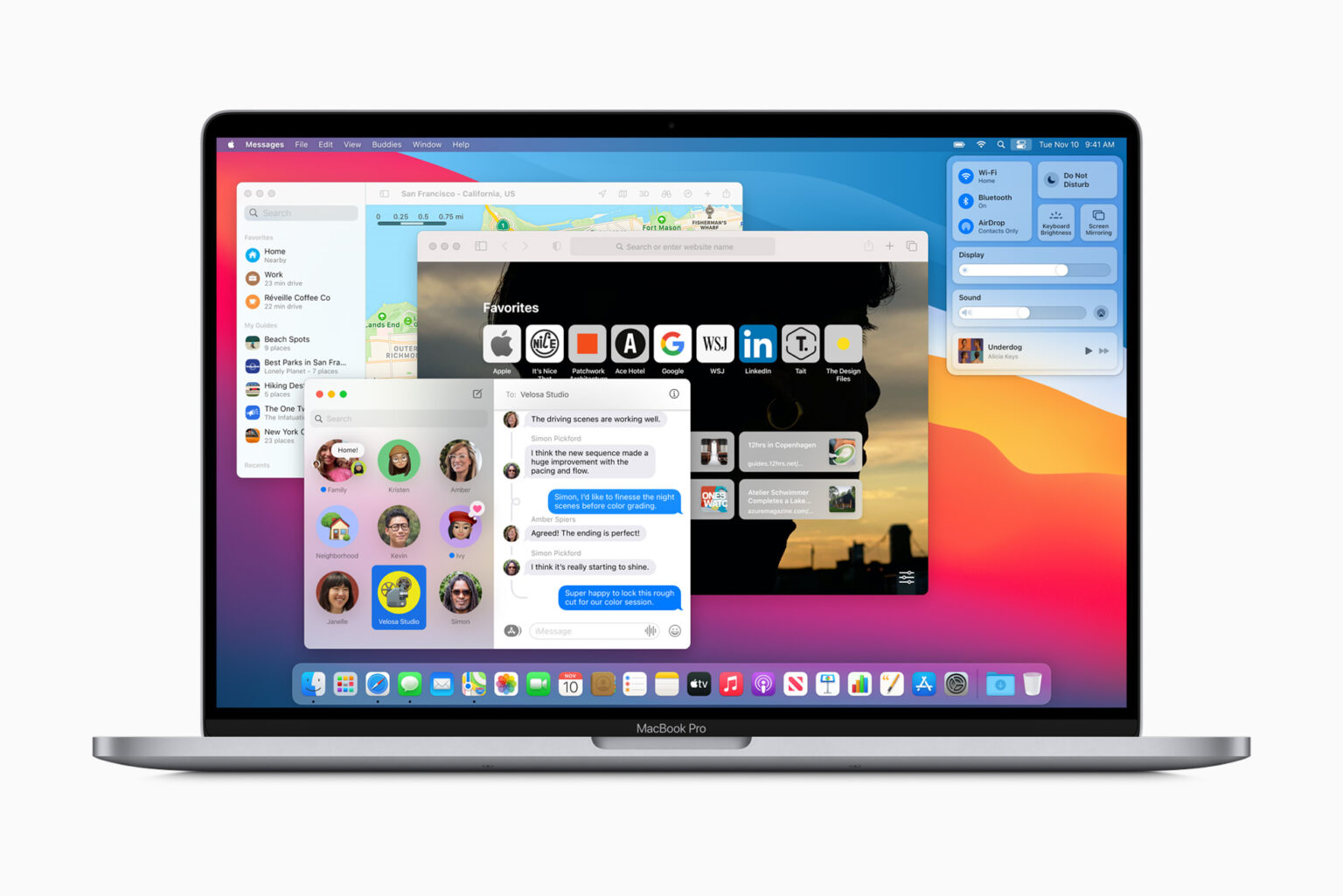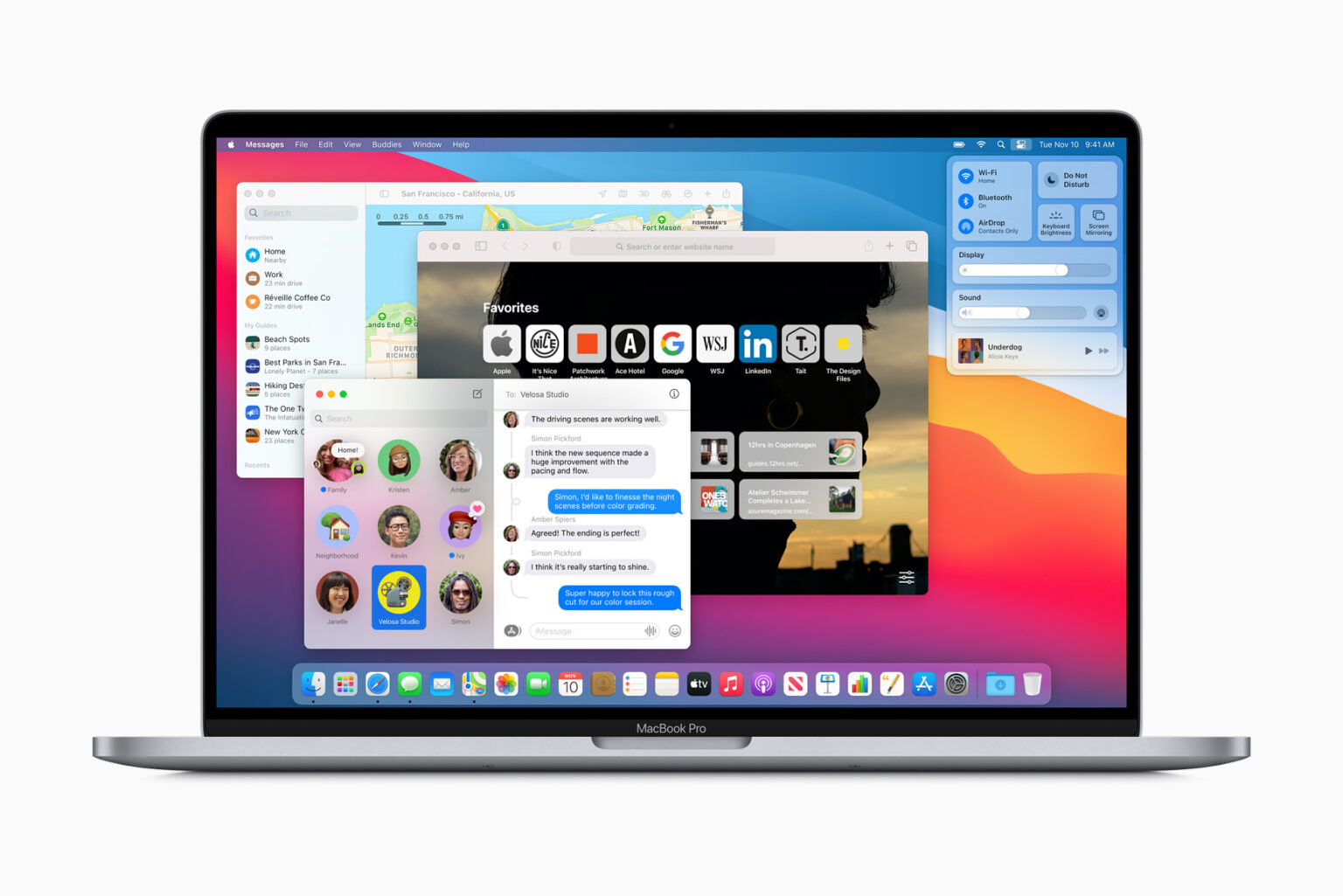Apple-producten werken erg goed samen. Of je nu wilt bellen via je iPad, sms’jes van je iPhone wilt lezen op je Mac of met Handoff een website van je Mac on-the-go op je iPhone wilt openen. Met je iPad en Mac kun je je iPad gebruiken als een extra beeldscherm. In deze howto laten we je zien hoe je dat opzet.
Voordat je begint…
Om van start te gaan met Sidecar, moeten je Mac en iPad wel aan een aantal eisen voldoen. Je Mac moet macOS Catalina of nieuwer draaien. Over het algemeen zijn de meeste Macs sinds 2016 ondersteund. Om je iPad te gebruiken, zijn de volgende modellen en generaties ondersteund: iPad Air derde generatie (vanaf 2019) of nieuwer, iPad mini vijfde generatie of nieuwer (ook vanaf 2019), iPad zesde generatie of nieuwer (vanaf 2018) en alle iPad Pro-modellen.
Daarnaast is het nodig dat zowel je Mac als iPad moeten zijn ingelogd bij iCloud met dezelfde Apple ID. Voor draadloos gebruik van Sidecar kunnen de beide apparaten niet meer dan tien meter van elkaar af staan en moeten Bluetooth, wifi en Handoff zijn ingeschakeld. Ook mogen beide apparaten dan niet hun mobiele verbinding delen (bijvoorbeeld als je de iPad als hotspot gebruikt, dat kan dan niet).
Om te controleren of Handoff aan staat, ga je op je iPad naar Instellingen en dan naar Algemeen / AirPlay en Handoff. Check of de schakelaar aan staat. Op je Mac ga je linksboven naar het Apple-icoon, kies voor Systeemvoorkeuren en dan Algemeen. Vink dan de optie Sta Handoff tussen deze Mac en je iCloud-apparaten toe aan.
Sidecar inschakelen en gebruiken
Om Sidecar in te schakelen, ga je naar je Mac en dan naar het bedieningspaneel. Dat is het icoon met de regelaars rechts in je menubalk. Klik dan naast de schuifbalk voor de beeldschermhelderheid op het beeldscherm-icoon en kies bij Verbind met voor je iPad uit de lijst. Het icoon wordt blauw, wacht even en je Mac-beeldscherm verschijnt op je iPad.
Als je vertraging ervaart tussen je iPad en Mac, dan kun je je iPad ook verbinden door middel van usb.

Sidecar op je iPad gedraagt zich als normale iPad-app, dus je kunt gewoon even naar een andere app springen en later terugkomen. De verbinding blijft dan gewoon actief op de achtergrond.
Bureaublad spiegelen of uitbreiden
Als Sidecar actief is, kun je kiezen om je bureaublad uit te breiden of om de weergave van je Mac te spiegelen op je iPad, door te kiezen voor de optie Gebruik als apart beeldscherm of Match ingebouwd Retina-scherm.
Instellingen aanpassen
Je kunt nog een aantal instellingen van Sidecar beheren via de instellingen op je Mac. Ga linksboven naar het Apple-icoon en kies voor Systeemvoorkeuren. Klik op Sidecar. Je kunt dan bijvoorbeeld de navigatiekolom weergeven, door het vinkje bij die optie te zetten. Met de navigatiekolom verschijnt een balk met iconen links of rechts naast het bureaublad.

Je kunt ook de Touch Bar weergeven op je iPad. Vink daarvoor de optie aan Toon Touch Bar onderin aan. Je kunt ook de optie aanvinken om dubbel tikken met Apple Pencil te activeren. Als apps dat gebaar ondersteunen, kun je die gebruiken. Met je Apple Pencil kan je overigens vensters verslepen, tekenen, foto’s bewerken en meer.