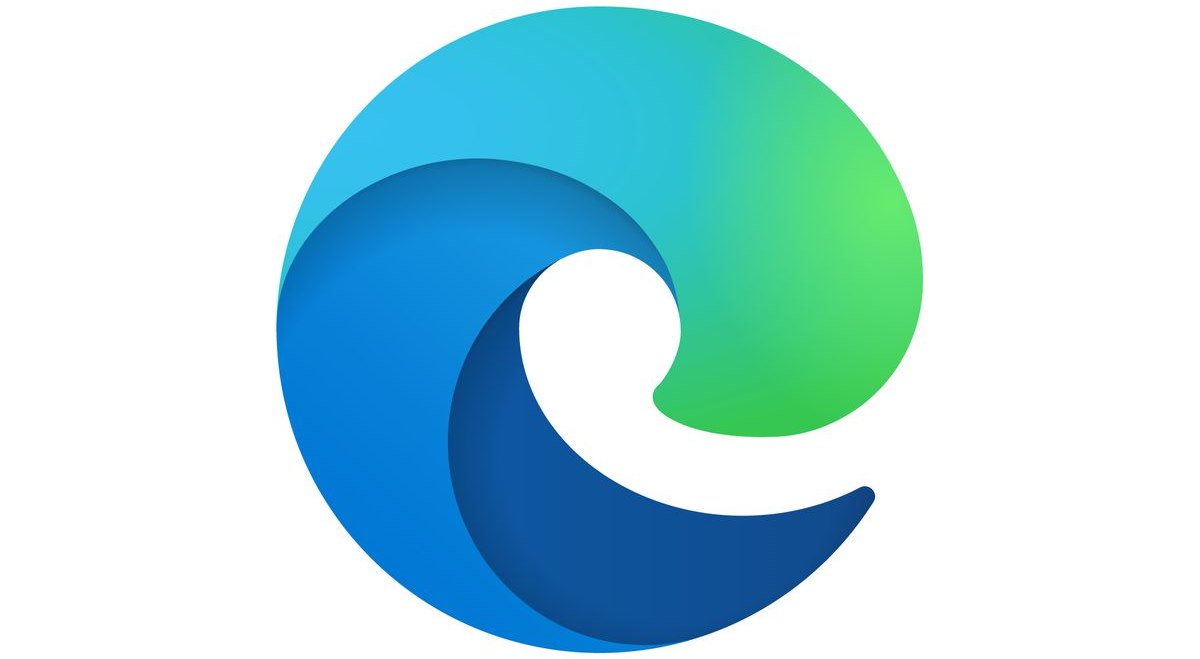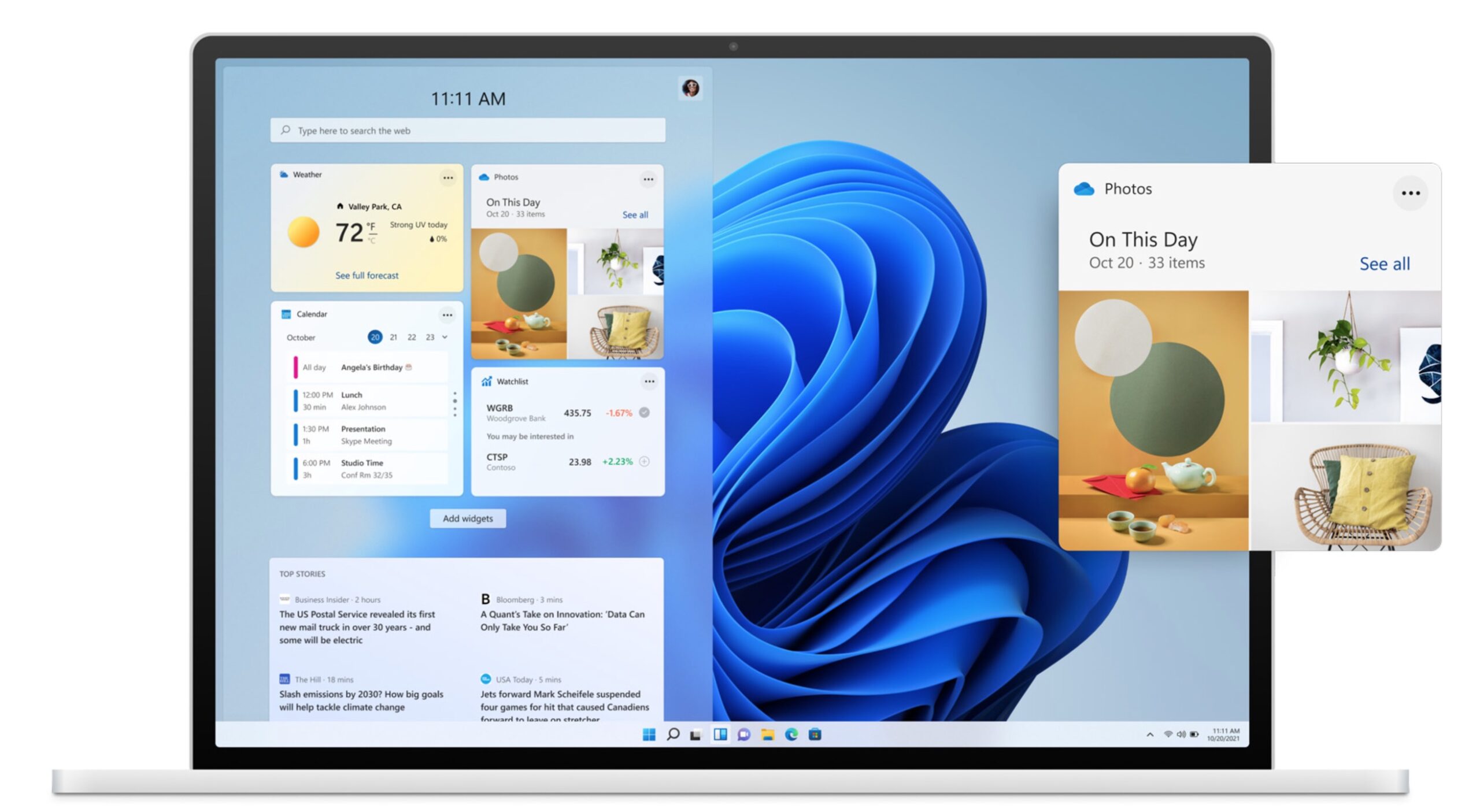Met verzamelingen in Microsoft Edge kun je je ideeën en projecten bijhouden. Of je nu een vakantie aan het plannen bent, aan het shoppen bent voor een cadeau of iets aan het onderzoeken bent. In deze howto laten we je zien hoe je verzamelingen in Edge kunt gebruiken.
Met een verzameling in Edge kun je een reeks van webpagina's, afbeeldingen, tekst en andere inhoud opslaan en eenvoudig beheren. Laten we een eerste verzameling aanmaken in Edge op onze pc. Open Edge op Windows of Mac en klik dan rechts naast de adresbalk op de knop Verzamelingen (links naast je profielicoon, met het plus-icoon erin). Het Verzamelingen-venster opent. Lees eventueel even de uitleg en klik een aantal keer op Volgende en ten slotte op Aan de slag.
Inhoud toevoegen aan een verzameling
Je maakt nu direct een nieuwe verzameling. Klik bovenin op Nieuwe verzameling om de naam van je verzameling aan te passen. Je kunt de verzameling vastmaken aan de rechterkant van Edge door op de punaise te klikken. Ook kun je een notitie toevoegen door links naast de punaise op de post-it te klikken. Je kunt een nu geopende webpagina toevoegen door te klikken op Huidige pagina toevoegen.
Het is ook mogelijk om een afbeelding van een pagina toe te voegen aan je verzameling. Daarvoor klik je met rechts ergens op de webpagina en kies je voor Webopname. Vervolgens kies je voor Gebied vastleggen waarna je zelf een rechthoek kunt selecteren (en klik achteraf op Vastleggen mar...) of Volledige pagina vastleggen. Bij het venster dat daarna opent, klik je op Toevoegen aan Verzamelingen bovenin en kies je de verzameling waaraan je de afbeelding wilt toevoegen.



Verzameling exporteren en synchroniseren
In een verzameling kun je de volgorde van de verschillende notities, afbeeldingen en webpagina's veranderen door een kaart vast te pakken met de muis en omhoog of omlaag te slepen. Je kunt verzamelingen ook exporteren naar Word, Excel of OneNote. Daarvoor open je een verzameling door op de verzameling-knop te klikken en een verzameling uit de lijst te kiezen. Klik dan bovenin op de drie puntjes. Je ziet dan de opties om de verzameling naar een van die drie apps te exporteren.
Ben je bezig met onderzoek voor je studie, dan heeft Edge een handige functie om automatisch bronvermeldingen toe te voegen in een aantal standaardformaten. Ook daarvoor open je een verzameling en klik je bovenin op de drie puntjes. Kies dan uit het menu voor Bronvermelding weergeven en kies het juiste formaat uit de lijst.
Als je bent ingelogd in Edge met een Microsoft-account, dan worden je verzamelingen gesynchroniseerd met je andere apparaten. Als je Edge dan ook hebt geïnstalleerd op je smartphone, dan kun je er ook vanaf daar bij. In Edge op Android of iOS tik je onderin op de drie puntjes en kies je voor Verzamelingen om bij je verzamelingen te komen.
Conclusie
We hebben je laten zien hoe je je eerste verzameling kunt maken, hoe je er webpagina's, notities en afbeeldingen aan kunt toevoegen en hoe je je verzamelingen kunt exporteren naar Word, Excel en OneNote, al dan niet met bronvermeldingen. Verzamelingen zijn een handige functie voor als je overzicht wilt houden op verschillende projecten of ideeën verder uit wil werken.