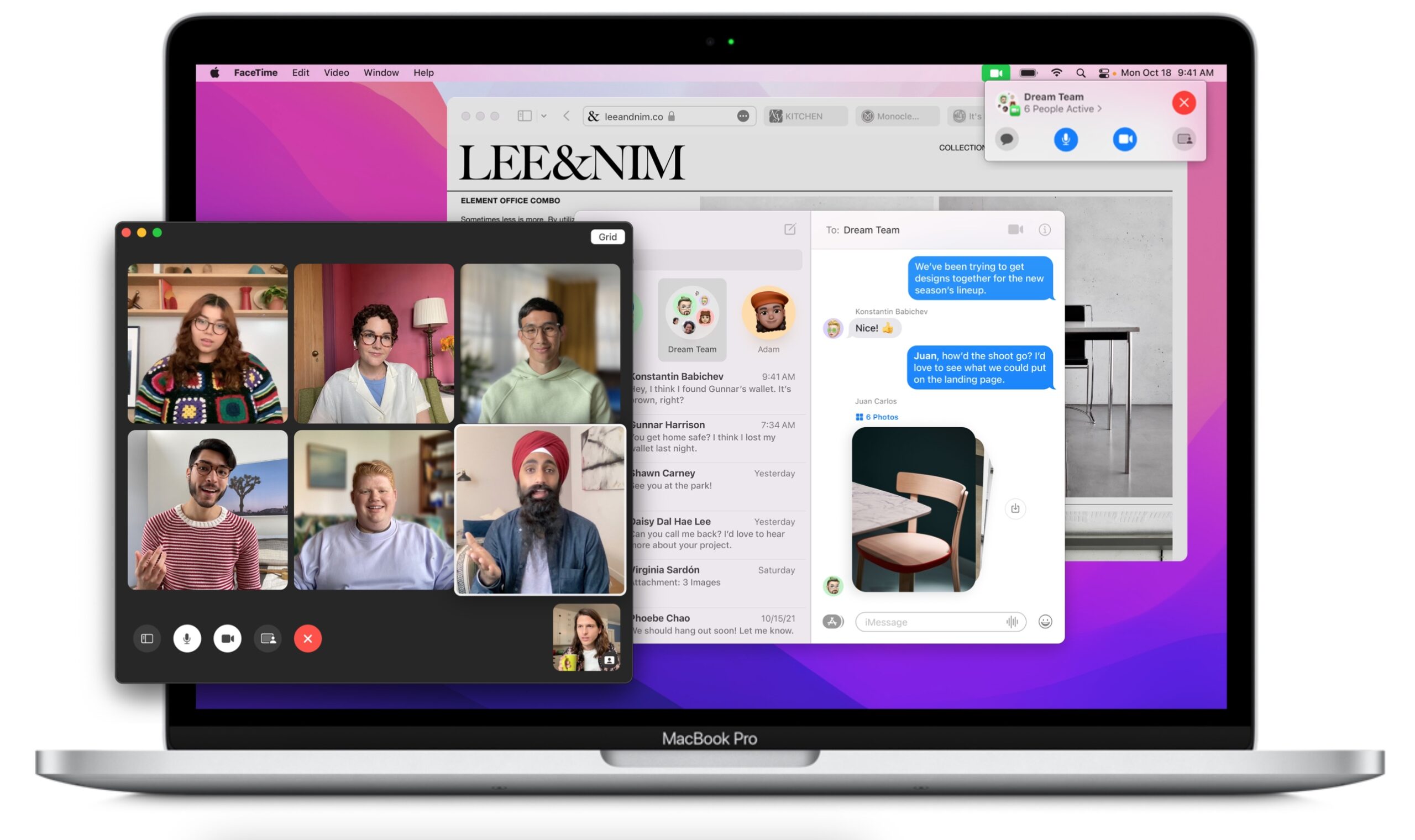Op Mac is het niet heel makkelijk om je vensters goed uitgelijnd naast elkaar te zetten. Met Rectangle krijg je dat wel eenvoudig voor elkaar en kun je met een reeks sneltoetsen snel vensters naast elkaar zetten.
Met Rectangle kun je eenvoudig sneltoetsen instellen om twee of drie vensters naast elkaar te zetten. Ook kun je snel een venster bijvoorbeeld in de linker- of rechterbovenhoek plaatsen, kleiner of groter maken of verplaatsen naar een ander bureaublad.
App installeren
Rectangle is gebaseerd op de niet langer actief ontwikkelde app Spectacle en werkt op macOS 10.11 en nieuwer. Je downloadt de tool vanaf GitHub. Download de nieuwste versie door het .dmg-bestand binnen te halen. Voer het gedownloade bestand uit en sleep de app naar de map Applicaties om 'm te installeren.
Vervolgens is het nodig om Rectangle de juiste permissies te geven. Klik daarvoor op Open systeemvoorkeuren, waarna je automatisch op de juiste pagina uitkomt. Klik op het slotje linksonder om de instellingen te ontgrendelen en vink Rectangle in de lijst met apps aan. Vervolgens krijg je het welkomscherm in beeld. Klik op Recommended om de aanbevolen sneltoetsen in te stellen van Rectangle.
Sneltoetsen
Je komt dan op het hoofdscherm van de app en ziet de belangrijkste sneltoetsen. Als je op het pijltje onderin klikt, zie je nog meer sneltoetsen en mogelijkheden die Rectangle biedt. De handigste sneltoetsen vinden wij de volgende:
- Control + Option + pijl links of rechts: zet een venster op de linker- of rechterhelft van het scherm
- Control + Option + -: een venster kleiner maken
- Control + Option + =: een venster groter maken
- Control + Option + C: een venster centreren
- Control + Option + D: een venster op een-derde van het scherm plaatsen
- Control + Option + F: een venster op twee-derde van het scherm plaatsen
- Control + Option + G: een venster op de laatste derde van het scherm plaatsen
Je kunt een sneltoets wijzigen door op de toetscombinatie van een actie te klikken. Vervolgens druk je de toetsen in voor de actie.
Als je bovenin op het tandwiel klikt, kun je nog het een en ander instellen aan de app. Zo kun je het pictogram in de menubalk verbergen, kiezen of de app meestart met je Mac en een gat tussen de vensters laten.


Conclusie
Met Rectangle kun je eenvoudig vensters naast elkaar zetten op Mac. De app is simpel in gebruik, heeft duidelijke sneltoetsen en is geheel gratis. Ook kun je zelf makkelijk de sneltoetsen zelf wijzigen.