Het up-to-date houden van geïnstalleerde apps is geen leuke klus. Toch is het belangrijk, bijvoorbeeld om fixes voor beveiligingslekken te ontvangen. Met de app MacUpdater kun je er eenvoudig voor zorgen dat je Mac-apps altijd bijgewerkt zijn.
MacUpdater heeft een gratis en betaalde variant. Met de gratis versie kun je je Mac scannen en een overzicht krijgen van welke apps wel en niet up-to-date zijn. Ook kun je hiermee 10 apps updaten. Als je meer apps hebt die geüpdatet moeten worden, dan zul je het of zelf moeten doen of een betaalde licentie moeten aanschaffen.
We gaan aan de slag met de app door ‘m vanaf de website te downloaden. Voer het gedownloade dmg-bestand uit en sleep de app naar de applicatiemap om ‘m te installeren. Open daarna de app. De opzetwizard start. Klik op Begin Setup en kies dan de modus die je wilt: wij kiezen voor de alternatieve modus door op Use On-demand Mode te klikken. In deze modus start MacUpdater niet automatisch met je Mac mee op en voert die geen automatische scans uit. De recommended modus doet dat wel. Je kunt daarna de tour volgen of overslaan door op Skip Tour te klikken.
Vervolgens start MacUpdater een scan waarbij die alle apps op je Mac in kaart brengt, samen met welke versie je nu hebt. MacUpdater kan meer dan 100.000 apps herkennen, zo zeggen de ontwikkelaars zelf. Als er een update beschikbaar is voor een app, dan zie je dat in het rood aangegeven bij Newest version. Om een app te updaten, klik je op Update App, Open Updater of Open AppStore. Bij de eerste optie kan MacUpdater de app voor je updaten, bij de tweede kan de app het zelf eenvoudig doen en bij de derde verloopt de update via de Mac AppStore.
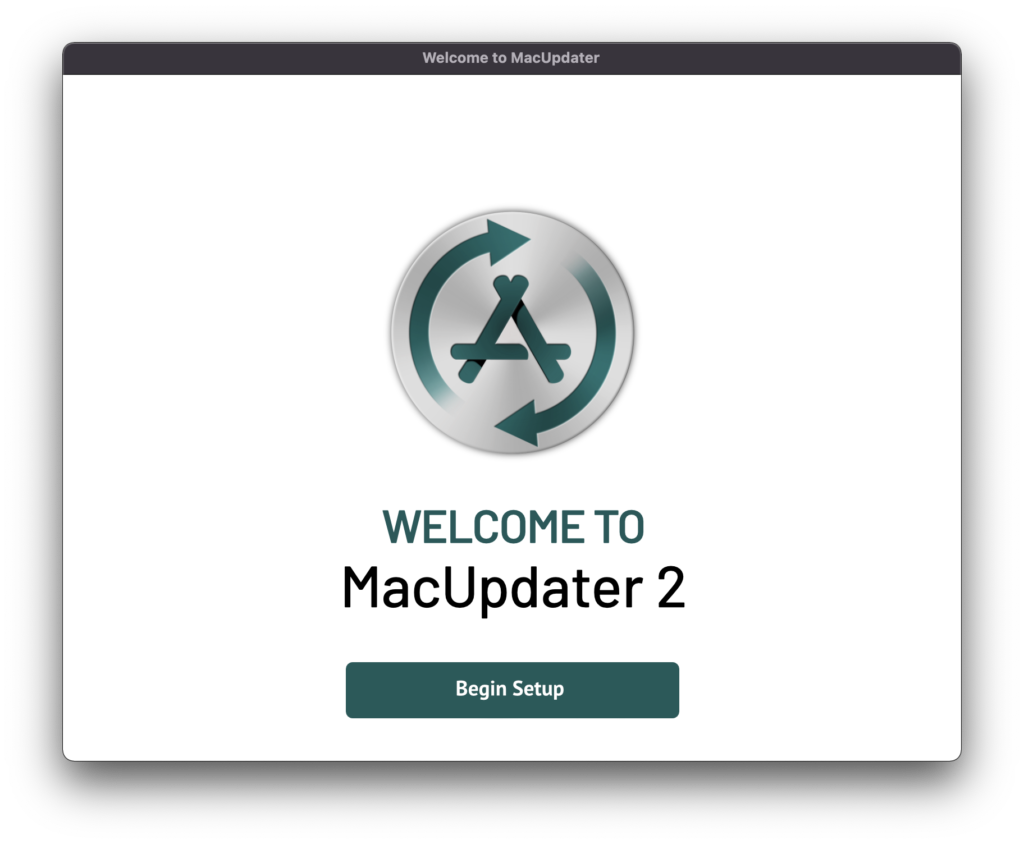
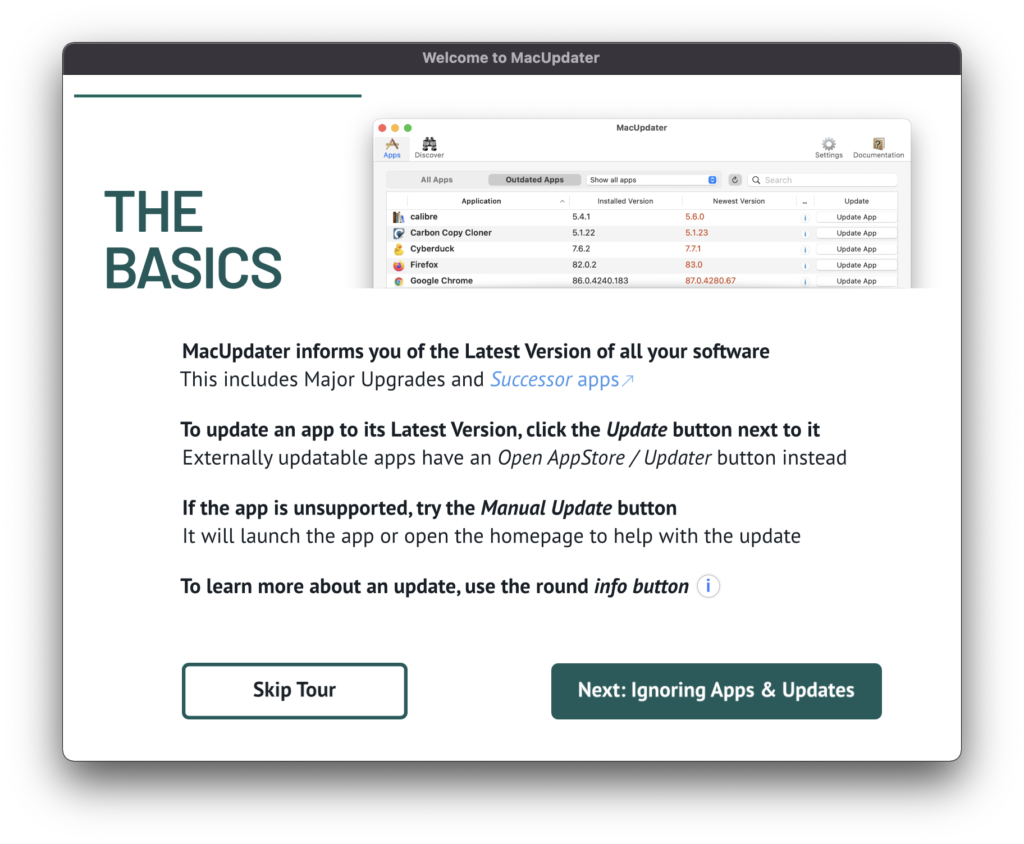
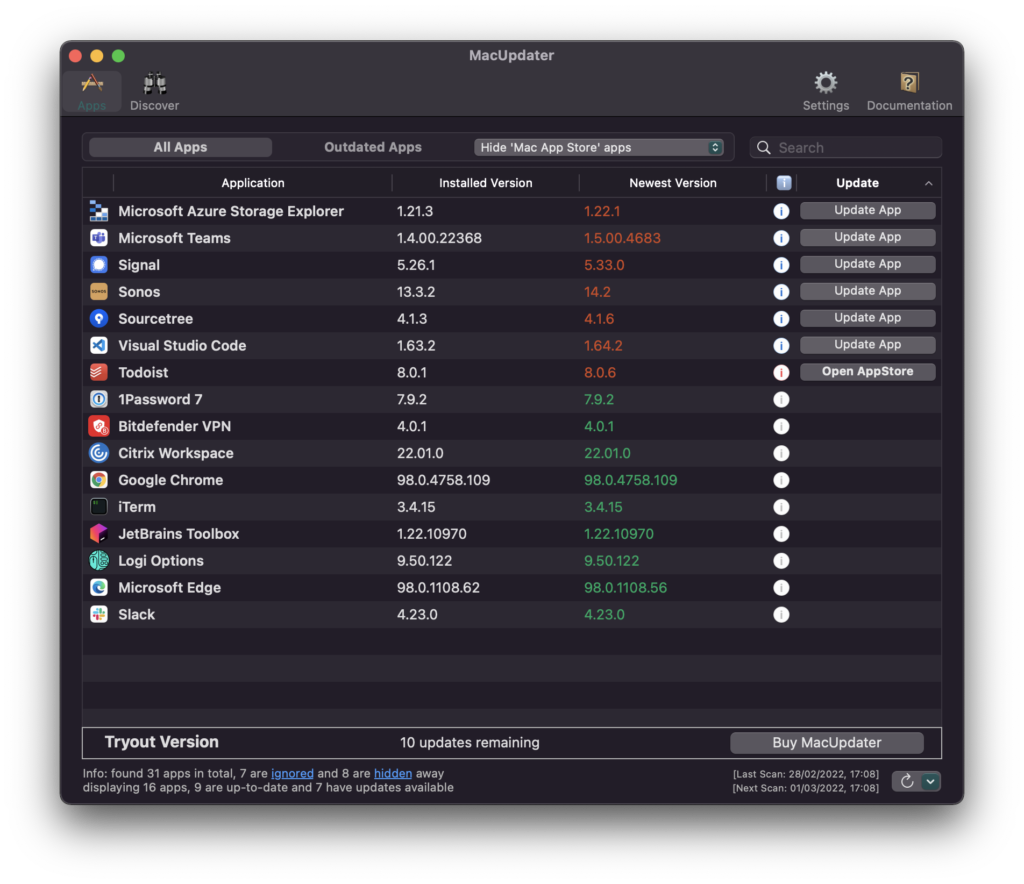
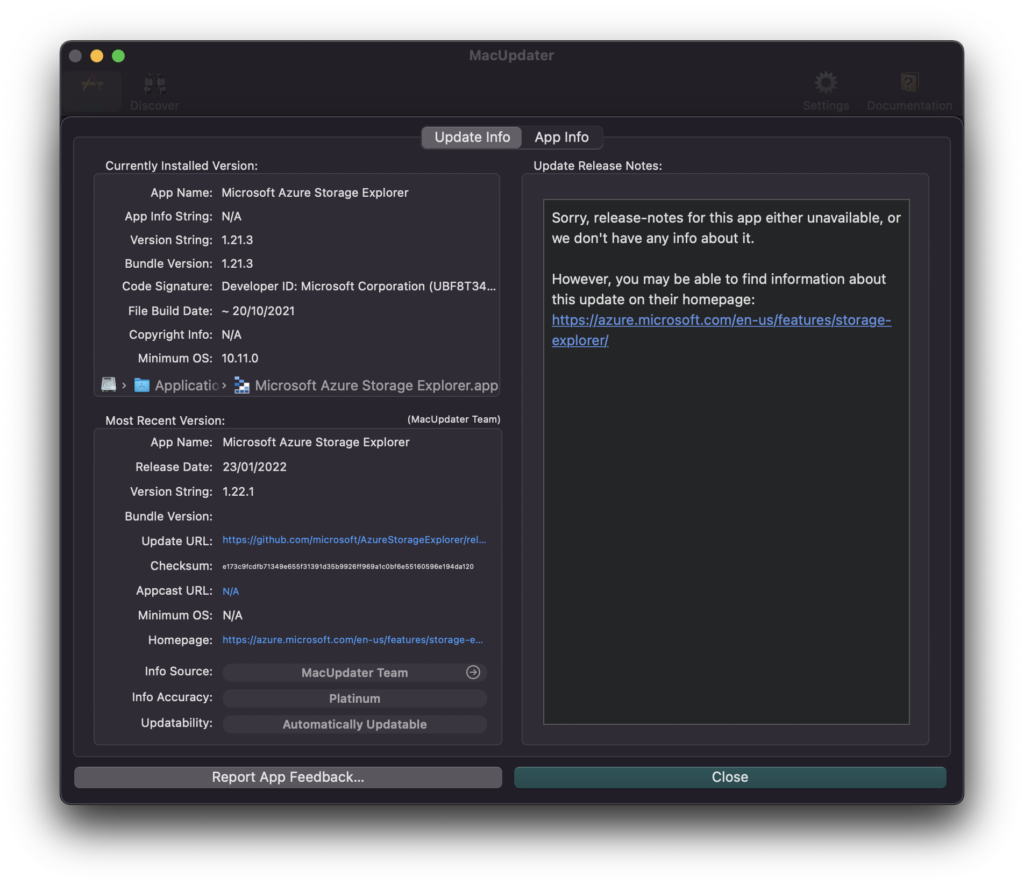
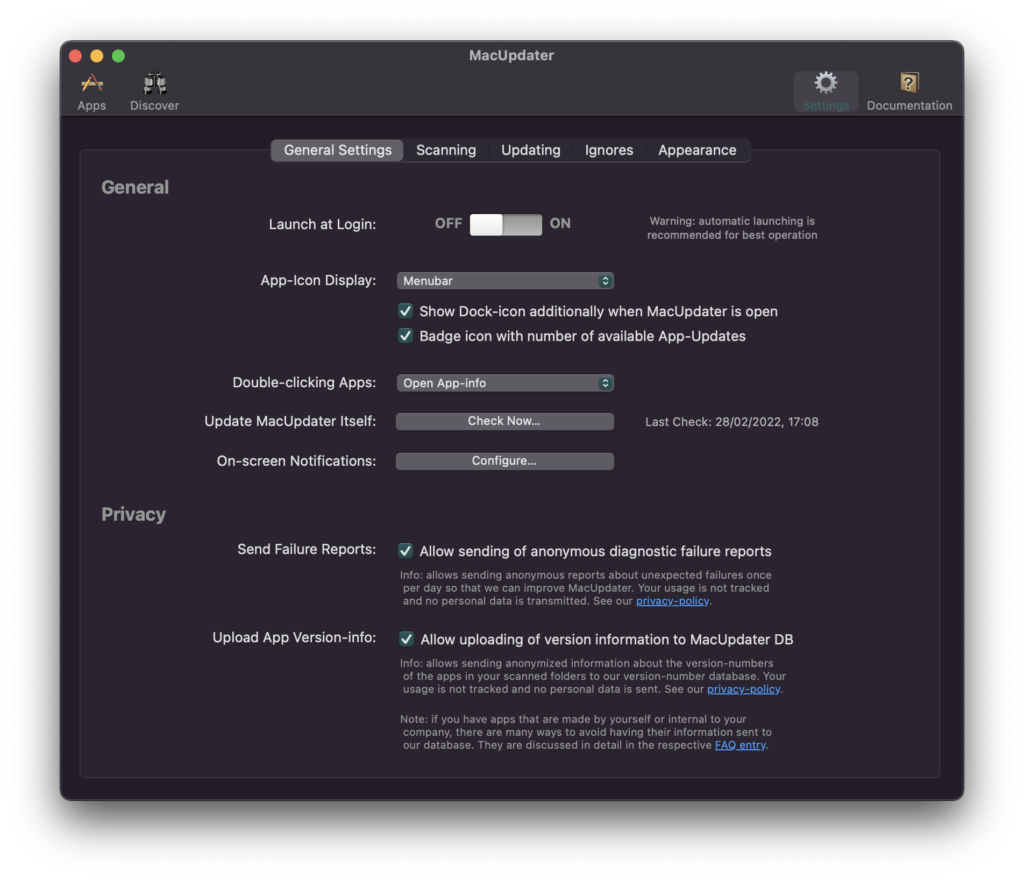
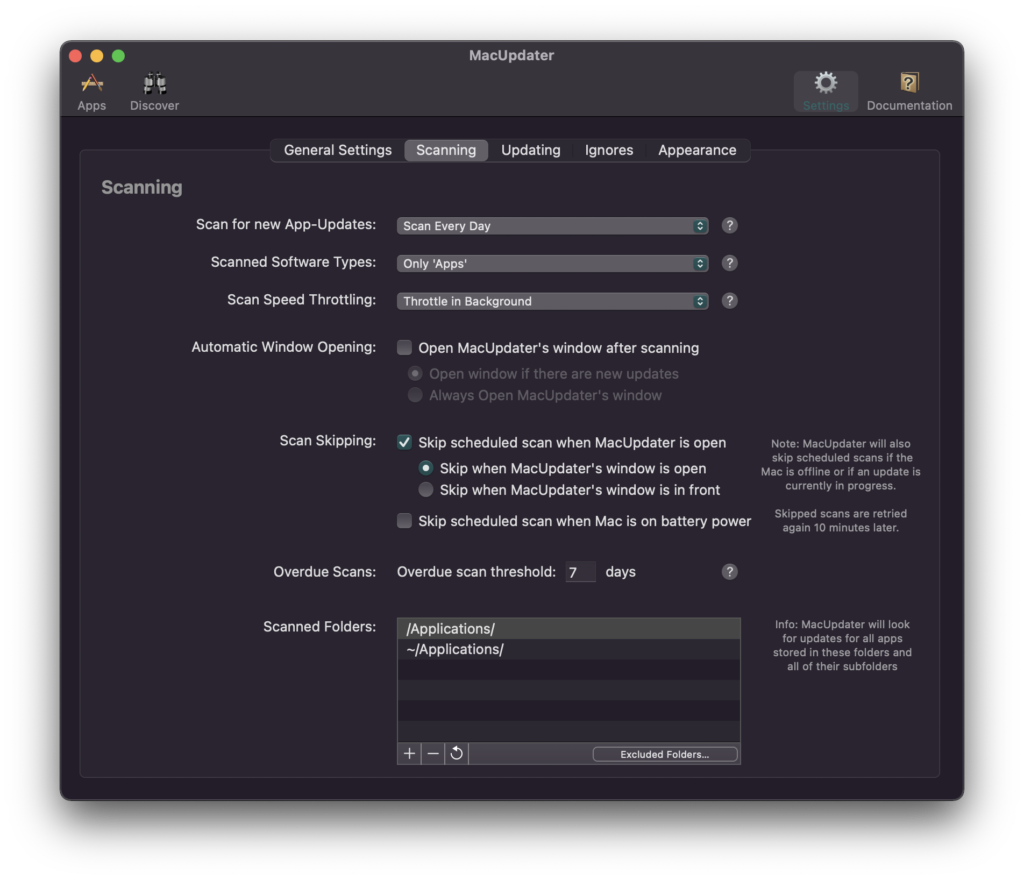
Je kunt op het i-icoon klikken bij een app om meer informatie over de applicatie en over de update te lezen, indien beschikbaar. Als je een update wilt negeren in MacUpdater, klik je met de rechtermuisknop op een app uit de lijst en kies je voor Negeer deze Update.
Om de instellingen van MacUpdater in te zien, klik je rechtsboven op de knop Instellingen. Je kunt hier instellen hoe vaak er gescand moet worden, hoe er met updates omgegaan moet worden, je kunt de app-database bijwerken en meer. Je kunt ook naar het tabblad Negeringen gaan en daar bij Genegeerde Apps handmatig een app in zijn geheel aan de lijst toevoegen, door op het plus-icoon te klikken.
Conclusie
We hebben je laten zien hoe je MacUpdater kunt gebruiken om eenvoudig je Mac-apps up-to-date te houden. Je kunt met MacUpdater een overzicht maken van geïnstalleerde apps en ze updaten.
