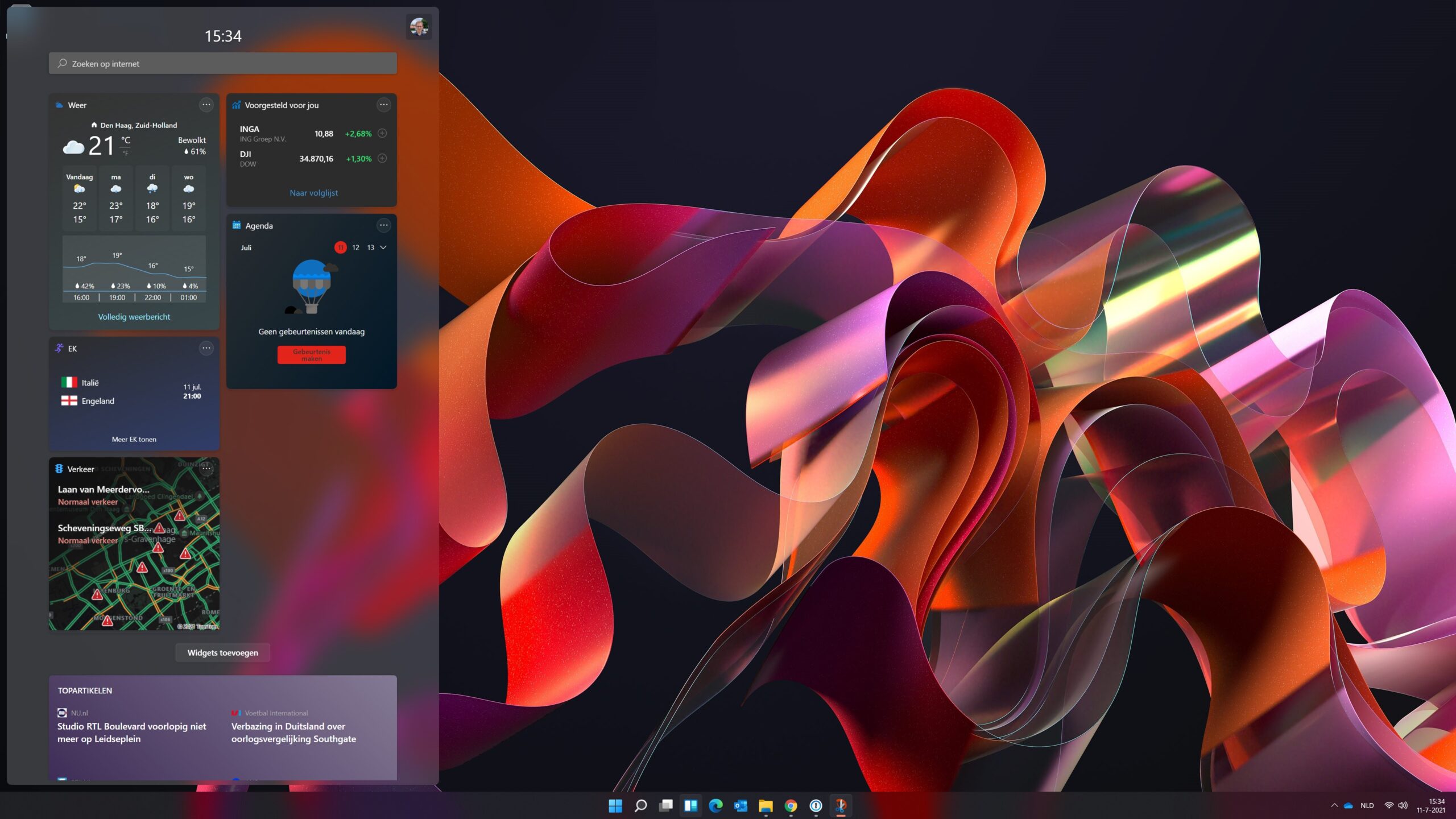Een belangrijke, nieuwe functie van Windows 11 zijn widgets. Deze lijken erg op de gadgets uit Windows Vista. In deze howto laten we je zien hoe je de widgets van Windows 11 kunt gebruiken en kunt aanpassen naar eigen smaak.
Je opent de widgets door op de taakbalk op de widgets-knop te klikken. Je kunt ook de sneltoets gebruiken, namelijk Windows-toets + W of, als je apparaat een touchscreen heeft, kun je vanaf de linkerrand naar rechts vegen om de widgets te openen. Vervolgens openen de widgets aan de linkerkant van het scherm. Je ziet dan bijvoorbeeld het weer, sportinformatie, aandelen en nieuws van verschillende nieuwsbronnen.
Je kunt bij elke widget wat aanpassen. Daarvoor klik je in de widget rechtsboven op de drie puntjes. Je kunt dan het formaat van de widget wijzigen (klein/medium/groot), je kunt de widget verwijderen en aanpassen. Als je op Widget aanpassen klikt bij de weer-widget, kun je bijvoorbeeld een andere locatie opgeven. Om je widget-paneel anders in te delen, pak je een widget aan de bovenkant met je muis vast en sleep je ‘m naar een andere positie.
Naast de normale widgets, zijn er ook widgets die het nieuws weergeven. Deze werken net even anders en hebben rechtsboven een kruisje om het artikel te verbergen en rechtsonder een knop met drie puntjes met meer opties. Met de drie puntjes op een nieuwsartikel kun je het artikel delen, opslaan voor later, verbergen en je nieuwsvoorkeuren aangeven.



Helaas is het niet te wijzigen dat nieuwslinks openen in Microsoft Edge, ongeacht welke standaardbrowser je instelt. Dat is een vreemde Microsoft-gewoonte om het gebruik van zijn Edge-browser te vergroten.
Je kunt widgets toevoegen door op de knop Widgets toevoegen of rechtsboven op je profielicoon te klikken. Er zijn in deze vroege Insider-build van Windows 11 widgets voor verkeer, taken via Microsoft To Do, sport, agenda, verkeer, tips en e-sport. Klik op de plus-knop naast een item om een widget toe te voegen. Het verwijderen van widgets kan alleen via de widget zelf, niet vanuit dit menu.
Werken de widgets niet?
Het kan zijn dat de widgets niet laden of blanco zijn. In dat geval kan het helpen om widgets even uit en weer aan te zetten via de taakbalk. Daarvoor klik je met de rechtermuisknop op de taakbalk en kies je voor Taakbalkinstellingen. Zet dan de schakelaar om bij Widgets. Verder kan het ook helpen om even uit te loggen en weer opnieuw in te loggen of even je computer te herstarten.