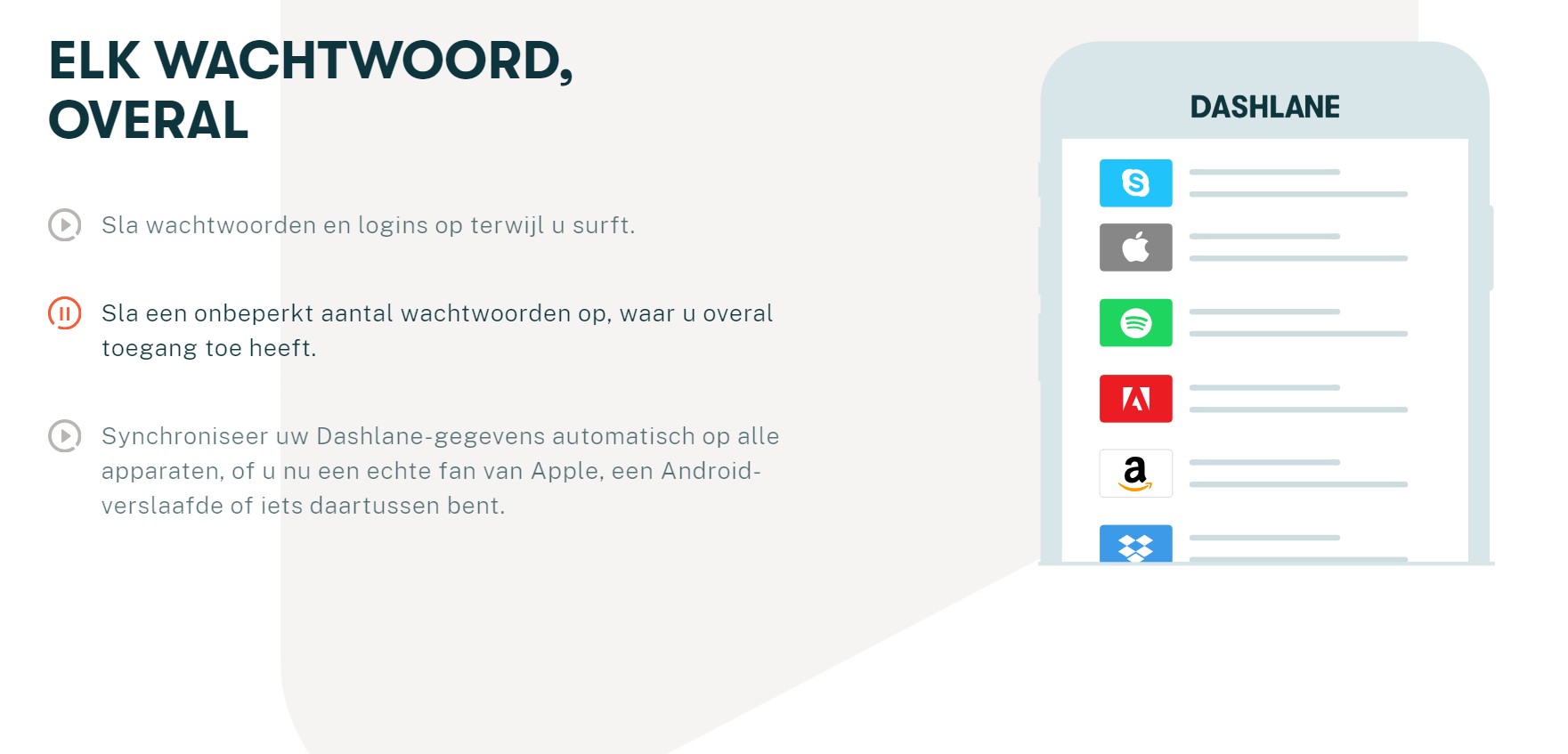Dashlane is een wat onbekendere passwordmanager. In deze howto laten we je zien hoe je met Dashlane aan de slag kunt gaan, het op kunt zetten en deze passwordmanager kunt gebruiken.
Om met Dashlane te starten, ga je naar dashlane.com en klik je bovenin op Proberen. Kies dan voor Persoonlijk, om een persoonlijke account aan te maken. Je wordt dan omgeleid naar de extensie voor jouw browser. Wij gebruiken Google Chrome, dus als je die browser gebruikt word je omgeleid naar de Chrome Web Store. Klik daar op Toev. aan Chrome en dan op Toevoegen.
Na het installeren opent zich een nieuw tabblad en kun je je aanmelden voor Dashlane. Voer een e-mailadres in en klik op Volgende. Het is nu tijd om een masterwachtwoord in te vullen, het wachtwoord voor je Dashlane-account. Zorg er dus voor dat dit een sterk wachtwoord is en dat je het niet vergeet. Zet ten slotte het vinkje bij de voorwaarden en het privacybeleid en klik op Mijn Account Aanmaken en je hebt nu een Dashlane-account.
Klik op Open de app om naar je kluis te gaan in Chrome. Het is handig om Dashlane vast te zetten in Chrome zodat de knop altijd zichtbaar is. Daarvoor klik je op het puzzelstukje naast de adresbalk en dan op de punaise naast Dashlane.





Eerste account toevoegen
Je kunt dan je eerste account toevoegen. Klik daarvoor op Voeg uw eerste wachtwoord toe tijdens het surfen. Kies dan een account uit de lijst. Wij kiezen voor Netflix. Klik dan op Open de geselecteerde website. Zorg ervoor dat je uitgelogd bent op Netflix. Log dan in op Netflix door je e-mailadres en wachtwoord in te vullen. Na het aanmelden biedt Dashlane aan om je account op te slaan, dus klik op Opslaan en daarna op Bekijken in Dashlane. Volg even de wizard door een paar keer op Volgende te klikken.
Je bent nu op het tabblad Wachtwoorden van Dashlane in de webapp. Hier zie je al je accounts. Je kunt op een account klikken en direct de velden bewerken. Om een nieuwe account toe te voegen, klik je bovenin op Nieuwe toevoegen. Vul dan een website in, bij Inloggen vul je je gebruikersnaam of e-mailadres in en vul je wachtwoord in. Klik op Opslaan als je klaar bent.
Naast wachtwoorden kun je in Dashlane ook identiteiten opslaan, zodat je niet steeds je naam, geboortedatum en adres hoeft in te vullen, evenals notities, bankrekeningen en creditcardgegevens.




Browserextensie gebruiken
Handiger is om accounts toe te voegen als je je registreert. Als je je op een registratieformulier van een website bevindt, dan suggereert Dashlane automatisch een wachtwoord. Klik op de regelaars om het wachtwoord in te zien en om aanpassingen te maken. Je kunt dan kiezen voor cijfers, letters en symbolen en de lengte van het wachtwoord kun je instellen. Standaard krijg je al een goed en sterk wachtwoord. Klik op Wachtwoord gebruiken om het wachtwoord in te vullen.
Standaard zal Dashlane je automatisch inloggen zonder gebruikersinteractie als je op de inlogpagina komt van een website waarvoor je de account hebt opgeslagen. Als je dat niet handig vindt, dan kun je het per account uitzetten. Klik dan op een account en dan op Opties voor automatisch invullen. Je kunt hier bepalen of je automatisch ingelogd wilt worden op een website of niet.

De browserextensie van Dashlane kun je gebruiken door op het Dashlane-icoon te klikken naast de adresbalk. Je kunt dan snel door je kluis bladeren via het tabblad Kluis en ziet daar ook accounts voor de huidige website. Op het tabblad Deze website kun je de invul-instellingen beheren en op het tabblad Generator kun je snel een veilig wachtwoord genereren als je dat nodig hebt. Ook kun je onderaan klikken op Open de webapp om naar de webapp van Dashlane te gaan.
Wachtwoorden importeren
Je kunt een voor een je accounts opslaan in Dashlane, door er steeds mee in te loggen in je browser en zo je kluis op te bouwen. Als je echter al je wachtwoorden al hebt opgeslagen in Chrome of een andere browser of passwordmanager, dan kun je in Dashlane je bestaande wachtwoorden in een keer importeren. Zorg ervoor dat je je bestaande wachtwoorden exporteert naar csv-formaat.
Om ze dan in Dashlane te importeren, ga je in de webapp naar het tandwiel met de tekst Mijn account en klik je op Wachtwoorden importeren. Sleep de csv dan naar het uploadveld en klik op Upload. Als het importeren niet werkt, dan biedt Dashlane een csv-template. Zorg ervoor dat de csv die jij uploadt voldoet aan die template.

Inzicht in je kluis
Dashlane biedt inzicht in je kluis, door te laten zien of je zwakke wachtwoorden gebruikt, of je wachtwoorden hergebruikt en te controleren of wachtwoorden gelekt zijn en dus gewijzigd moeten worden. Om deze functie te gebruiken, ga je in de webapp naar Wachtwoordscore. Je ziet dan een score en het aantal hergebruikte, gecompromitteerde en zwakke wachtwoorden.
Klik op Wachtwoord wijzigen om je wachtwoord te wijzigen voor een account. Bij de meeste accounts komt dat neer op naar de website gaan, je wachtwoord wijzigen en de wijziging opslaan in Dashlane. Voor sommige websites is Dashlane in staat voor jou volautomatisch het wachtwoord te wijzigen, bijvoorbeeld voor Netflix. Je hoeft dan alleen het nieuwe wachtwoord in te vullen, dat natuurlijk al vooraf is ingevuld, en Dashlane logt dan voor je in en wijzigt even je wachtwoord.



Om te controleren of je accounts onderdeel zijn van een datalek, ga je naar de optie Darkweb-monitoring links in het menu. Klik dan op Monitor uw eerste e-mail en vul een e-mailadres in dat je in de gaten wilt houden. Dashlane zal dan controleren of dat e-mailadres voorkomt in een datalek en je er een melding van sturen. Klik op Activatielink sturen en dan op OK, ik begrijp het. Ga naar je e-mail en klik op de link van Dashlane. Je ziet dan in de link direct de datalekken waarvan je onderdeel bent geweest.
Apps
Dashlane heeft apps voor Windows, macOS, Android en iOS, maar loopt daar niet heel erg mee te koop. Dat heeft een reden, de apps voor macOS en Windows worden uitgefaseerd en moeteneind juli 2021 zijn verdwenen. Dan moet de webapp alle functies bevatten van de desktopapps.
Om de apps voor de desktop te installeren, ga je naar de webapp. Ga dan links naar het tandwiel Mijn account en klik op Meer functies en dan op Downloaden / Installeer de desktopapp. Wij installeren de Dashlane-app op Windows. Voer het gedownloade bestand uit en de installatie start vanzelf. Na korte tijd opent de desktopapp zich. Klik op Aan de slag en klik op Ik heb al een account linksonder. Log dan in met je Dashlane-account. Je krijgt een code gemaild, vul die in en klik op Inloggen. Volg de rondleiding door op Volgende te klikken en de andere stappen. Dashlane probeert dan nog de browserextensie te installeren, zelfs als je die al hebt. Dat kun je negeren.



De desktop-app werkt en ziet er hetzelfde uit als de webapp. Dus links het menu met de verschillende opties van de app, zoals het inzien van al je wachtwoorden, persoonlijke info en meer. Het kan zijn dat de app Engels is. Je kunt deze in het Nederlands zetten door te gaan naar Tools / Preferences / Advanced en dan bij Language te kiezen voor Nederlands. Klik dan op Apply / Yes en log even opnieuw in.
De apps op mobiel en desktop kunnen nog wel echt meer dan de app op het web, maar Dashlane is bezig daar verandering in te brengen. In de desktop- en mobiele app kun je bijvoorbeeld ook id-kaarten opslaan, iets wat niet mogelijk is in de webapp. Daarvoor ga je naar de menu-optie links genaamd Identiteitsbewijzen en klik je op Nieuwe toevoegen. Daarnaast kun je, net als in de webapp, notities aanmaken via Beveiligde notities. In tegenstelling tot de webapp kun je aan die notities in de desktopapp ook bestanden toevoegen, via de optie Een bestand bijvoegen als je een notitie maakt of bewerkt. Je kunt bestanden van maximaal 50 MB bijvoegen en totaal 1 GB aan bestanden opslaan in je kluis.
Een andere functie die de apps (zowel mobiel als desktop) hebben, is een ingebouwde VPN-client. In de desktopapp ga je daarvoor naar VPN en dan VPN instellen. Volg de stappen om de VPN-installatie te voltooien. Eenmaal opgezet, verschijnt in datzelfde menu de optie Verbinden om verbinding te maken en kun je bij Land een land kiezen voor de VPN-verbinding.
Soms is het nodig om de desktopapp te synchroniseren. Ga dan bovenin het menu naar Synchroniseren en dan Nu synchroniseren.
iOS en Android
We gaan ook aan de slag met de apps op Android en iOS / iPadOS. Download en installeer de apps uit je favoriete appstore en open de app daarna. Tik op Inloggen, vul je e-mailadres in en tik dan op Volgende. Vul dan je verificatiecode in. Tik weer op Volgende en voer je wachtwoord in.
Zet Face ID of Touch ID aan en de optie om je masterwachtwoord opnieuw te kunnen instellen via je mobiele apparaat. Daarvoor tik je op Doorgaan of op Aan de slag op Android. Sta notificaties eventueel toe en je hebt de app opgezet. Op iOS zie je onderin de menu-opties, zoals je kluis met al je wachtwoorden, contactpersonen om wachtwoorden mee te delen en Hulpmiddelen zoals de VPN-dienst, de gezondheid van je kluis, een password generator en meer. Op Android tik je daarvoor linksboven op het hamburgermenu.







Je kunt de Dashlane-app ook gebruiken om TOTP-codes mee op te genereren, codes die je gebruikt om in te loggen met authenticatie in twee stappen. Deze moet je wel handmatig overzetten als je vanaf een andere passwordmanager komt. Ga daarvoor naar een account waarvoor je 2FA wilt aanzetten en zorg dat je de qr-code te zien krijgt om het mee te activeren.
In Dashlane ga je dan in je kluis naar een account waarvoor je 2FA aan wilt zetten. Tik dan op Bewerken en dan op Genereren met Dashlane onder Beveiligingscode. Geef toegang tot de camera en scan de qr-code die je ziet. De TOTP-codes verschijnen dan in je Dashlane-app.
Je kunt deze codes automatisch laten kopiëren op iOS als je automatisch inlogt met Dashlane, door te gaan naar Instellingen / Algemeen en dan Klembord overschrijven met OTP.
Om wachtwoorden automatisch in te laten vullen op iOS, ga je naar de app Instellingen en dan Wachtwoorden / Vul automatisch in. Kies dan voor Dashlane uit de lijst en tik op Terug naar Instellingen. Op Android tik je op het hoofdscherm van Dashlane op Automatisch invullen activeren en dan nog een keer. Je wordt dan doorverwezen naar de instellingen-app van Android. Kies Dashlane uit de lijst en dan OK / Ik begrijp het. Je hebt nu automatisch invullen op Android aangezet.
Authenticatie in twee stappen aanzetten
Om je Dashlane-account helemaal goed te beveiligen, is het aan te raden om authenticatie in twee stappen (2FA) aan te zetten. Hiervoor ga je naar de desktopapp van Dashlane op macOS of Windows. Ga dan naar Hulpmiddelen / Voorkeuren en dan naar het tabblad Beveiliging / Tweeledige verificatie. Klik onderaan op Klik om instellingen te ontgrendelen, vul je hoofdwachtwoord in en zet de schakelaar om bij UIT.
Je kunt dan kiezen of je altijd 2FA wilt vereisen of alleen als je je aanmeldt op een nieuw apparaat. We vinden dat die laatste optie een goede balans tussen veiligheid en gebruiksvriendelijkheid biedt. Kies de optie die je wilt en klik dan op Volgende / Volgende. Scan de qr-code met je 2FA-app en vul de code ervan in en klik weer op Volgende.
Vul dan een telefoonnummer in voor als je toegang verliest tot je 2FA-app, om dan toch nog Dashlane in te kunnen, en klik weer op Volgende. Daarnaast krijg je nog recovery codes die je kunt opslaan als tekstbestand op een veilige plek, voor als ook je 06-nummer niet meer werkt. Sla die dus op en klik dan op Klaar / OK om het proces af te ronden.

Als je een U2F-key hebt, kun je die ook toevoegen, door bij U2F Security Key op Toevoegen te klikken en je U2F-key te verbinden met je computer. Geef je key een naam, klik Volgende, tik op je securitykey en klik op OK.
Wachtwoorden delen
Je kunt met Dashlane wachtwoorden delen met andere Dashlane-gebruikers. We laten zien hoe je dat kunt doen vanuit de webapp en mobiele apps. Selecteer een account die je wilt delen in je kluis door erop te klikken of tikken. Klik dan onderin op Delen of op Wachtwoord delen op de mobiele app. Vul het e-mailadres in van de persoon waarmee je de account wilt delen en klik op Nieuw contact toevoegen en dan op Volgende.

Je kunt dan de rechten kiezen van de persoon waarmee je deelt: volledig of beperkt. Met beperkte rechten kunnen zij de account alleen inzien, met volledige zijn zij mede-eigenaar van de gedeelde items, dat betekent dat ze die ook kunnen inzien en zelfs jouw toegang tot de account in kunnen trekken. Kies wat je wilt en klik op Delen / OK.
Conclusie
We hebben je in deze howto laten zien hoe je de premium en dus betaalde versie van Dashlane kunt gebruiken op het web, op je desktop en op je smartphone. Je kunt de premium-versie gratis dertig dagen proberen. Met de gratis versie van Dashlane kun je 50 accounts opslaan in je kluis op maar 1 apparaat en je kunt maximaal vijf accounts delen met een ander.
Ook zie je in de gratis versie beveiligingswaarschuwingen van je kluis, bijvoorbeeld als je zwakke of hergebruikte wachtwoorden gebruikt. Voor 2,49 euro per maand krijg je het Essentials-abo, waarmee je een onbeperkt aantal wachtwoorden kunt opslaan en je op twee apparaten je wachtwoorden kunt synchroniseren. Premium kost 3,99 euro, met die abonnementsvorm kun je een onbeperkt aantal apparaten gebruiken, samen met de vpn-dienst en darkweb-monitoring. Er is ook een familie-abonnement voor 5,99 euro voor 5 gebruikers.