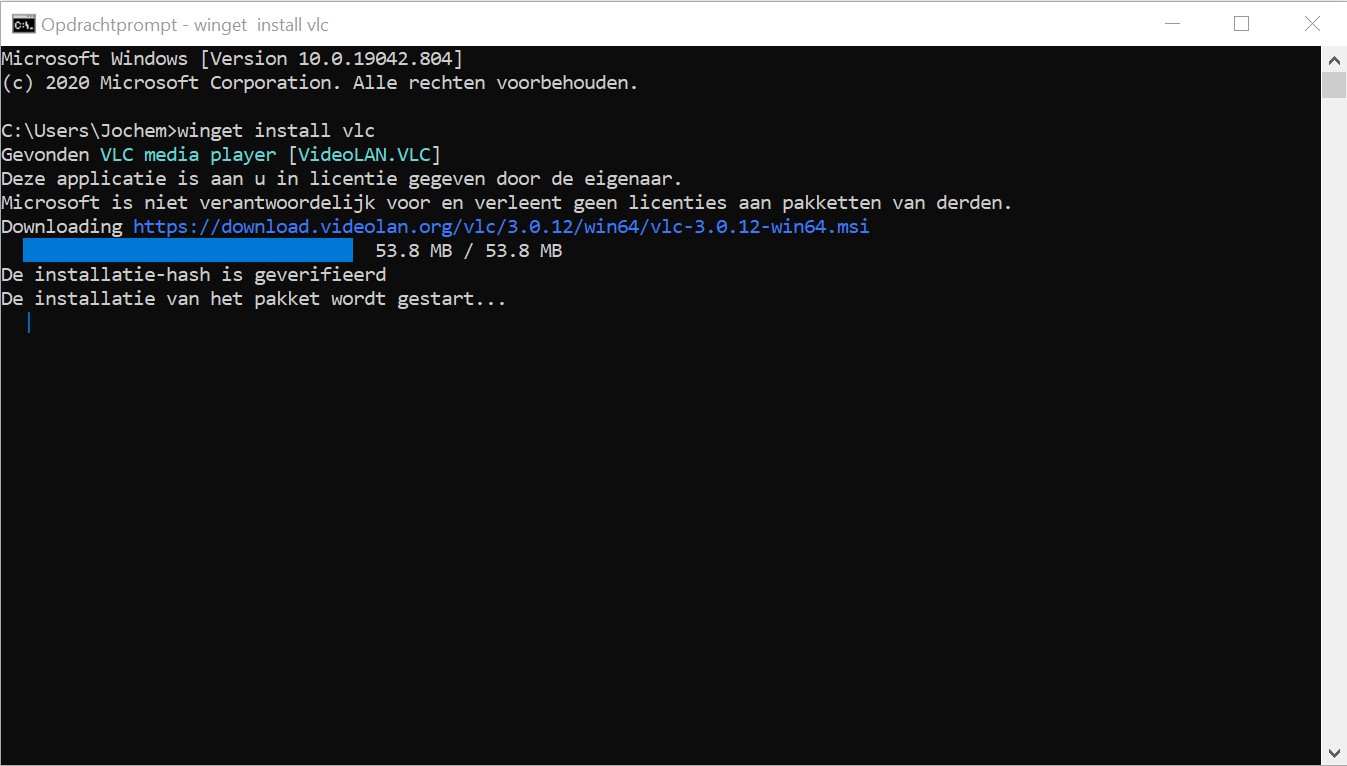Linux heeft het al sinds het begin, maar nu gaat het ook gebeuren voor Windows: een pakketbeheerder. Die van Windows heet winget en bevindt zich nu nog in de previewfase (op het moment van schrijven versie 0.2.1). Daarom wordt winget nu nog alleen verspreid als je een Windows Insider-bent. Als je op een stabiele Windows 10 zit, zal je winget handmatig moeten installeren en opzetten. In deze howto laten we je zien hoe winget werkt en hoe je het kunt gebruiken.
1. Download en installeer winget
We moeten als eerste winget downloaden. Dat kan vanaf de GitHub-releasespagina van winget. Download het *.appxbundle-bestand dat je onder Assets vindt. Voer na het downloaden dit bestand uit en klik in het scherm op Bijwerken. Sluit nadat het proces klaar is het venster en je kunt met winget aan de slag.

winget installeer je met een druk op de knop.
Als je wel Windows-insider bent, dan kun je het programma App Installer via de Microsoft Store installeren en updaten.
2. winget gebruiken
Dat is alles. We kunnen nu testen of de installatie van winget succesvol is geweest. Open een opdrachtprompt of PowerShell-venster, door cmd in het Startmenu te typen en op Enter te drukken. Typ het commando winget -? om uitleg over het gebruik van winget te zien en om dus te testen of het goed geïnstalleerd is. Als je die uitleg ziet, dan weet je dat alles goed is gegaan.
Je kunt nu applicaties installeren via winget. Dat doe je met de volgende (helaas nog maar) twee commando's:
- winget install [applicatienaam]: een applicatie installeren.
- winget search [applicatienaam]: zoeken naar beschikbare applicaties.
Let op dat extra toestemming is vereist om een programma te installeren en dat je dan een melding kan krijgen van Gebruikersaccountbeheer. Om dat te voorkomen, kun je het opdrachtprompt als administrator starten, door er in het Startmenu met rechts op te klikken en te kiezen voor Als administrator uitvoeren.

Hier installeren we zonder interactie vlc met een simpel commando.
Dat zijn alle commando's voor nu... er moet nog veel gebeuren aan winget, zoals een commando om applicaties te verwijderen, om te zien wat er allemaal via winget is geïnstalleerd, de mogelijkheid om in een keer al je applicaties te upgraden en meer.
Veel van deze opties zijn wel al beschikbaar als preview en kun je aanzetten via het instellingen-bestand. Doe dat wel alleen als je weet wat je doet. Typ winget settings en kies om het json-bsetand met Kladblok te openen. Je kunt het json-bestand dan aanpassen zoals beschreven in de documentatie van de instellingen.
3. Snel software vinden met winstall
Als je wat inspiratie nodig hebt om software te installeren met winget, dan kan winstall helpen. Het is een website waarop je snel kan zien welke software je allemaal kan installeren via winget. Je kunt software aanvinken en een handig commando genereren om alle applicaties in een keer te installeren.
Kies een app die je wilt installeren en klik dan op het plusje ernaast. Heb je genoeg apps die je wilt installeren, dan klik je onderaan op Generate script. Kopieer het commando in het grijze vak, plak het in je Opdrachtprompt. Lees het nog een keer na of er geen vreemde dingen in het commando zitten (vreemd als in: applicaties die je niet herkent of iets anders dan winget install [applicatie]) en druk dan op Enter om het uit te voeren.

Met winstall vind je snel programma's beschikbaar op winget.
Conclusie
We hebben je laten zien hoe je winget kunt installeren en kunt gebruiken. Hoewel het software-aanbod al vrij uitgebreid is, missen er nog wel wat functies aan winget.
Omdat je nu winget handmatig hebt geïnstalleerd, is het aan te raden om de releasepagina in de gaten te houden en bij te blijven met nieuwe versies. Op die manier krijg je straks toegang tot de nieuwe commando's om software te updaten en te verwijderen. We zullen hier op Techword ook updates plaatsen voor je als nieuwe versies verschijnen.