Het maken van back-ups is erg belangrijk. Op die manier kun je eenvoudig je systeem herstellen als je getroffen wordt door ransomware of als je laptop of computer ermee ophoudt. In deze howto laten we je zien hoe je eenvoudig back-ups van je Mac met Time Machine kunt maken
Time Machine is de ingebouwde back-uptool van macOS. Je kunt ermee je gehele Mac herstellen naar een vorige staat of je kunt ermee eerdere versies van een bestand mee terughalen. Als je een nieuwe Mac koopt, kun je bovendien in veel gevallen je Time Machine-back-up gebruiken om zo snel aan de slag te gaan met je nieuwe computer.
Om een back-up te maken met Time Machine is het belangrijkste dat je een externe schijf hebt die voldoende schijfruimte heeft. Zorg ervoor dat je schijf ongeveer twee tot vier keer zo groot is als de bestanden die je wilt back-uppen. Stel je hebt 120 GB aan bestanden en apps, dan raden we aan een schijf te hebben van ongeveer 500 GB groot. Je kunt kijken hoeveel schijfruimte jij verbruikt door op je Mac linksboven op het Apple-pictogram te klikken en te kiezen voor Over deze Mac. Ga dan naar het tabblad Opslag en je ziet hoeveel gigabyte er verbruikt is.
Je kunt de externe schijf direct aansluiten op je Mac en dan af en toe een back-up maken. Je kunt ook netwerkopslag gebruiken. Daarbij sluit je je schijf aan op je router en benader je deze via je netwerk, of je gebruikt een NAS. Veel routers hebben een usb-poort waarmee dat mogelijk is. Hoe je dat precies voor elkaar krijgt, daarvoor lees je de handleiding van je router. Overigens kun je ook een Time Machine-back-up maken naar een andere Mac via een gedeelde map.
Voor de zekerheid is het een goed idee om de bestanden op je externe schijf even ergens anders neer te zetten en te zorgen dat de schijf waarnaar je back-upt leeg is.
Back-up maken
Om met Time Machine aan de slag te gaan, sluit je je externe schijf aan op je Mac. Klik dan linksboven op het Apple-pictogram en klik op Systeemvoorkeuren. Klik dan op Time Machine. We zetten Time Machine voor de eerste keer op, dus klik op Selecteer reservekopieschijf. Kies dan je schijf uit de lijst. Je kunt hier ook een netwerkschijf kiezen als je die liever wilt gebruiken.
Maak dan de keuze of je je back-ups wilt versleutelen of niet door de optie Versleutel reservekopieën aan te vinken. Als je netwerkopslag gebruikt, is versleutelen aan te bevelen. Bij een externe harde schijf die je thuis veilig opbergt is de noodzaak misschien wat minder. Klik daarna op Gebruik schijf om de schijf te gebruiken.
Als je externe schijf niet de juiste indeling heeft, dan zal je Mac nu vragen om ‘m te formatteren. Daarbij gaan alle bestanden op je schijf verloren. Klik dan op Wis om door te gaan. Daarna start je Mac met het maken van de eerste back-up. De eerste keer kan dat lang duren, omdat je Mac latere keren incrementele back-ups maakt. Dat zijn alleen back-ups van wat er veranderd is.
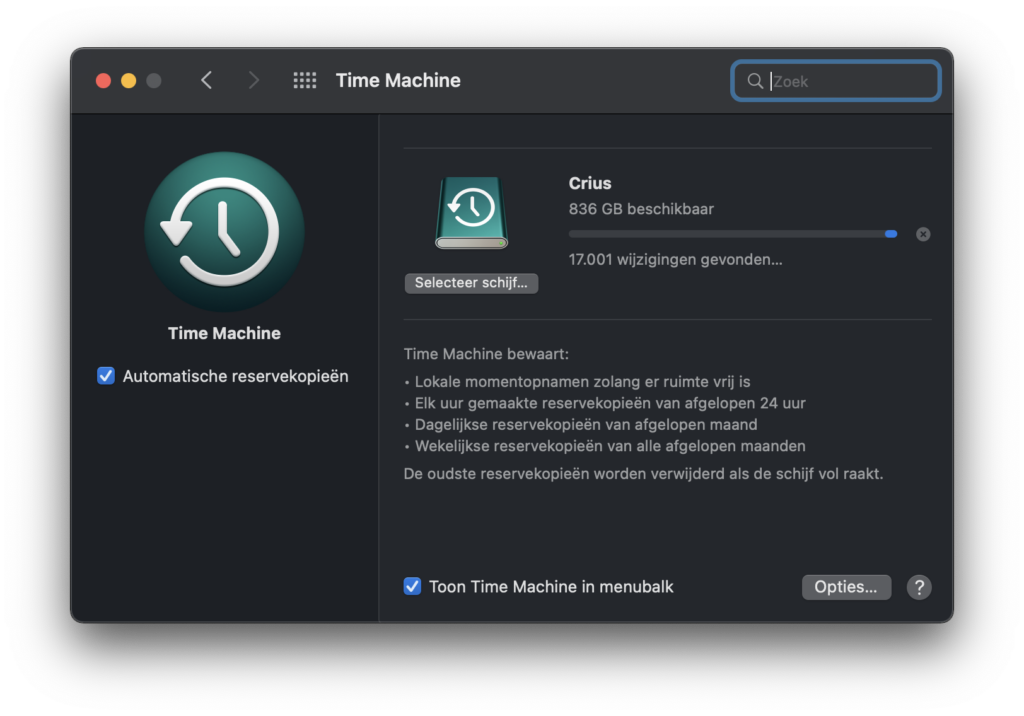
Om altijd de status in te zien van Time Machine, vink je de optie Toon Time Machine in de menubalk aan. Zet deze optie aan zodat je losse bestanden vanuit de back-ups kunt herstellen.
Time Machine maakt nu regelmatig back-ups. Elk uur wordt een back-up gemaakt die 24 uur lang wordt bewaard, elke dag een reservekopie die een maand wordt opgeslagen en wekelijks voor alle vorige maanden. Als de schijf vol is, worden automatisch oude back-ups opgeruimd.
Back-up herstellen
Als het fout gaat en je Mac niet meer wil opstarten, dan kun je via de herstelmodus van je Mac je Time Machine-back-up terugzetten. Daarvoor houd je de toets Cmd + R ingedrukt tijdens het opstarten. Je krijgt dan de optie om een Time Machine-back-up terug te zetten.
Om een back-up in te zien terwijl je Mac actief is, ga je naar het Time Machine-menu in de menubalk. Klik dan op Activeer Time Machine. Time Machine wordt dan actief en neemt je bureaublad over. Je ziet dan een Finder-venster. Met de pijlen rechts kun je door je back-ups bladeren. Nog verder rechts zie je de volledige tijdlijn met alle beschikbare back-ups. Kies een map of bestand en klik op Zet terug om die terug te zetten.
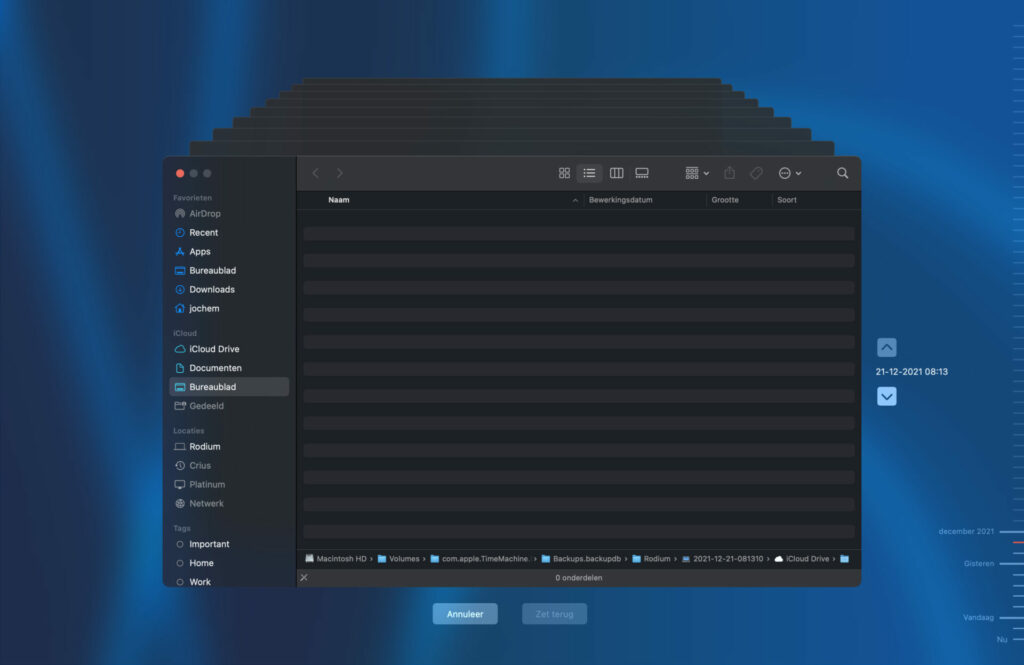
Als je ooit een nieuwe Mac opzet, dan kun je tijdens de opzetwizard ervoor kiezen om een Time Machine-back-up terug te zetten. Als je je Mac al hebt opgezet en bent vergeten de back-up over te zetten, dan kun je dat later alsnog doen door de app Migratie-assistent te openen. Open hiervoor Spotlight met Cmd + Spatiebalk, typ ‘migratie-assistent’ en open de app. Volg dan de stappen op het scherm.
Kader: Time Machine-back-ups naar je Synology-nas?
Als je een Time Machine-back-up wilt maken naar je Synology-nas, dan volg je de volgende stappen. Maak een nieuwe gedeelde map aan via het Configuratiescherm. Ga naar Gedeelde map en klik op Maken / Maak gedeelde map. Geef de map een naam, bijvoorbeeld Time Machine. Het is aan te raden een quota in te stellen op de map, zodat Time Machine automatisch oude back-ups zal verwijderen. Anders loopt je gehele nas vol. Ook kun je codering van de map beter uitzetten, evenals de prullenmand.
Zodra je map is gemaakt, ga je naar Bestandsservices. Op het SMB-tabblad schakel je SMB in. Ga dan naar het tabblad Geavanceerd en vink bij Bonjour de optie Schakel de Bonjour-servicedetectie in om de DiskStation te lokaliseren en daarnonder ook nog Bonjour Time Machine-broadcast via SMB inschakelen. Klik dan op Time Machine-mappen selecteren en vink je Time Machine-map aan. Klik op Opslaan en dan op Toepassen om de wijzigingen actief te maken. Bij het kiezen van de reservekopieschijf in Time Machine verschijnt nu de gedeelde map van je NAS.
