Als je mailt, hoef je weinig privacy te verwachten. Microsoft en Google scannen je e-mail voor verschillende doeleinden en verwerken veruit het grootste gedeelte van al het e-mailverkeer. Een e-mail is eigenlijk een soort ansicht-kaart: elke server kan eenvoudig lezen wat erin staat. Wil je daar iets aan doen, dan kun je met Mozilla Thunderbird ervoor kiezen om je e-mail te versleutelen met OpenPGP. Op die manier kan alleen jij en de ontvanger of verzender de inhoud van de mail lezen.
Voordat je begint…
…is het wel nodig dat je je e-mail opgezet hebt in Mozilla Thunderbird. Dat doe je als volgt. Download Mozilla Thunderbird vanaf hier en volg de installatie-instructies (gewoon een aantal keer op Volgende klikken).
Open dan het programma en voeg je account als volgt toe: voer je naam in, het e-mailadres dat je wilt toevoegen en het wachtwoord van je account. Voor veruit de meeste mailproviders kan Thunderbird automatisch de instellingen ophalen en kan je op Doorgaan klikken. Als Thunderbird je instellingen niet kan vinden, moet je de IMAP- en SMTP-instellingen zelf ophalen bij je e-mailprovider. Die kun je dan invullen door op Handmatig configureren te klikken. Zorg ervoor dat je de servernamen, de poorten en authenticatiemethodes weet.
Korte uitleg
Het is handig om, voordat we echt starten, even door te nemen wat we precies gaan doen. Zo direct ga je in Thunderbird een sleutelpaar aanmaken: een privé- en een publieke sleutel die bij elkaar horen. Die privésleutel houd je geheim en privé op je computer. De publieke sleutel wordt automatisch bij elke e-mail toegevoegd.
Stel iemand wil jou een versleutelde e-mail sturen, dan gebruikt hij of zij de publieke sleutel waarmee de e-mail wordt versleuteld. Deze kan dan alleen nog maar ontsleuteld worden door jouw privésleutel te gebruiken.
1. Een sleutelpaar aanmaken
Na het toevoegen van je account, kan je een nieuw sleutelpaar genereren voor jouw e-mailadres. Klik met de rechtermuisknop op je e-mailadres in de linkerbalk, waar ook je e-mailmappen staan, en kies voor Instellingen. Ga dan naar End-to-end-versleuteling en kies voor Sleutel toevoegen.
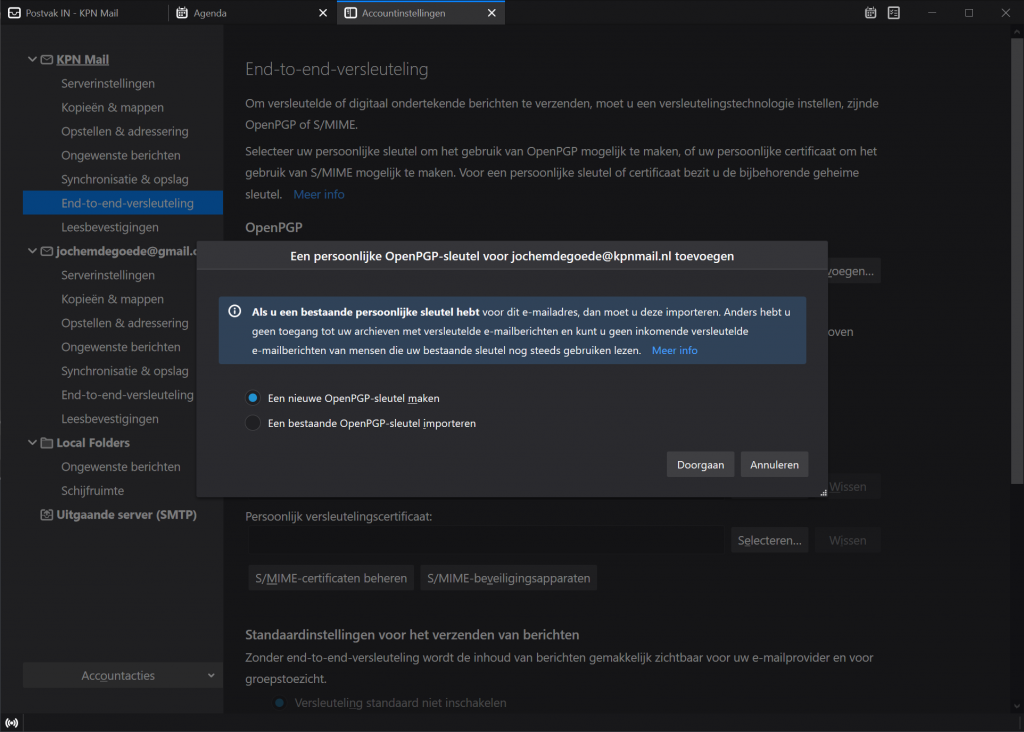
Kies dan voor de optie Een nieuwe OpenPGP-sleutel maken en klik op Doorgaan. De standaard-waardes zijn prima. Merk op dat je sleutel standaard 3 jaar geldig is. Je kunt de sleutel nog gewoon gebruiken nadat deze verlopen is. De vervaldatum kan ook nog later aangepast worden om de geldigheid ervan te verlengen. De vervaldatum is alleen bedoeld om ongebruikte sleutels op te ruimen, en heeft geen invloed op de veiligheid van de sleutel.
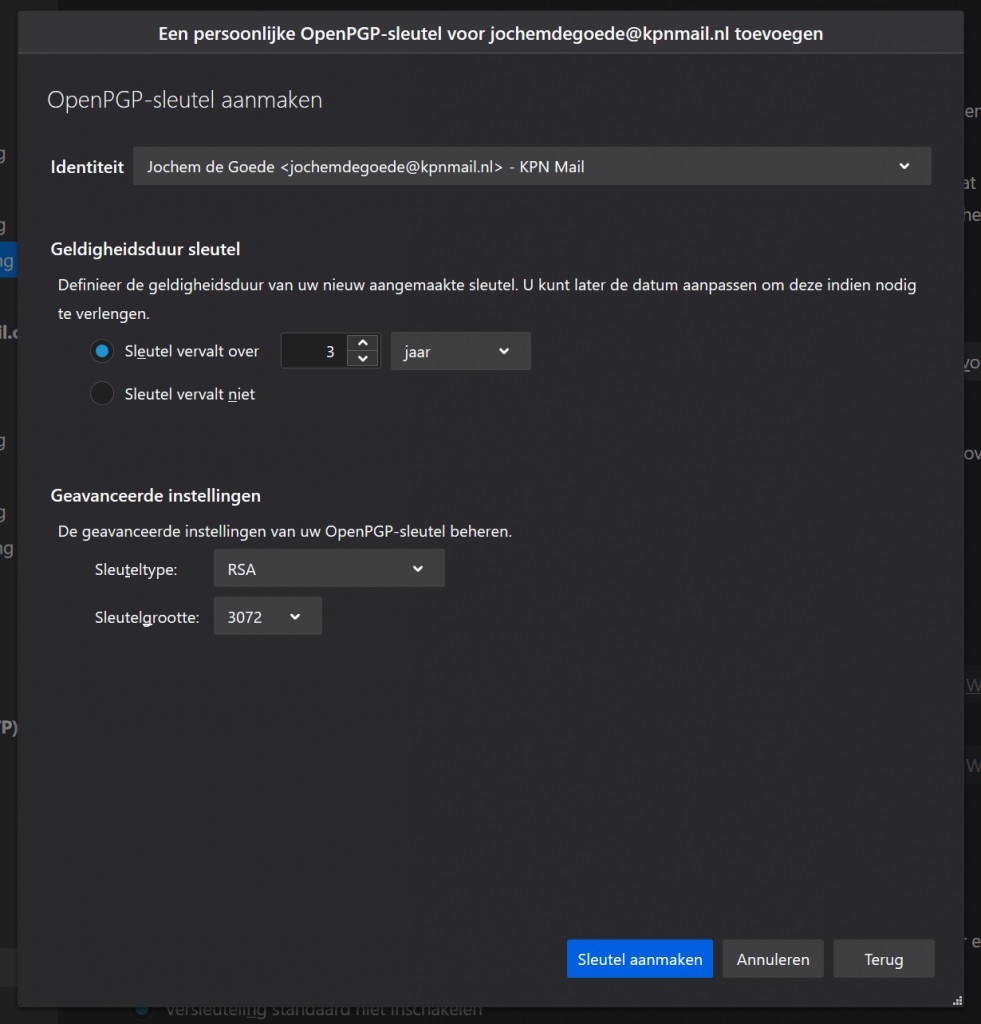
Klik dan nu op Sleutel aanmaken en daarna op Bevestigen.
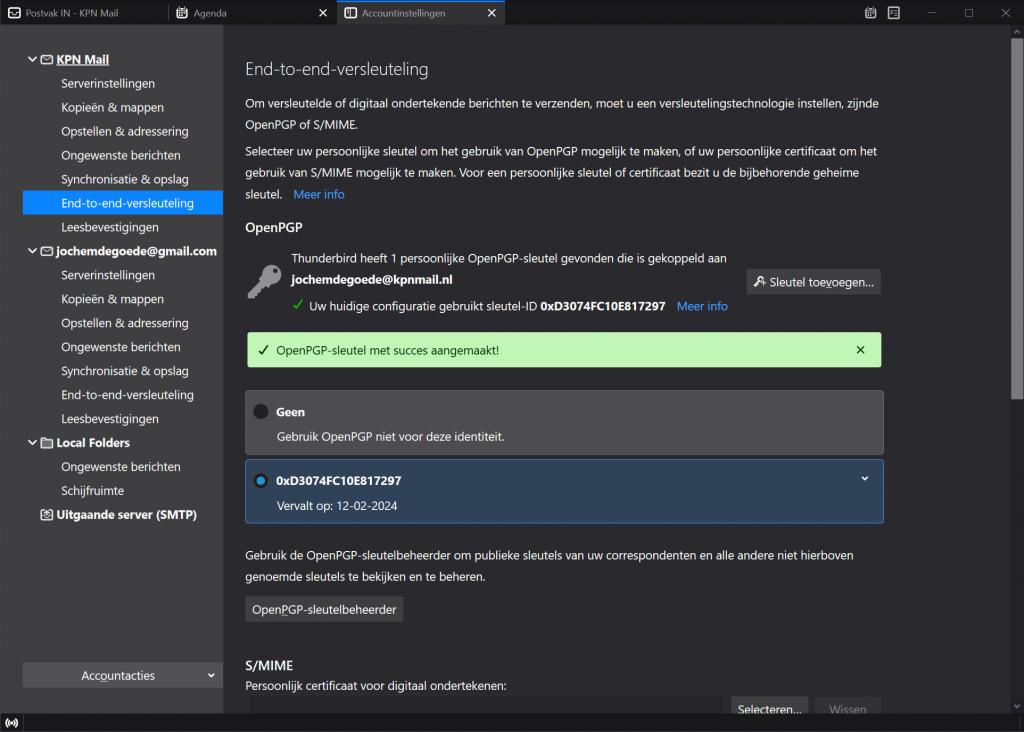
Het is handig om automatisch je publieke sleutel bij elke e-mail mee te sturen. Op die manier kunnen ontvangers eenvoudig mail die voor jou bedoeld is, versleutelen. Hiervoor scrol je op de pagina End-to-end-versleuteling iets naar onderen en vink je de optie Mijn digitale handtekening standaard toevoegen aan. Als je nu een e-mail verstuurd naar iemand, dan wordt jouw publieke sleutel daar aan toegevoegd.
2. Een versleutelde e-mail versturen
Om een versleutelde e-mail te versturen, is het nodig dat je publieke sleutels met iemand uitwisselt. Jij moet die van jou opsturen en de sleutel van een ander ontvangen. Om een OpenPGP-sleutel te importeren, open je het bericht waaraan de sleutel is bijgevoegd in Thunderbird. Rechtsboven de berichtinhoud staat OpenPGP, klik daarop en kies voor Importeren. Kies dan voor Geaccepteerd (niet geverifieerd) en klik op OK en nog een keer op OK.
Eenmaal geïmporteerd, kun je dan een versleutelde e-mail sturen. Stel een nieuw bericht op en vul het e-mailadres van de ontvanger in waarvan je de publieke sleutel hebt geïmporteerd. Klik dan op Beveiliging en dan op Versleuteling vereist. Klik op Verzenden om je versleutelde bericht te versturen.
Als je een versleutelde e-mail ontvangt, dan kun je zien dat deze versleuteld is door te zoeken naar OpenPGP rechtsboven de mailinhoud. Als er een wit slotje met een groene vink staat, dan is de mail versleuteld verstuurd.
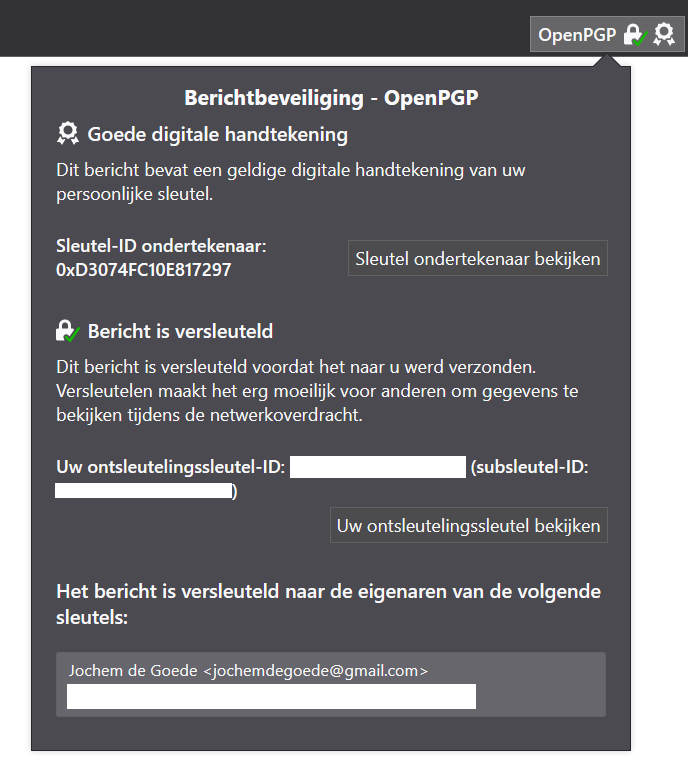
3. Je sleutel exporteren
Als je met meerdere pc’s werkt, is het handig om op al die pc’s je versleutelde mail te kunnen lezen. Daarvoor is het nodig om je sleutelpaar te exporteren. Dat doe je als volgt. Ga terug naar de pagina End-to-end-versleuteling waar je zojuist je sleutelpaar hebt aangemaakt. Klik op het uitklappijltje van je sleutel (bij 0x… / Vervalt op). Kies voor Meer en dan voor Reservekopiebestand van geheime sleutel maken. Kies een plek om die reservekopie op te slaan, voer een wachtwoord in en klaar. Verplaats nu dit bestand naar je andere pc, door middel van de cloud, usb-stick of via het netwerk. Zolang je maar een sterk wachtwoord hebt gekozen, is dat veilig.
Om je sleutel te importeren, ga je weer naar de End-to-end-versleuteling pagina van je account op je andere computer. Kies voor Sleutel toevoegen en dan voor Een bestaande OpenPGP-sleutel importeren. Klik op Doorgaan en Selecteer te importeren bestand. Blader naar je geëxporteerde sleutel. Thunderbird geeft dan aan dat de sleutel geïmporteerd kan worden. Klik op Doorgaan en voer het wachtwoord in om de sleutel te ontgrendelen. Klik op Doorgaan. Kies daarna in plaats van Geen voor de net geïmporteerde sleutel. Verwijder de geëxporteerde sleutel weer nu je er klaar mee bent.
Je bent nu klaar om versleutelde e-mails te ontvangen en te versturen.
