Als je schijfruimte tekort komt op je Mac, dan wordt het tijd om eens stevig de bezem er doorheen te halen. Gelukkig heeft macOS daarvoor een handigem ingebouwde tool die je hierbij kan helpen. We laten je zien hoe je deze tool kunt openen en hoe deze je helpt met het schoonmaken van je Mac.
Ruimte vrijmaken
Om de tool te openen, klik je linksboven in de menubalk van macOS op het appeltje. Kies dan voor Over deze Mac en ga naar het tabblad Opslag. Je ziet dan precies hoeveel schijfruimte er nog vrij is, en als je even wacht zie je ook de schijfruimte verdeeld over verschillende categorieën, zoals applicaties, documenten en meer. Klik op Beheer om de schijfruimte-tool van macOS te openen.
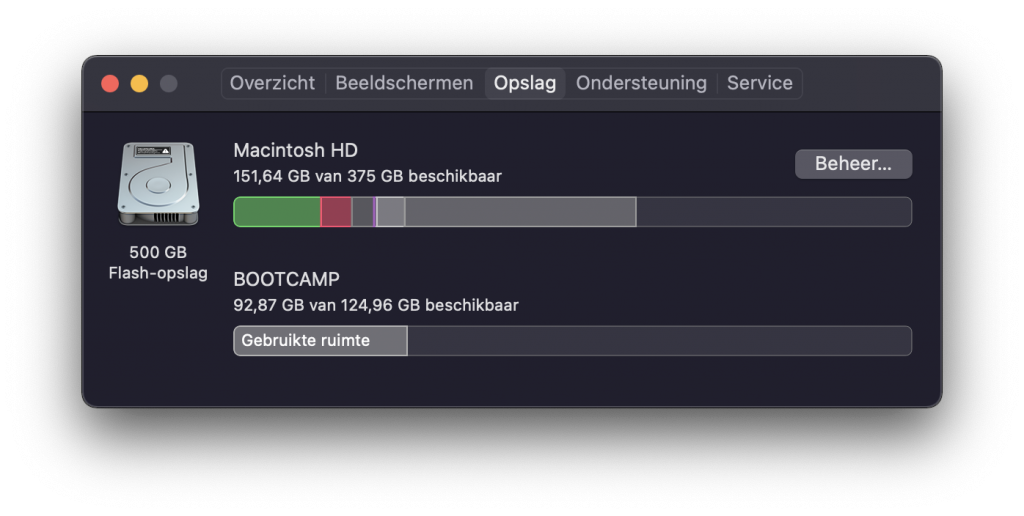
Je ziet hier in de linkerbalk weer dezelfde categorieën als zojuist met na enige tijd hoeveel gigabyte elke categorie verbruikt. Klik bijvoorbeeld op Apps. Je ziet dan een lijst van alle apps die op je Mac aanwezig zijn met erachter hoeveel ruimte ze verbruiken en wanneer je de app voor het laatst geopend hebt. Om een app die te veel ruimte verbruikt te verwijderen, selecteer je deze door er een keer op te klikken en kies je rechtsonder voor Verwijder.
Voor elke categorie zie je eenzelfde soort lijst. Bij Berichten zie je de bijlagen die opgeslagen zijn. De andere categorieën spreken voor zich. Ga ze een voor een af, check wat je niet meer nodig hebt en voor je het weet heb je weer genoeg schijfruimte vrij.
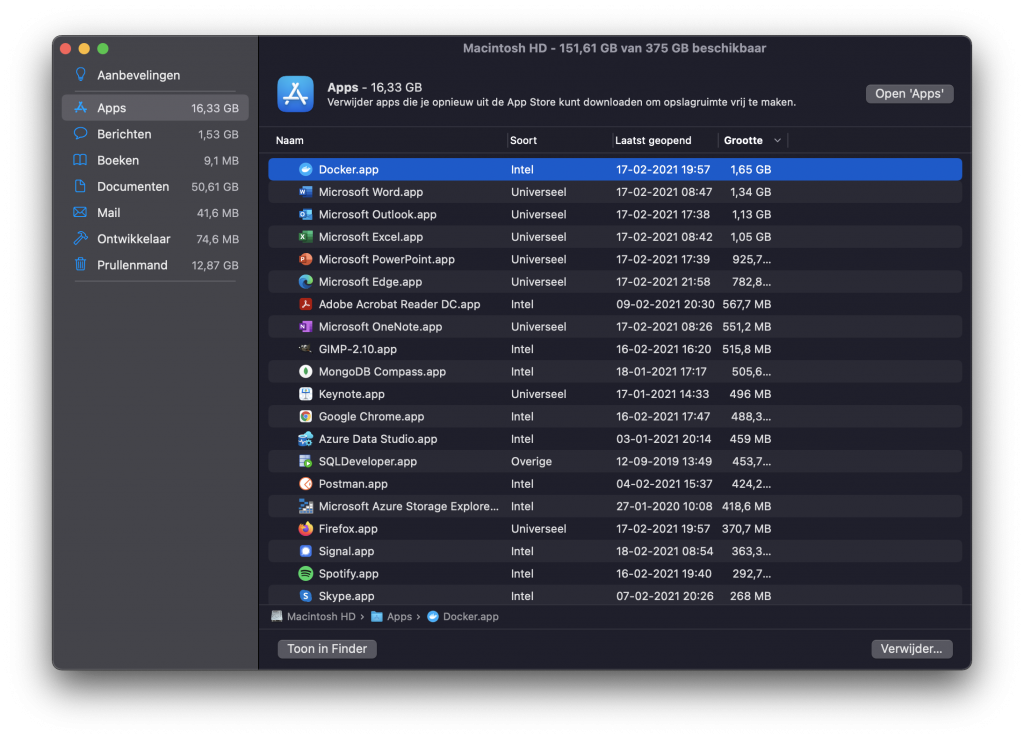
Aanbevelingen
Als je klikt op Aanbevelingen kun je nog een aantal automatische taken instellen, zodat je niet elke maand je bestanden hoeft op te ruimen. Zo kun je hier kiezen voor Bewaar in iCloud. Als je daarop klikt, zullen alle documenten, foto’s en berichten in iCloud worden opgeslagen. Let wel dat je waarschijnlijk daarvoor een iCloud-abonnement nodig hebt. Standaard krijg je bij iCloud maar 5 GB aan opslagruimte, dat zal voor velen lang niet genoeg zijn.
Een andere optie die je kunt selecteren, is Optimaliseer opslag. Die optie zal automatisch films en tv-programma’s verwijderen zodra je deze bekeken hebt. Je kunt er ook voor kiezen om de prullenmand automatisch na verloop van tijd te legen, door bij Leeg prullenmand automatisch te kiezen voor Schakel in.
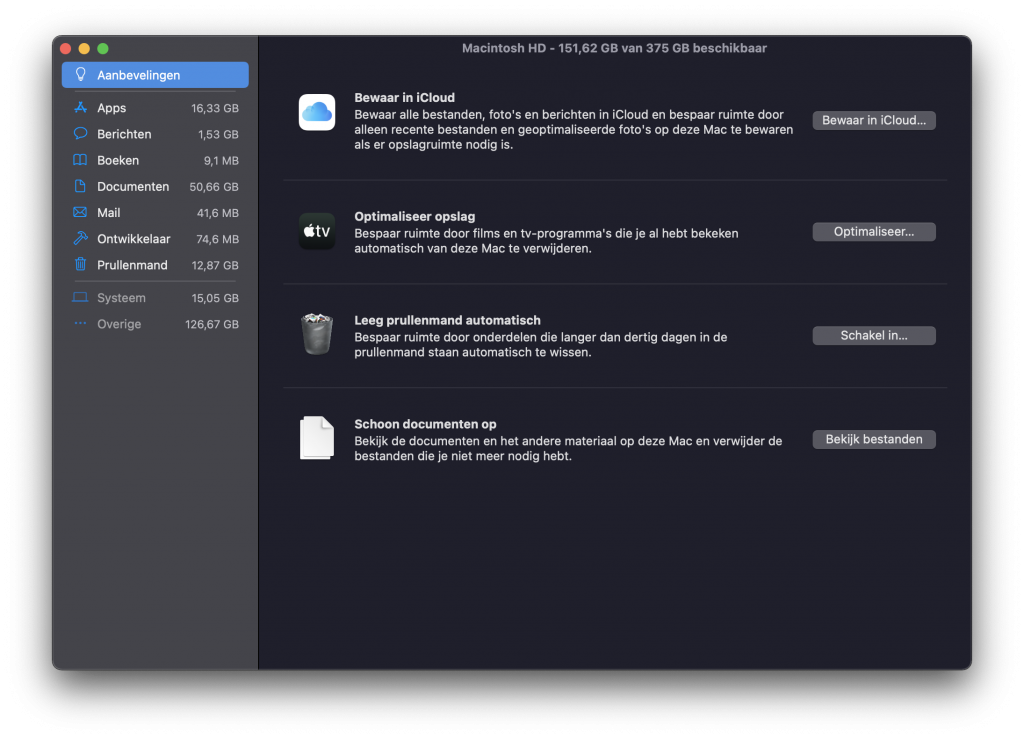
Nog niet genoeg?
Als je na het aflopen van alle categorieën nog steeds niet genoeg vrije ruimte hebt, dan kun je nog naar je foto’s kijken. Dit is de enige categorie die niet voorkomt in de macOS-tool, dus daarvoor moet je handmatig door je fotobibliotheek bladeren.
Open daarvoor de Foto’s.app en verwijder de foto’s die je niet meer wilt, door er met de rechtermuisknop op te klikken en te kiezen voor Verwijder x foto’s. Overigens biedt ook hier iCloud een uitkomst, door je foto’s in de cloud op te slaan hoef je ze niet lokaal te bewaren.
Als je dan nog steeds niet genoeg ruimte vrij hebt, zul je moeten denken aan een externe harde schijf om bestanden op te plaatsen.
